IPhone、iPad、または Mac でパスキーを使用する方法
知っておくべきこと
- サポートされているサイトでパスキーを作成する: アカウントにログインし、セキュリティ設定でパスキー オプションを探し、指示に従います。
- パスキーを使用するには: ログイン画面で、[パスキー] オプション > 電子メール アドレス > Face ID または Touch ID で確認を選択します。
- パスキーは、iOS 16 以降、iPadOS 16 以降、macOS Ventura 以降で利用できます。
パスキーは、パスワードを排除することを目的として、よく知られ広く使用されている標準セキュリティ技術を Apple が取り入れたものです。 この記事では、iPhone またはその他の Apple デバイスでパスキーを作成して使用する方法を段階的に説明します。
iPhoneでパスキーを作成する方法
iPhone を使用してパスキーを作成するのは比較的簡単です。 ただし、作成するには次のものが必要です。
- 実行中のiPhone iOS16 以上
- パスキーをサポートするサイトまたはアプリのアカウント。
これらの要件を満たしていると仮定して、パスキーを作成する方法は次のとおりです。
この記事のスクリーンショットは、Best Buy のパスキーを作成するプロセスを示しています。 これらの正確な手順は、その Web サイトにのみ適用されます。 サイトが異なれば、具体的な手順は異なる可能性がありますが、概念は常に同じです。
アカウントにログインした後、アカウント設定セクションに移動し、セキュリティ オプションを探します。
-
パスキーを作成するメニューの名前はサイトごとに異なります。 これは、パスキー、FIDO2 または FIDO 資格情報、CTAP、顔認証または指紋サインイン、または WebAuthn と呼ばれる場合があります。 これらの名前はすべて、Apple がパスキーの作成に使用しているのと同じテクノロジーを指します。
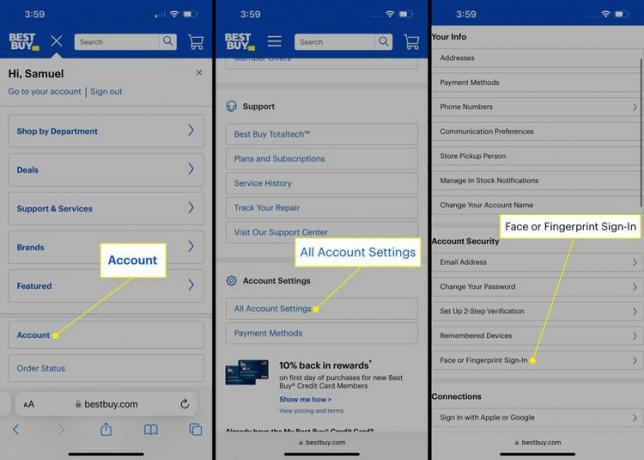
-
画面上の指示に従ってパスキーを作成します。 パスキーは次の場所に保存されます。 iCloud キーチェーン 通常のパスワードと同じように、この Web サイトに再度ログインするときにいつでも使用できます。
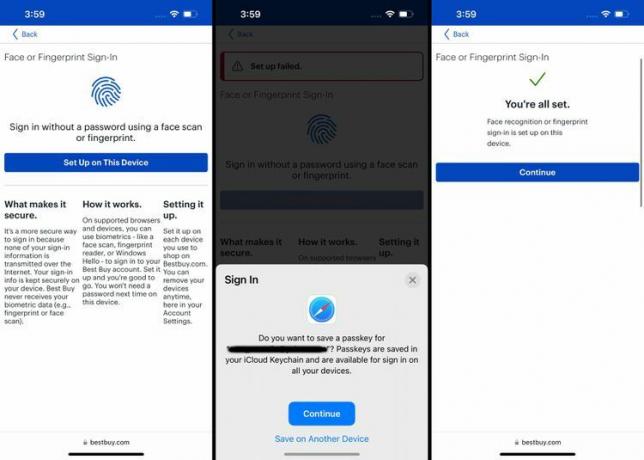
パスキーを作成すると、パスワードと同様に、パスキーを作成したサイトに固有になります。 したがって、パスキーを使用したいサイト、アプリ、またはアカウントごとに、個別のパスキーを作成する必要があります (もちろん、使用したいサイトがパスキーをサポートしていることが前提です)。
iPhoneでパスキーを使用する方法
互換性のあるサイトまたはアプリのパスキーを一度見つけたら、パスワードを再度使用する必要はありません。 代わりに、より安全なパスキーを使用することもできます。 その方法は次のとおりです。
繰り返しますが、これはパスキーを使用して Best Buy にサインインするプロセスを示していますが、基本原則はパスキーをサポートするすべてのサイトに適用されます。
パスキーを作成したサイトに移動します。 サインイン画面で、Passkey オプションをタップします (Best Buy では、WebAuthn を使用した iOS サインイン オプションですが、Passkey にはさまざまな名前があることに注意してください)。
をタップします。 電子メールアドレス フィールドに、iPhone に表示されるアドレスを入力します。
-
パスキーを使用してサインインするかどうかを尋ねるポップアップで、 をタップします。 続く.
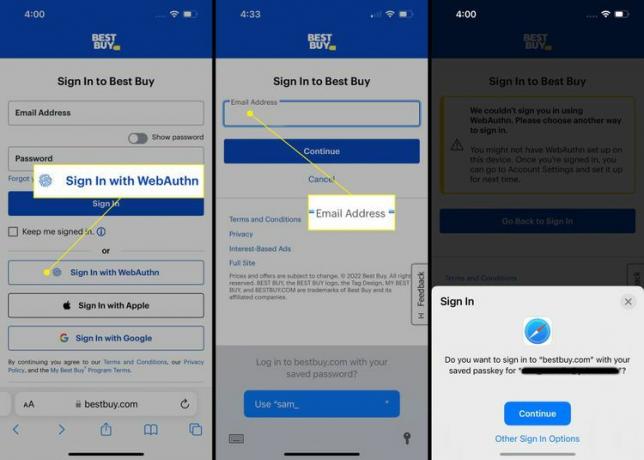
-
で承認する 顔認証 また タッチID アカウントにサインインします。
Apple Pay などの他の Face ID や Touch ID の使用とは異なり、デバイスのパスコードを入力することはできません。 パスキーは、Face ID または Touch ID によって提供される生体認証セキュリティでのみ機能します。
Apple パスキーとは何ですか? なぜそれが有益なのでしょうか?
パスキーは従来のパスワードによく似ているため、必ずしもこれらの手順を実行する価値があるとは限りません。 しかし、パスキーについて知れば知るほど、その利点がより明らかになるように思えます。
パスキーは、次のような長年にわたるセキュリティ慣行に依存しています。 暗号化キーのペア. この状況では、作成するすべてのパスキーには、互いにペアになっている公開キーと秘密キーの両方が含まれます。 パスキーを設定すると、公開キーと秘密キーが作成されます。 デバイスは、サインインしたい Web サイトに公開キーを送信し、秘密キー (パスワードとは異なり、デバイスから離れることはありません) を使用して、ユーザーが本人であることを確認します。
前述したように、Face ID または Touch ID を使用する場合、秘密キーは公開キーと一緒にのみ使用してアカウントにアクセスできます。 これはパスキーの重要な側面です。これらのシステムは非常に安全であり、生体認証データの偽造は非常に困難であるため、セキュリティは非常に高くなっています。
したがって、パスワードの代わりにパスキーを使用すると、次のような利点があります。
- 盗めるパスワードはありません: パスキーは、一緒にある場合にのみロックを解除できるキーのペアと生体認証を使用して機能するため、パスワードを盗むフィッシングやハッキングは文字通り機能しません。 それはかなり安全です!
- パスキーはデバイス上に残ります: パスワードは、アカウントを持っている会社のコンピュータに保存する必要があります。 つまり、パスワードがあなたまたは会社から盗まれる可能性があります。 それは2つのリスクです。 Passkey を使用すると、安全性の高い秘密キーが常にデバイス上に残るため、リスクが低くなります。
- Face ID と Touch ID は非常に安全です: Apple の生体認証セキュリティ システムは強力で騙すのが非常に難しいため、ハッキングされる可能性は低いです。
- デバイス間で iCloud キーチェーンと同期: パスキーを作成すると、iCloud キーチェーンを使用して、同じ Apple ID を使用するすべての Apple デバイスに同期されます。 それは簡単です!
- Apple 以外のデバイスおよびセキュリティ デバイスとの互換性: パスキーは Apple デバイスに保存されていますが、共有 QR コードを介して Apple 以外のデバイスでも使用できます。 パスキーは、多くの企業環境で使用されているセキュリティ フォブもサポートできます。
よくある質問
-
iPhone で Bluetooth パスキーを見つけるにはどうすればよいですか?
Bluetooth デバイスは通常、セットアップにパスワードを必要とせず、Apple のパスキーも使用しませんが、ペアリング時に PIN、パスワード、またはパスコードの入力を求められる場合があります。 その場合は、デフォルトのコード「0000」または「1234」を使用すると機能するはずです。
-
iPhone または iPad に保存したパスキーにアクセスするにはどうすればよいですか?
開ける 設定 そして選択します パスワード、プロンプトが表示されたら、デバイスのパスワードを入力します (または Face ID または Touch ID を使用します)。 そこから、パスワードとパスキーが関連付けられているサイトやアプリのリストを自由に参照し、いずれかを選択して詳細を確認できます。 このリストからパスキーを更新または削除することもできます。
