Windows 11 はゲームに適していますか?
それは本当です Windows 11 Microsoft がそのバージョンから移植した機能がいくつかあります。 Xbox 本体 これによりゲーム体験が向上しますが、PC ゲームはいくつかの便利な機能よりもはるかに複雑です。 アップグレードする前に、潜在的な問題に加えて、Windows 11 の長所と短所を見てみましょう。
Windows 10 と 11 ゲームのパフォーマンスに関しては?
ベースラインレベルでは、 ウィンドウズ10 Windows 11 は同様のレベルのゲーム パフォーマンスを提供します。 ベンチマークテスト は、Windows 11 と Windows 10 を実行した場合に、同一のハードウェアがほぼ同じ結果をもたらすことを示しています。
Windows 11 は、ほとんどのテストで全体的にわずかに高いスコアを示しますが、次の点をチェックするとわずかに低い結果が得られることがあります。 1秒あたりのフレーム数 実際にいくつかのゲームをプレイしたときの(FPS)パフォーマンス。 他のゲームでは、FPS パフォーマンスは Windows 11 の方がわずかに優れています。
Windows 11 は平均して全体的なパフォーマンスが向上していますが、純粋なパフォーマンスのためだけにアップグレードを正当化するには十分ではありません。 ただし、Windows 11 には、Windows 10 には含まれていない便利なゲーム機能がいくつか含まれているため、それも検討する価値があります。
Windows 11 の新しいゲーム機能とは何ですか?
DirectStorage と AutoHDR は、Windows 11 に組み込まれている 2 つの最も重要なゲーム機能です。 これらの機能は両方とも最初に Xbox コンソールに導入されましたが、Microsoft は Windows 11 での PC ゲームを改善するためにこれらの機能を導入しました。
DirectStorage は、Xbox Series X がその非常に高速なストレージを利用できるようにする機能です。 これによりロード時間が効果的に短縮され、アクションをより早く開始できるようになり、画面のロードに費やす時間が短縮されます。
特に速い場合は、 SSDで、Windows 11 を使用していない場合は、ゲームで速度を活用できない可能性が高くなります。 DirectStorage により、Windows 11 はハイエンド NVMe SSD の驚異的なデータ転送速度を最大限に活用できるようになり、ゲームのロード時間の短縮と CPU の負荷の両方を軽減できます。
問題は、高速な NVMe SSD とこの機能で動作する GPU がなければ、DirectStorage によるパフォーマンスの向上は見られないということです。 ただし、互換性のあるハードウェアをお持ちの場合は、この機能が自動的に起動するため、間違いなく違いに気づくでしょう。
自動 ハイダイナミックレンジ (HDR) はオンまたはオフにできる機能です。 この機能は、標準ダイナミック レンジ コンテンツを HDR に自動的に調整し、ゲームでより詳細でカラフルで鮮やかな画像を提供できます。
この機能は、HDR モニターを持っていて、ネイティブ HDR サポートを持たない古いゲームをプレイする場合には便利ですが、HDR モニターがない場合には役に立ちません。
自動 HDR を有効にするには: 開く 設定 > システム > 画面 > HDR > 表示機能、両方を有効にします HDR を使用する と 自動HDR.
熱心なゲーマーはアップデートする必要がありますか?
ゲーマーは Windows 11 へのアップデートを検討する必要がありますが、いくつかの注意点があります。 お使いのコンピューターが推奨仕様を満たしている場合にのみアップグレードしてください。 特にだけ TPM 2.0 セキュリティ チップが搭載されている場合。 システムの仕様が低い場合、または TPM 2.0 が搭載されておらず、Windows 10 のパフォーマンスに満足している場合は、アップデートを避けたほうがよいでしょう。
高速な NVMe SSD、互換性のあるグラフィック カード、および HDR モニターをお持ちの場合は、Windows 11 で全体的なゲーム エクスペリエンスが向上する可能性があります。 DirectStorage はロード時間を短縮し、Auto HDR は古いゲームの外観を改善します。
ゲーム機器を Windows 11 にアップグレードする際の最後の考慮事項は、ドライバーの問題です。 Windows 11 は、ハードウェアの互換性を継続的に向上させる定期的なパッチを受け取りますが、それは完璧であるという意味ではありません。
アップグレードする前に、Windows 11、グラフィックス カード、その他のコンポーネントにドライバーの問題があるかどうかを確認することをお勧めします。 多くの苦情が見つかった場合は、ハードウェアのサポートが改善されるまでアップグレードを待つことをお勧めします。
アップデート後は、十分な時間をかけてさまざまなゲームをプレイしてください。 ドライバーの問題やその他の問題に気付いた場合は、次のことができます。 アップデートから 10 日以内に Windows 10 にダウングレードするそのため、その期間内にゲームを壊す問題を特定することが重要です。
ゲーム用に Windows 11 を最適化する方法
Windows 11 には、Windows 11 をゲーム用に最適化するのに役立つゲーム モードがあります。 この機能はデフォルトでオンになっていますが、誤ってオフになった場合はオンに戻すことができます。 コンピュータに低電力のオンボード グラフィックスとより強力なグラフィックス カードの両方が搭載されている場合は、ゲーム グラフィックス カードを使用するように特定のゲームを設定することもできます。
もしも Windows11が遅い 一般に、ゲーム モードで問題が解決される可能性は低いです。 いくつかの方法があります ゲーム用に PC を最適化するただし、次のような可能性のある問題を必ず確認してください。 CPU使用率が高い、お使いのコンピュータが次の条件を満たしていることを確認してください。 Windows 11のシステム仕様.
Windows 11 ゲーミング モードを有効にして使用する方法は次のとおりです。
-
設定を開いてクリックします ゲーム.
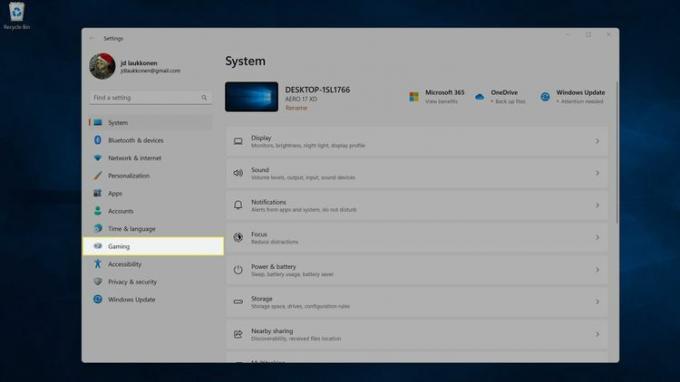
-
クリック ゲームモード.
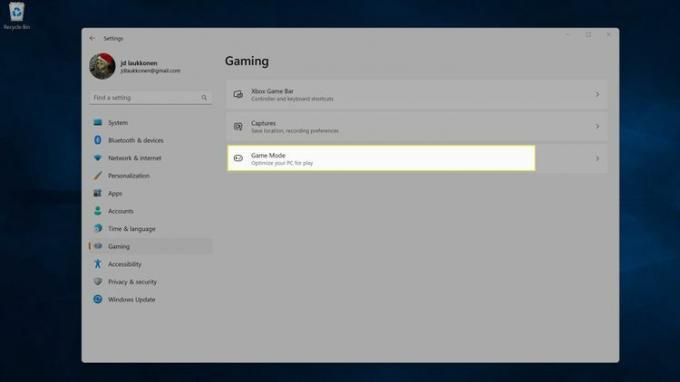
-
有効にする ゲームモード トグル。
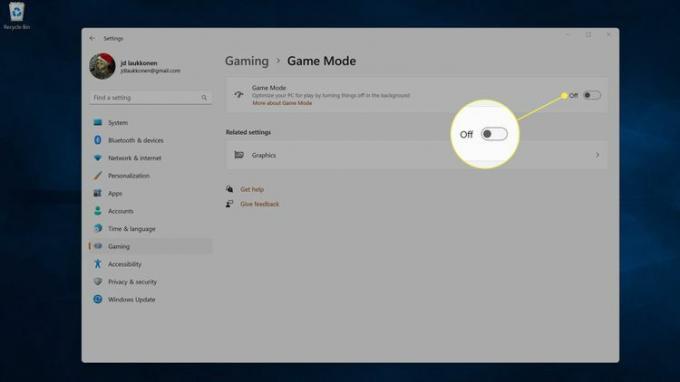
-
クリック グラフィックス.
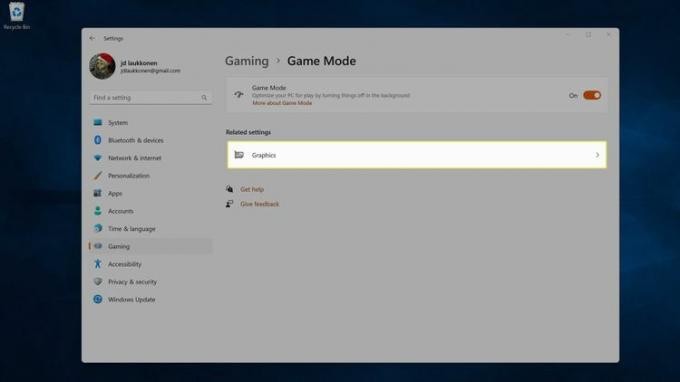
に移動してここにアクセスすることもできます。 設定 > システム > 画面 > グラフィックス.
-
クリック ゲーム 調整したいと思っています。
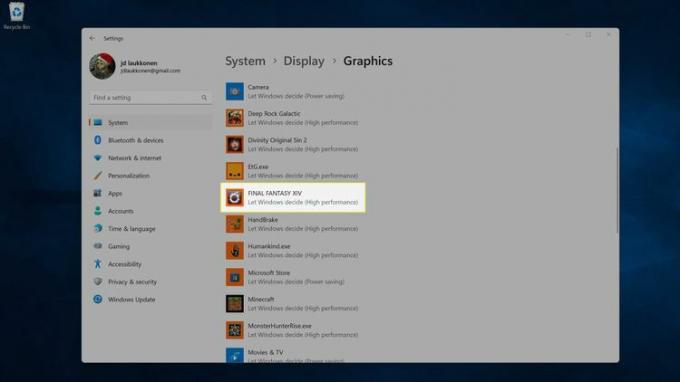
-
クリック オプション.
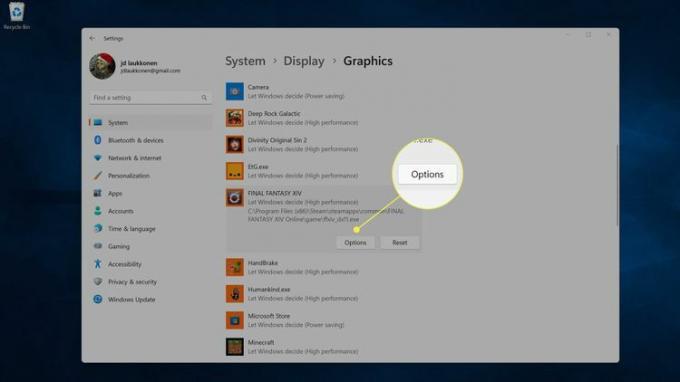
-
クリックしてください 高性能グラフィックスカードをクリックして、 保存.
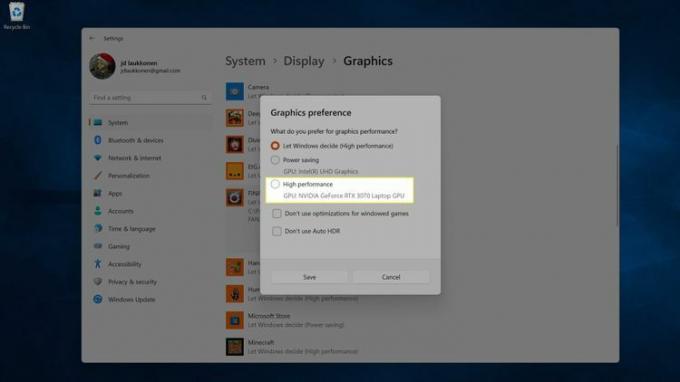
高性能カードが表示されない場合は、次のことが必要になる場合があります。 グラフィックカードドライバーの問題を修正する、またはグラフィック カードに問題がある可能性があります。
よくある質問
-
PC がゲームに適している理由は何ですか?
「ゲーム用」PC の写真を見ると、多くの光るライトと非常に大きなケースが目に入るでしょう。 これらは通常、ただ楽しむためのものです (そして楽しいです!) が、確かにライトは必要ありません。 ゲームに関しては、非常に優れたグラフィックス カードが必要です (大量の熱を発生するため、 大きなケースは熱を分散させるのに役立ちます)、通常は日常的に必要な量よりも多くの RAM が必要です 使用。 私たちはさらに深く掘り下げていきます ゲーミング PC に求められるもの 記事。
-
ゲームにはメカニカルキーボードが必要ですか?
技術的には、いいえ、どのキーボードでも問題なく動作します。 メカニカルキーボードただし、ゲーマーが通常キーボードに使用する処理に関しては、もう少し堅牢であるため、もう少し耐久性のあるもののほうが、時間が経っても長持ちする傾向があります。 使うのもとても楽しいです。 しかし、それらは非常に高価になる可能性があります。
