Windows 11 S モード: その概要と使用方法
知っておくべきこと
- S モードがアクティブかどうかを確認するには、次のサイトに進みます。 始める > 設定 > システム > だいたい. 隣を見てみろ 版 Sモードの場合。
- S モードをオフにするには、次の手順に進みます。 始める > 設定 > アクティベーション > Windows のエディションをアップグレードする.
- S モードでアプリをダウンロードするには、 マイクロソフトストア アプリ。 必要なアプリを見つけてタップします 得る また 買う.
この記事では、Windows 11 S モードとは何か、その使用方法について説明します。 S モードは Windows 11 Home エディションでのみ利用可能です。 Windows 11 Pro、Enterprise、および Education は S モードをサポートしていません。
Sモードとは何ですか?
S モードの Windows 11 PC では、承認されたアプリのみを使用およびダウンロードできます。 新しい Windows 11 コンピューターには、デバイスの安全性を確保するために S モードが有効化されている場合があります。
未承認のアプリを開こうとすると、次の場所に誘導するポップアップ メッセージが表示されます。 マイクロソフトストア. Windows ストア以外のアプリを使用するには、S モードをオフにする必要があります。
私のコンピュータには Windows 11 S モードが搭載されていますか?
Windows 11 PC が S モードかどうかを確認するには、次の手順に従います。
-
を選択 スタートメニュー (Windows マーク) をタスクバーに表示します。
![Windows 11 タスクバーで強調表示された [スタート] メニュー アイコン](/f/1230441d113824b97ce21c83e71bdb7a.jpg)
-
選択する 設定.
![設定アプリは Windows の [スタート] メニューを強調表示しました](/f/537371783518d59f48802fe93cc9965d.jpg)
-
左側で、 システム タブが選択されています。 右側で下にスクロールして選択します だいたい.
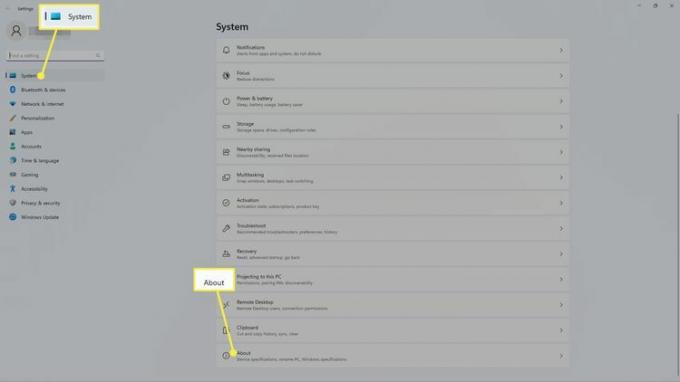
-
下 Windowsの仕様、隣を見てください 版 実行している Windows 11 のバージョンを確認します。 それが言うなら Sモードの場合、デバイスは S モードになります。
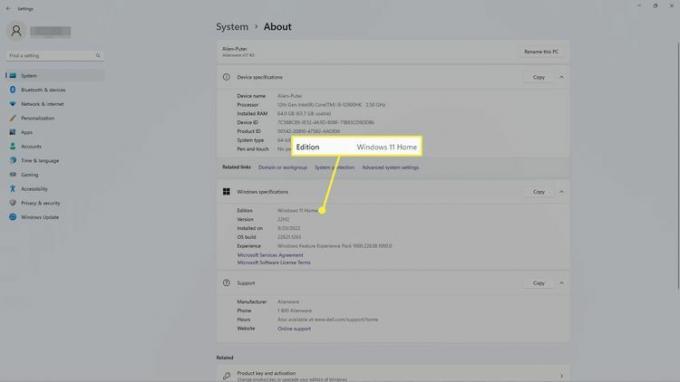
Windows Sモードをオフにする方法
Windows のフルバージョンのロックを解除するには、S モードをオフにします。
-
を選択 スタートメニュー (Windows マーク) をタスクバーに表示します。
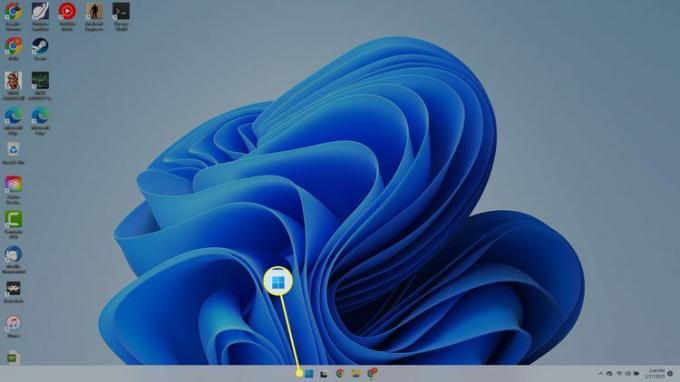
-
選択する 設定.
![設定アプリは Windows の [スタート] メニューを強調表示しました](/f/537371783518d59f48802fe93cc9965d.jpg)
-
選択する アクティベーション.
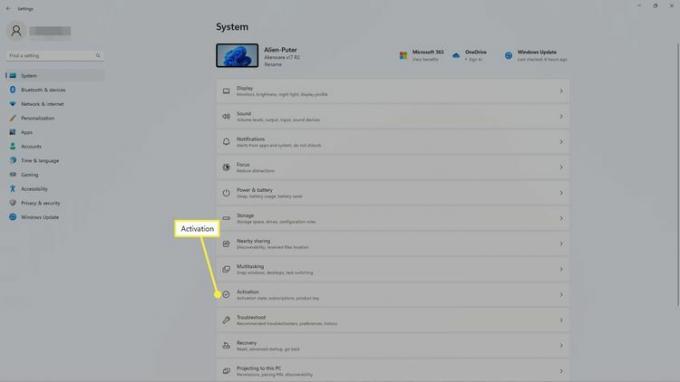
-
選択する Windows のエディションをアップグレードする. 指示に従って S モードを無効にします。
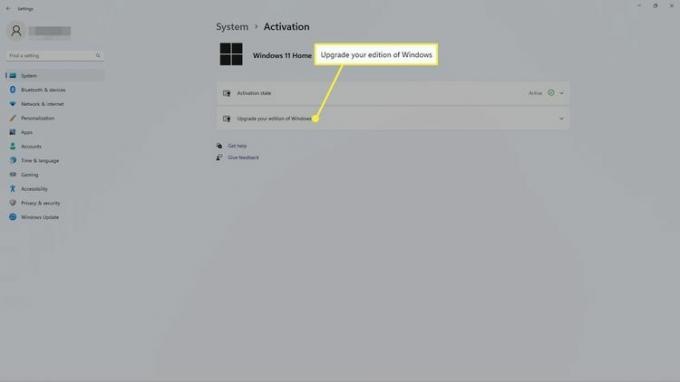
Windows 11 S モードの制限事項は何ですか?
S モードでは、Windows 11 でできることがいくつかの方法で制限されます。
- Microsoft Store で入手可能なアプリのみをダウンロードできます。
- マイクロソフトエッジ 使用できる唯一のインターネット ブラウザです。
- ビング 使用できる唯一の検索エンジンです。
- などの高度なツールにはアクセスできません Windowsターミナル または Windows レジストリ.
Windows 11 S モードの利点は何ですか?
PC を S モードに保つと、次のような利点があります。
- S モードは、仕事や学校に集中するのに役立ちます。
- S モードでは、子供がアクセスできるアプリが制限されます。
- ウイルスやマルウェアをダウンロードする可能性はほとんどありません。
- コンピュータの起動が速くなります。
Windows 11 (S モード) にアプリをインストールする方法
S モードでは、Microsoft Store を通じてアプリをダウンロードできます。
-
を開きます マイクロソフトストア アプリ。 タスクバーにアプリのアイコン (Windows ロゴの付いたショッピング バッグ) が表示されない場合は、 スタートメニュー.
または、 ウィンドウズ鍵 キーボードで「Store」と入力し、選択します マイクロソフトストア 検索結果から。
![Windows 11 の [スタート] メニューで強調表示されている Microsoft Store アプリ](/f/eeca1cc1d61d48527306180a3c2fea0f.jpg)
-
メイン画面で注目のアプリを参照するか、右上隅の検索バーを使用してアプリを検索します。
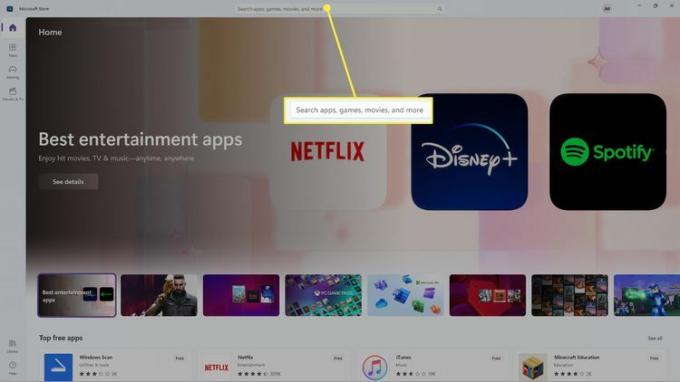
-
必要なアプリを選択します。 無料の場合は選択してください 得る アプリをダウンロードします。 アプリに費用がかかる場合は、選択してください 買う 支払い方法を選択してダウンロードを開始します。
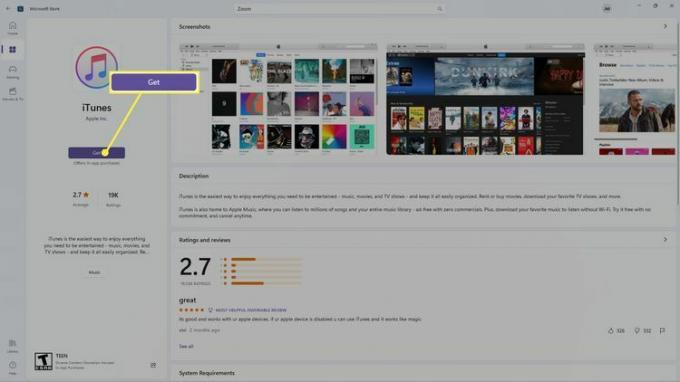
S モードでアプリをアンインストールするには、 スタートメニューを選択し、アプリを右クリックして、 アンインストール.
よくある質問
-
Windows 10 S モードとは何ですか?
S モードは、実行している Windows のバージョンに関係なく同じです。 同じ制限があり、同じ方法で無効にします。
-
S モードに戻すにはどうすればよいですか?
S モードを一度無効化すると、簡単に元に戻すことはできません。 唯一の方法は、コンピューターを工場出荷時の状態にリセットすることです。これにより、すべてが削除され、Windows が再インストールされます。
