Windows 11 Bluetoothが機能しない場合の修正方法
Windows 11 の Bluetooth の問題は通常ソフトウェアに関連していますが、ハードウェアの誤動作によって発生する可能性もあります。
欠落または破損しています 運転手 Windows 11 Bluetooth の問題の原因となる場合があります。 幸いなことに、ドライブに問題があることを特定するのは簡単で、ドライブのインストールも同様に簡単です。
ただし、すべての Bluetooth の問題がドライバーに関連しているわけではありません。 Bluetooth の正常な動作には多数の問題が立ちはだかっているため、解決策には、単純な再起動からプログラム設定の編集、Windows サービスの再起動まで、あらゆるものが含まれます。
デバイスとコンピューターの両方が Bluetooth をサポートしていることが確認でき、すでに デバイスをコンピュータとペアリングしました、これを機能させるために試せることがいくつかあります。
コンピュータで Bluetooth を有効にする. 常にオンになっていると考えるのが一般的であるため、この単純だが重要な手順を見落としがちです。 Bluetooth デバイスのペアリングはプロセスの一部にすぎません。
時計の横にあるコンピューター/オーディオ アイコン グループを選択し、 ブルートゥース アイコンが点灯します。 1 ~ 2 秒後、ボタンに次のメッセージが表示される場合があります。 接続されていません, しかし、それは問題ありません。これについては以下で説明します。
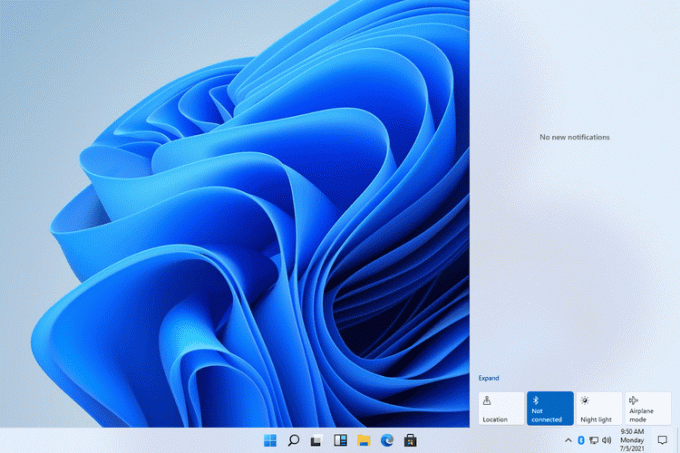
コンピューターとペアリングしようとしているデバイスの電源をオンにします。 PC と通信するには、電源が完全にオンになっている必要があります。 一部のデバイスでは、再起動するだけでペアリング プロセスが開始されます。
この際、デバイスがコンピューターにどれだけ近いかについても考慮してください。 Bluetooth は、基本的に家のどこにいても接続できる Wi-Fi とは異なります。 少なくとも接続が確立されるまでは、デバイスと PC の間に腕の長さだけを許可してください。
Windows 11 Bluetooth をオフにして、再度オンにします。 すでに有効になっているためにステップ 1 を完了する必要がない場合は、代わりにオフにし、数秒待ってから再びオンにします。
Bluetooth をオフにして再度オンに戻すのは、ステップ 1 で説明したように、アクション センターを使用するのが最も簡単です。
Bluetooth サービスを再起動します。 Windows 11 が Bluetooth デバイスを検索して接続するために必要です。 サービスをオンまたはオフにトリガーするにはステップ 3 で十分ですが、サービスを強制的に実行することも別の方法です。
検索する サービス 検索バーから を選択し、ダブルクリックします。 Bluetoothサポートサービス リストから。 から 全般的 タブで選択 ストップ その後 始める. また、スタートアップの種類を次のように変更します。 自動. で保存 OK.

Windows に組み込まれている Bluetooth トラブルシューティング ツールを実行します。 おそらく、上ですでに説明したことのほとんどはこれで実現できますが、試してみるのも悪くありません。
これを行うには、[設定] を開いて、次の場所に移動します。 システム > トラブルシューティング > その他のトラブルシューティングツール. 選択する 走る の隣に ブルートゥース 問題を見つけて修正します。

コンピュータを再起動してください. バックグラウンド プロセスやその他のソフトウェアが実行されており、コンピュータが Bluetooth デバイスに効果的にアクセスする能力を妨げている可能性があります。 Windows 11 を再起動すると (いわば) スレートがクリアされ、他のプロセスが実行を開始する前に再試行できるようになります。
これを簡単に行う方法の 1 つは、[スタート] ボタンを右クリックして、 シャットダウンまたはサインアウトする > 再起動.
Bluetooth アダプターを使用している場合は、接続されている場所から取り外して、別の USB ポートに接続します。 延長ケーブルが使用されている場合は、それを一時的にスキップし、アダプタをポートに直接接続します。
他の Bluetooth 接続を確認してください。 複数のデバイスが同時に PC に接続されている場合、またはデバイスが近くの電話またはコンピュータに同時に接続しようとしている場合、問題が発生しやすくなります。
以前にデバイスが接続されていた近くの電話またはコンピュータの Bluetooth を無効にし、同じコンピュータに同時に接続しようとしている可能性のある他の Bluetooth デバイスをオフにします。 ここでの考え方は、Bluetooth が有効になっているコンピュータを 1 台だけ用意し、そのコンピュータとペアリングしようとするデバイスを 1 台だけにするということです。
Windows 11 では、次の方法で Bluetooth デバイスを切断できます。 設定 > Bluetooth とデバイス. 検索するデバイスの横にある 3 点メニューを選択します 切断する.
Bluetooth ドライバーのアップデートを確認します。 これを行うにはいくつかの方法がありますが、最も簡単な方法は次のとおりです。 ドライバー アップデーター ツールを使用する.
Bluetooth の問題ではない可能性があると考えてください。 むしろ、コンピュータで使用しようとしているデバイス、または PC にインストールされているソフトウェアが原因である可能性があります。
可能であれば、デバイスを別のコンピューターに接続します。 ここでも機能しない場合は、PC の Bluetooth ではなく、デバイス自体が故障している可能性が高くなります。
使用しているソフトウェアにも注意してください。 たとえば、ヘッドフォンが Zoom で動作しない場合は、Web ブラウザやビデオ ファイルなど、他の場所で動作することを確認してください。 1 つのプログラムだけが原因である場合は、その設定をチェックして、そのプログラムがヘッドフォンにアクセスできることを確認してください。 ソフトウェアの更新または再インストールが必要になる場合があります。
あなたがサイトにアクセスすると、Dotdash Meredith とそのパートナーは、主に Cookie の形式でブラウザ上に情報を保存または取得する場合があります。 Cookie はユーザーの設定とデバイスに関する情報を収集し、サイトをユーザーの好みに合わせて機能させるために使用されます。 ユーザーがサイトをどのように操作しているかを理解し、ユーザーをターゲットにした広告を表示することを期待します。 興味のあること。 当社の使用に関する詳細を確認したり、デフォルト設定を変更したり、将来にわたって有効となる同意をいつでも撤回するには、以下にアクセスしてください。 クッキーの設定、サイトのフッターにもあります。
