Windows 11 で Xbox ゲームをプレイする方法
知っておくべきこと
- Xbox Play Anywhere を使用するには、Play Anywhere Web サイトまたは Xbox 本体からゲームを購入します。
- ゲームを購入したら、Xbox アプリを起動し、[マイ ライブラリ] をクリックして、ゲームをクリックしてプレイを開始します。
- Game Pass サブスクリプションをお持ちの場合は、Xbox アプリを開いて [クラウド ゲーム] をクリックし、ゲームを選択して、追加のものを購入またはダウンロードすることなくストリーミングできます。
この記事では、Xbox ゲームをプレイする方法について説明します。 Windows 11 終えた Xbox どこでもプレイ Play Anywhere ゲームを購入してインストールする方法や、ゲームをストリーミングする方法 (持っている場合) を含む Xbox アプリ ゲームパス.
Xbox Play Anywhere を使用して Windows 11 で Xbox ゲームをプレイする方法
Xbox Play Anywhere は、ゲームを一度購入すると、Xbox 本体と Windows 11 PC の両方でプレイできる機能です。 つまり、 これらのゲームの 1 つを Xbox で購入し、後で PC にインストールすることも、Microsoft Store から直接購入することもできます。 パソコン。
Game Pass Ultimate サブスクリプションをお持ちの場合は、ゲームを購入せずに、この方法を使用して Windows 11 PC に Game Pass ゲームをダウンロードしてプレイすることもできます。
Play Anywhere を使用して Windows 11 で Xbox ゲームをプレイする方法は次のとおりです。
-
に移動します。 Xbox Play Anywhere Web サイト.
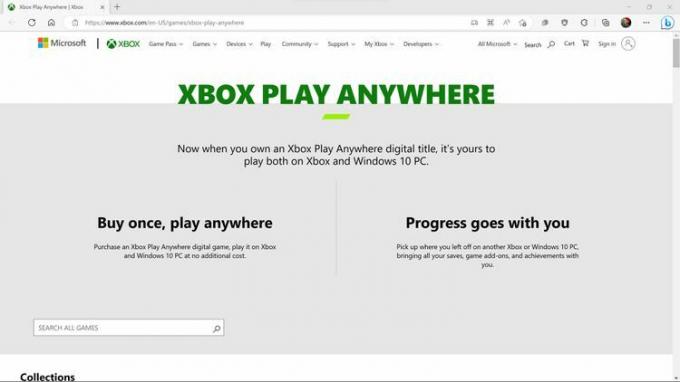
Xbox 本体を使用して Play Anywhere ゲームをすでに購入しましたか? Windows 11 PC で追加の Xbox Play Anywhere ゲームを入手する方法を知りたくない場合は、手順 6 に進んでください。
-
必要なゲームを見つけて、 ゲームタイトル また ボックスアート.
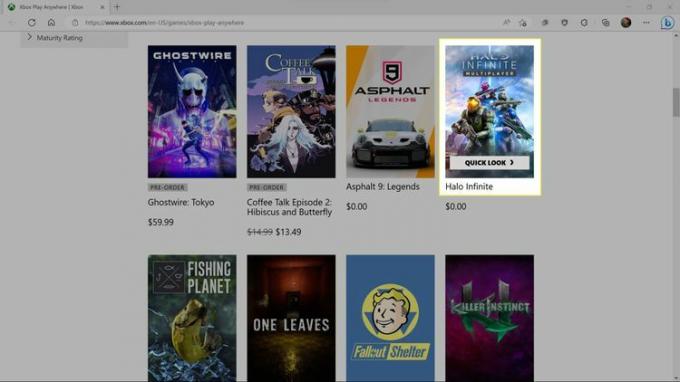
[すべてのゲームを検索] をクリックして必要なゲームの名前を入力するか、リストをスクロールして気に入ったゲームを見つけることができます。
-
クリック 買う また 購入して所有する ゲームを購入したい場合。
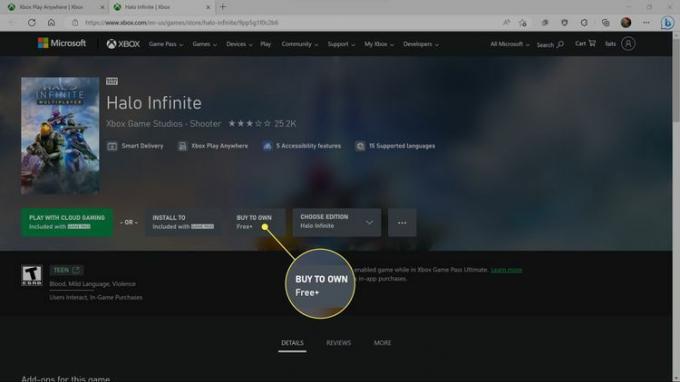
Gamepass サブスクリプションをお持ちで、Gamepass ゲームを選択した場合は、次のメッセージが表示されます。 クラウドゲームで遊ぶ と インストール先 購入オプションに加えて。 最初のオプションではゲームをインストールせずにストリーミングでき、2 番目のオプションではゲームを購入せずにインストールできます。
-
お支払いの詳細を入力するか、 得る 無料ゲームを選択した場合。
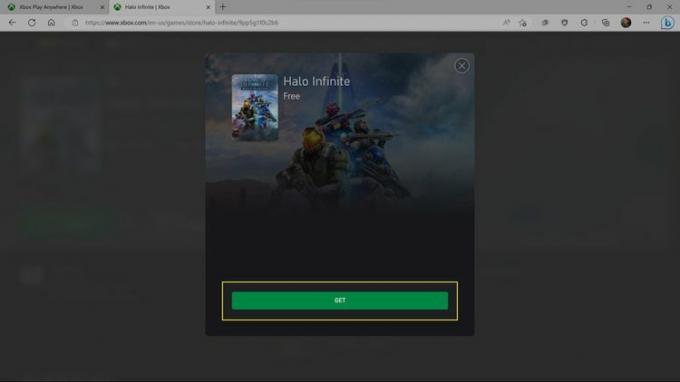
-
成功メッセージが表示されたら、 をクリックします。 近い.
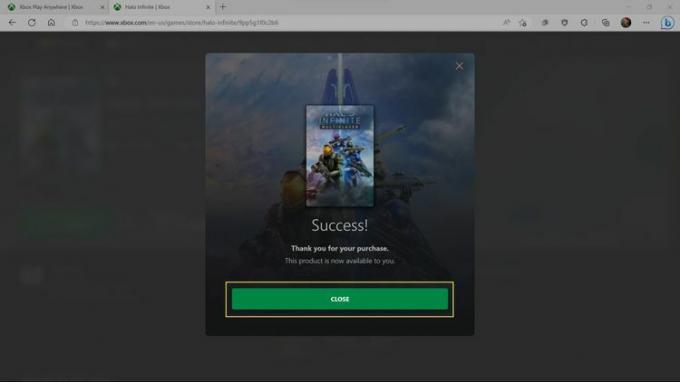
-
Microsoft Store を開いて、次のように入力します。 ゲームの名前 を検索バーに入力します。

-
クリック ゲーム 結果のリストにあります。
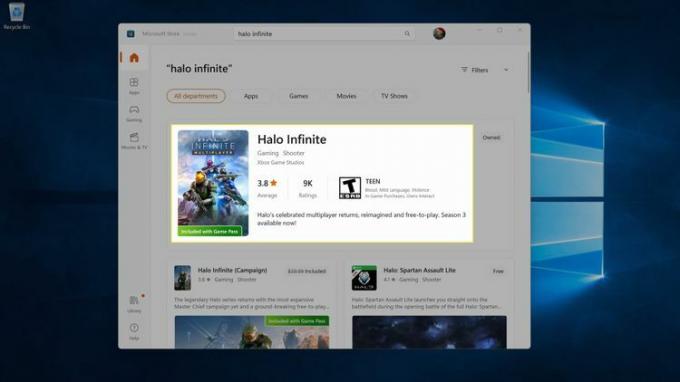
-
クリック インストール.
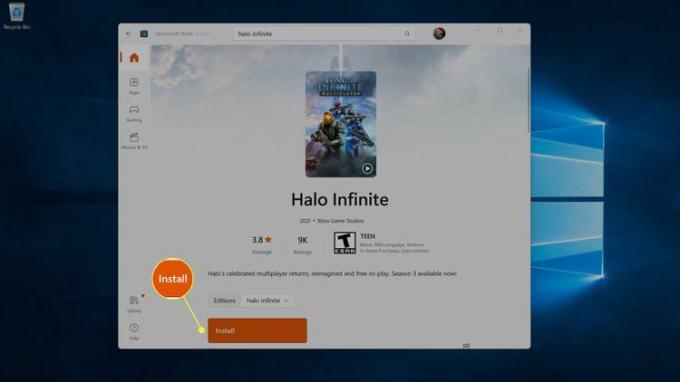
-
Xbox アプリを開き、左側にあるゲームのリストを見つけて、 ゲーム インストールしたばかりです。
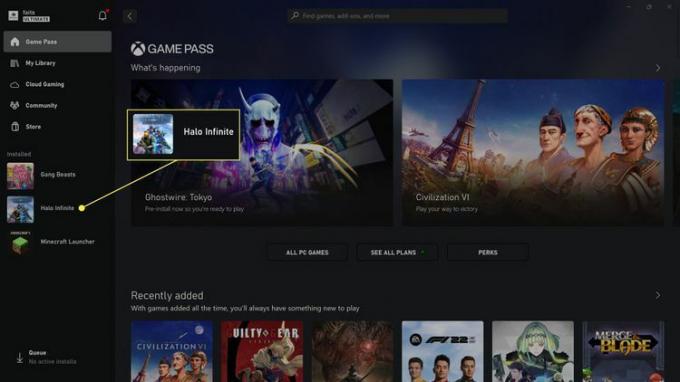
インストールされているゲームがたくさんある場合は、 私のライブラリ そこでゲームを探します。
-
クリック 遊ぶ.
![Xbox アプリで [PLAY] が強調表示されます。](/f/8da049f27f516c8ddb009f2b215e5712.jpg)
ゲームが起動し、プレイを開始できます。
クラウド ゲーミングを使用して Windows 11 で Xbox ゲームをプレイする方法
Game Pass Ultimate サブスクリプションをお持ちの場合は、Windows 11 PC で Xbox ゲームをプレイできます。 クラウドゲーム. このオプションは、Microsoft のクラウド サーバーでゲームを実行し、インターネット接続経由でゲームをストリーミングするため、強力なインターネット接続がある場合に最適に機能します。 主な利点は、すぐにプレイを開始できることですが、ビデオ品質とフレームレートは通常、自分のコンピュータでゲームを実行した場合よりも低くなります。
続行する前に、Xbox コントローラーを PC に接続します。
Windows 11 でクラウド ゲームを使用して Xbox ゲームをプレイする方法は次のとおりです。
-
を開きます Xbox アプリ PC 上で をクリックし、 クラウドゲーム.
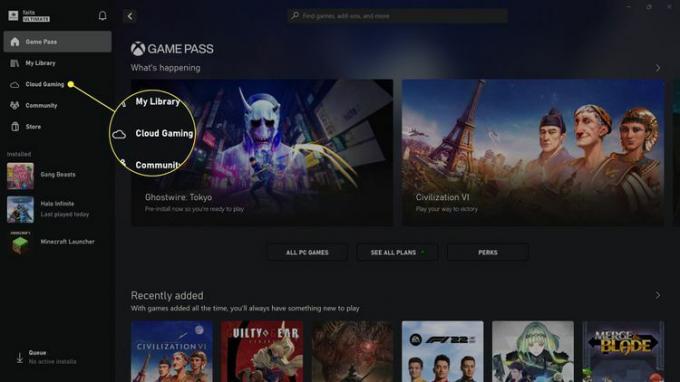
-
をクリックしてください ゲーム 遊びたいです。
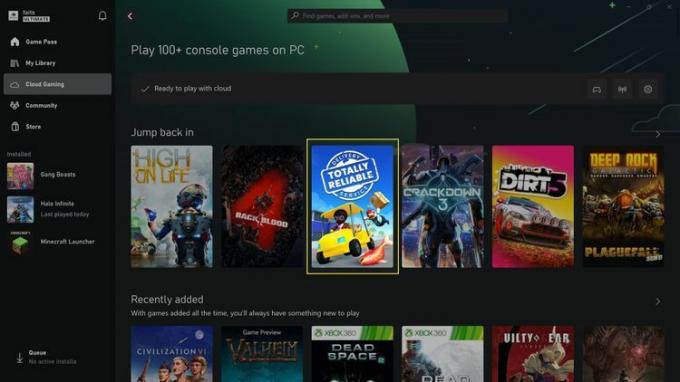
-
クリック 遊ぶ.
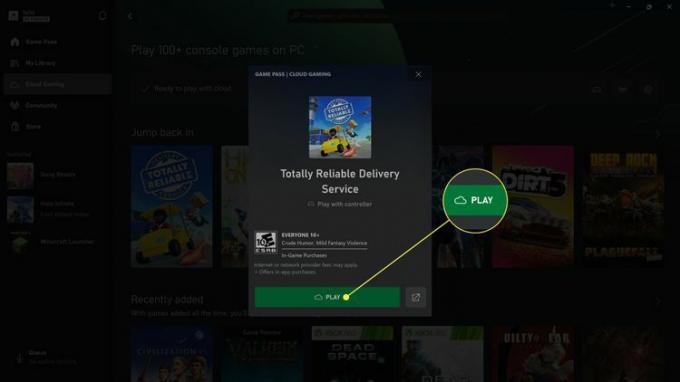
-
ゲームがロードされるまで待ちます。
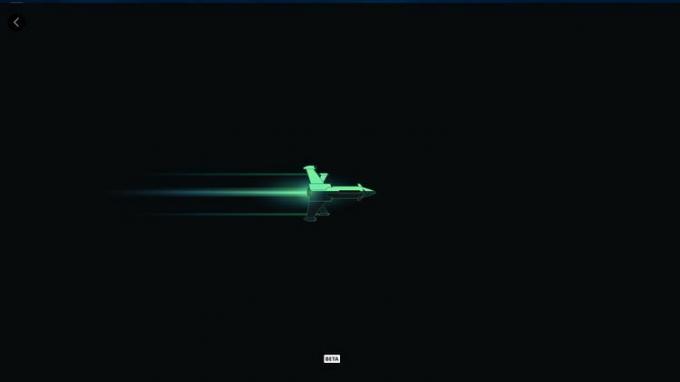
プレイを開始します。
Xbox ゲームを Windows 11 にストリーミングする方法
ホーム ネットワーク上に Xbox 本体があり、それが使用されていない場合は、本体から Windows PC にゲームをストリーミングできます。 この方法を使用すると、Xbox にダウンロードしたゲームを再度ダウンロードせずにプレイできます。 また、Windows 11 は Xbox ゲームを読み取れないため、PC で Xbox ゲーム ディスクを再生する唯一の方法でもあります。 ディスク。
Xbox ゲームを Windows 11 にストリーミングする方法は次のとおりです。
PC で Xbox アプリを開きます。
左上隅のゲーマータグの横にあるコンソール アイコンをクリックします。
-
ドロップダウン リストで Xbox 本体をクリックします。
Xbox の電源が入っており、Windows PC と同じネットワークに接続されている必要があります。 表示されない場合は、まず Android アプリ経由で Xbox に接続してみてください。
Xbox 本体で、リモート接続を許可するオプションを選択します。
-
Xbox が PC へのストリーミングを開始し、ゲームを起動してプレイできるようになります。
PC または Xbox に接続されたコントローラーを使用してプレイできます。
Windows 11 で Xbox ゲームをプレイするにはどうすればよいですか?
Windows 11 で Xbox ゲームをプレイするには、Xbox Play Anywhere、Xbox クラウド ゲーム、Xbox 本体からのストリーミングなど、主に 3 つの方法があります。
- Xbox どこでもプレイ: ゲームがこの機能をサポートしている場合は、一度購入して Xbox と PC の両方でプレイすることができ、進行状況はクラウドを通じて同期されます。 Game Pass Ultimate 加入者は、これらのゲームのほとんどを追加料金なしでプレイすることもできます。
- Xbox クラウド ゲーム: これは、ゲームをインストールせずにクラウドからストリーミングできる Game Pass の機能です。 強力なインターネット接続があり、すぐにプレイを開始したい場合は、これは良いオプションです。
- Xbox コンソールのストリーミング: このオプションは、Xbox 本体から Windows 11 PC にゲームをストリーミングするため、Xbox と PC の両方が Wi-Fi ではなくイーサネット経由でネットワークに接続されている場合に最適に機能します。
よくある質問
-
Windows 11 で Xbox ゲーム バーをオフにするにはどうすればよいですか?
まず、に行きます 設定 > ゲーム > Xbox ゲーム バー そしてオプションをオフにして、 コントローラーのこのボタンを使用して Xbox ゲーム バーを開きます. 次に、に行きます アプリ > アプリと機能 そして、 もっと 横の (3 点) メニュー Xbox ゲーム バー > 高度な設定 そして選択してください 一度もない から このアプリをバックグラウンドで実行させます メニュー。
-
Windows 11 でゲームを全画面表示するにはどうすればよいですか?
キーボード ショートカットを使用する ウィンドウズ + シフト + 入力 アクティブなアプリを全画面表示します。 フルスクリーンを終了するには、同じ組み合わせを使用します。
