Windows 11でCPU温度を確認する3つの方法
知っておくべきこと
- Windows 11 には CPU 温度モニターが内蔵されていませんが、UEFI またはサードパーティ製アプリでチェックインできます。
- UEFIの使用: 設定 > システム > 回復 > 今すぐ再起動. クリック トラブルシューティング > 高度なオプション > UEFIファームウェア設定, 再起動.
この記事では、その確認方法について説明します。 CPU の温度 Windows 11.
Windows 11でCPU温度を確認する方法
Windows 11 には CPU 温度を確認する方法が組み込まれていませんが、次のコマンドで確認できます。 UEFI また BIOS Windows が起動する前に。 Windows 11 の実行中に CPU 温度を監視したい場合は、Speccy などのサードパーティ アプリ、または CPU、GPU、または周辺機器のメーカーが提供するユーティリティを使用できます。
ゲーム用マウスやヘッドセットなどの一部の周辺機器には、CPU と GPU の温度をリアルタイムで確認および監視できるソフトウェアが含まれています。 このソフトウェアは通常、特定の周辺機器の管理を目的としていますが、追加のソフトウェアをインストールすることなく CPU 温度をチェックするのにも役立ちます。 Intel と AMD は、CPU 温度をチェックするためのツールも提供しており、通常はオーバークロック ユーティリティに同梱されています。 たとえば、Intel の Extreme Tuning Utility や AMD の Ryzen Master アプリを使用して CPU 温度をチェックできます。
UEFIを使用したCPU温度のチェック
UEFI と BIOS の種類は次のとおりです。 ファームウェア Windows 11 が引き継ぐ前にコンピューターを起動する役割を果たします。 すべての PC には UEFI または BIOS が搭載されており、通常はそこで CPU 温度をチェックできるため、そうでない場合にはこれが良い選択肢となります。 追加のソフトウェアをインストールしたいが、CPU を表示できるアプリがまだない場合 温度。
この方法の欠点は、Windows 11 が起動する前の起動プロセス中にのみ UEFI または BIOS にアクセスできるため、この方法を使用して 実際に Windows を使用しているとき、ゲームをプレイしているとき、または CPU の発熱を引き起こす可能性のあるその他のリソースを大量に消費するタスクを実行しているときに、CPU 温度を確認します。 上。
CPU 温度は、BIOS または UEFI に常に表示されるわけではありません。 表示されない場合は、Windows 11 を再起動し、サードパーティのアプリを使用して確認する必要があります。
UEFI または BIOS を使用して CPU 温度を確認する方法は次のとおりです。
-
開ける 設定、 そしてクリックしてください システム.
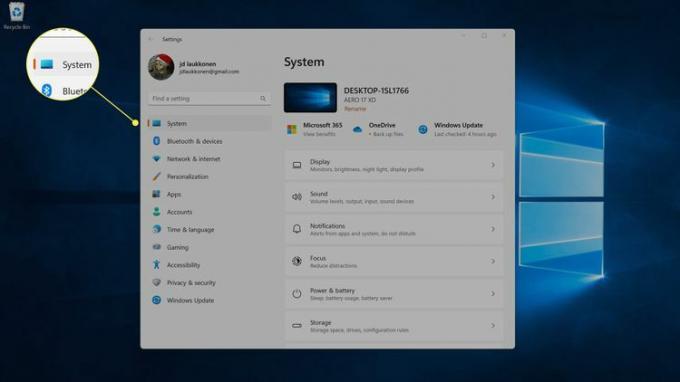
-
クリック 回復.
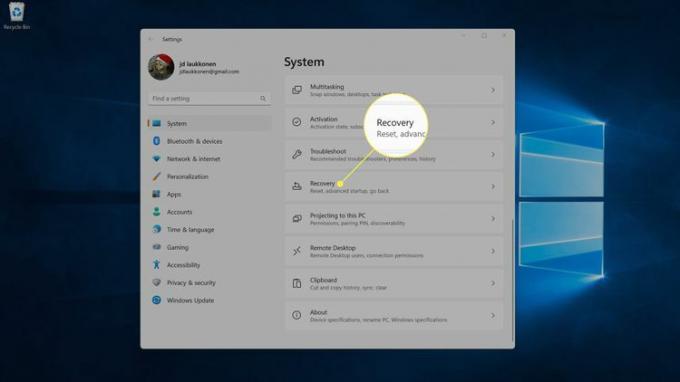
-
[回復オプション] で、をクリックします。 今すぐ再起動.
![Windows 11 の回復設定で [今すぐ再起動] が強調表示されます。](/f/c1b25623854e255f7ae26e173ad347fe.jpg)
-
コンピュータが再起動します。 起動オプション画面が表示されたら、 をクリックします。 トラブルシューティング.
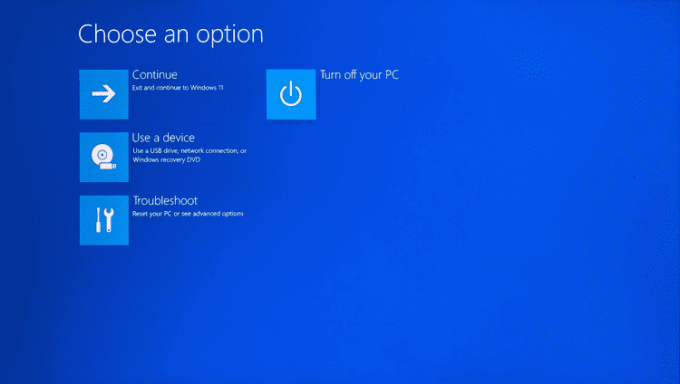
-
クリック 高度なオプション.
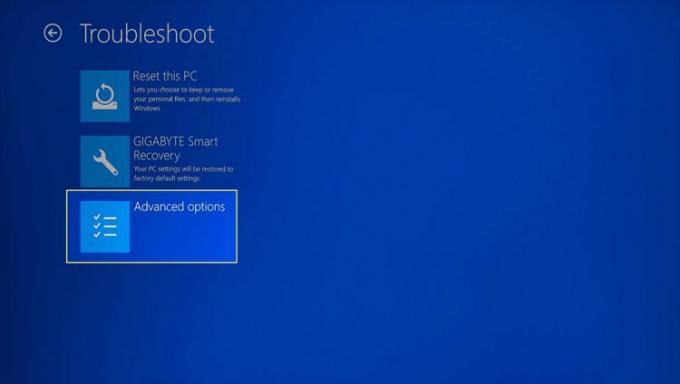
-
クリック UEFIファームウェア設定.
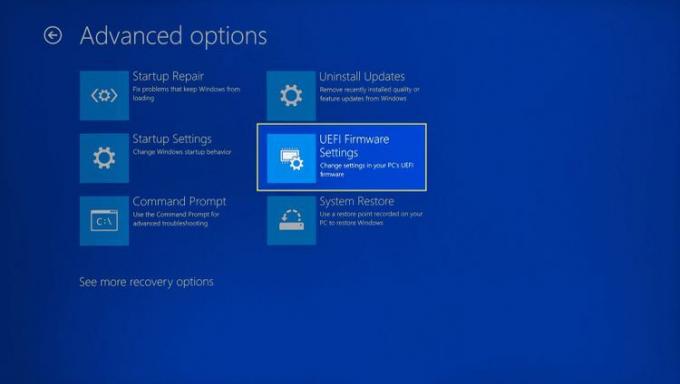
コンピュータに BIOS がある場合は、代わりに BIOS をクリックしてください。
-
クリック 再起動.
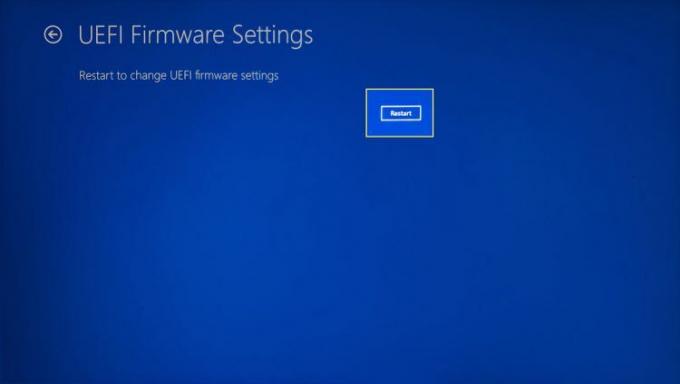
-
コンピューターが再起動して UEFI ホーム画面が読み込まれたら、次の項目を探します。 CPUコア温度. ホーム画面に CPU 温度が表示されない場合は、次のようなオプションに移動します。 高度, 力、 また ハードウェアモニター 矢印キーを使用してメニューを選択し、Enter キーを押して選択します。

Speccyを使用してWindows 11のCPU温度を確認する方法
Windows 11 には CPU 温度を表示できるアプリがたくさんありますが、Speccy は Microsoft Store から直接入手できる高評価のオプションです。
Speccy を使用して Windows 11 の CPU 温度を確認する方法は次のとおりです。
-
ダウンロードして、 インストール Windows ストアの Speccy。
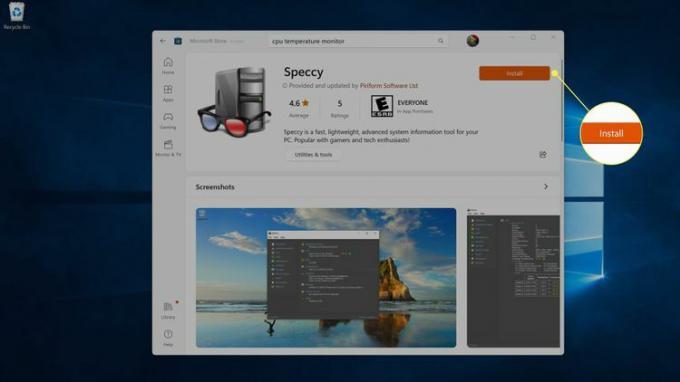 Microsoft Store から Speccy を入手
Microsoft Store から Speccy を入手 -
Speccyを開いてクリックします CPU 詳細については、左側のメニューをご覧ください。
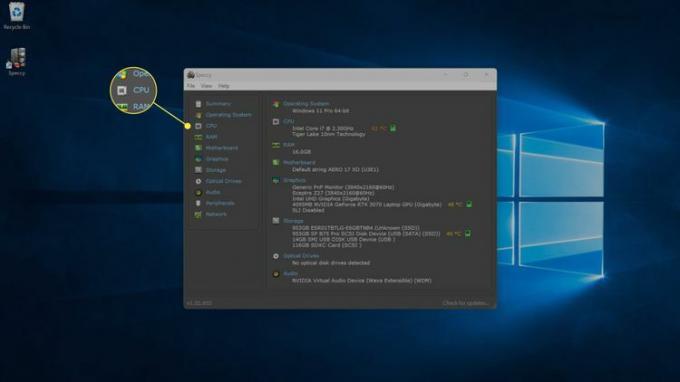
また、CPU の全体的な温度を確認することもできます。 CPU のセクション 「概要」タブ.
-
[CPU] タブでは、CPU の個々のコアの温度を確認できます。
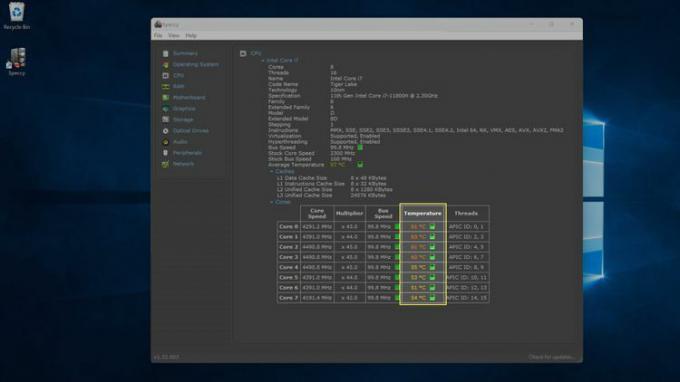
-
[グラフィックス] タブをクリックして GPU の温度を確認することもできます。
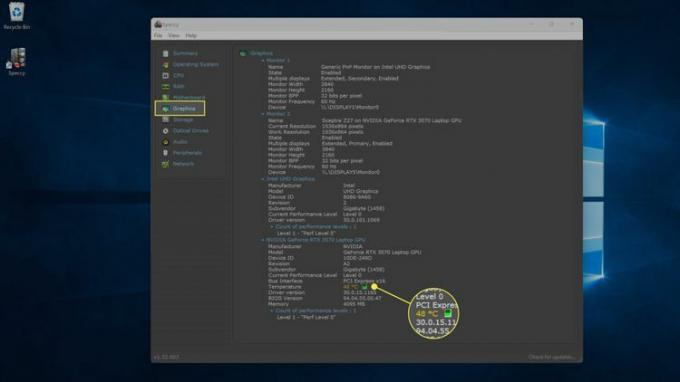
他のアプリを使用して Windows 11 の CPU 温度を確認する方法
設定アプリや監視アプリが含まれるゲーミング マウス、キーボード、またはヘッドセットをお持ちの場合は、CPU 温度を表示する機能がある場合があります。 Intel と AMD はどちらも、CPU をオーバークロックするために使用されるアプリを提供しており、その一環として CPU 温度を表示できます。
次の例は、Intel の Extreme Tuning Utility と Corsair の iCue を使用して Windows 11 の CPU 温度を確認する方法を示しています。 AMD CPU または別のメーカーのゲーム周辺機器を使用している場合、アプリの外観は異なります。
Intel の Extreme Tuning Utility と Corsair の iCue で CPU 温度を確認する方法は次のとおりです。
-
タスクバーの虫眼鏡をクリックし、「Intel」と入力します。 次にクリックします インテル エクストリーム チューニング ユーティリティ 検索結果に表示されたとき。

-
クリック システムインフォメーション、右下隅を見てください。 パッケージ温度. をクリックすることもできます モニタリング すべてのモニターの簡潔なリストについては、を参照してください。

-
[監視] 画面には、CPU 温度を含む、使用可能なすべての監視のリストが表示されます。
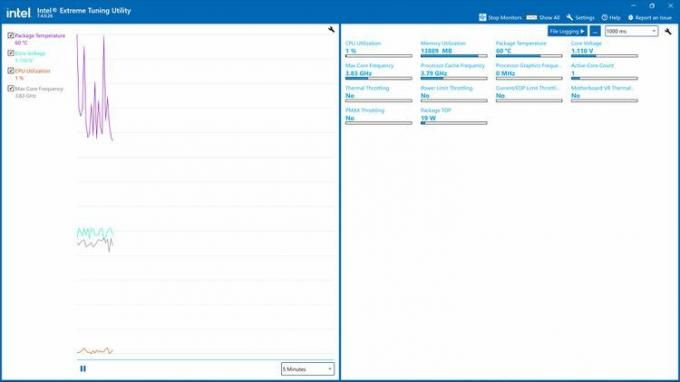
-
iCue などの他のサードパーティ アプリでは、アプリを開いて次のようなオプションをクリックする必要があります。 ダッシュボード また モニター.
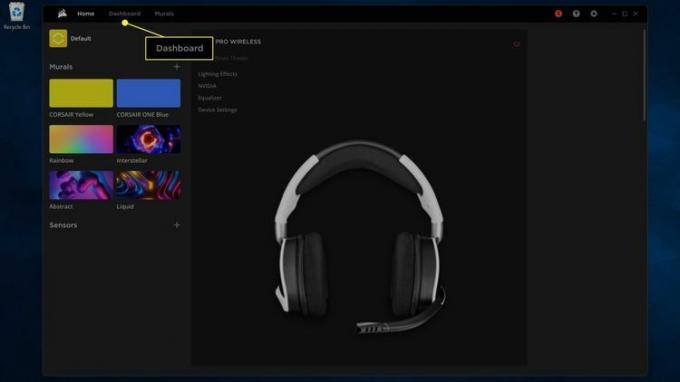
-
ここでは、個々のコアの温度と GPU の温度を確認できます。
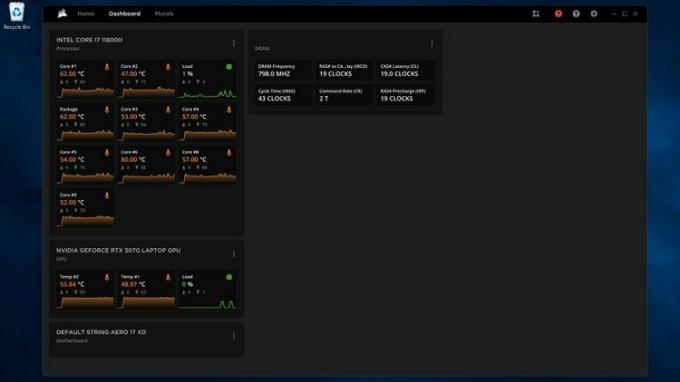
よくある質問
-
CPU にとって適切な温度は何度ですか?
CPU の温度はプロセッサの種類によって異なりますが、アイドル温度 (リソースを大量に消費するアプリケーションが実行されていない状態) は約 100°F (約 38°C) であることが予想されます。 多くのプロセッサは、212°F (100°C) などの特定の温度を超えると「サーマル スロットリング」を実行し、コンピュータのパフォーマンスに影響を与える可能性があります。 プロセッサーの仕様を確認して、通常の動作温度を確認してください。
-
CPU の温度を下げるにはどうすればよいですか?
CPU の過熱を防ぐための無料のオプションには、タワーの通気口に障害物がないことを確認したり、使用していないプログラムをシャットダウンしたりすることが含まれます。 あるいは、水冷システムなどを設置して温度を管理することもできます。
