Gmail で Google Bard (Duet) を使用する方法
知っておくべきこと
- 新しいメールを作成するか、返信を開いて、 書くのを手伝ってください.
- Bard に書いてもらいたい電子メールを説明するプロンプトを入力し、クリックします。 作成.
- 使用 再作成 と リファイン 電子メールを調整するには、 入れる 結果に満足したとき。
この記事では、新しいメールの作成や Bard を使用したメールへの返信など、Gmail で Google Duet を使用する方法について説明します。 使えない間は グーグル吟遊詩人 Gmail の Duet は、Gmail やドキュメントなどの Workspace アプリで直接動作する高度な Google AI です。
Google Bard (Duet) は Gmail でどのように機能しますか?
Google Bard はスタンドアロンです 人工知能 のような大規模言語モデル システムに類似した (AI) チャットボット チャットGPT Bing Chatbot を使用するため、Gmail で直接使用することはできません。 生成されたテキストを Gmail に出力できますが、Google は Duet AI を使用して Gmail アプリや Workspace アプリでの執筆支援を提供します。 Gmail では、Duet は新しいメールの下書き、メールへの返信、自分で作成したメールの校正など、入力したプロンプトに基づいてその他のさまざまな機能を実行できます。
Gmail に Help Me Write プロンプトが表示されない場合は、まだこの機能にアクセスできません。
Gmail で Google Duet を使用する方法は次のとおりです。
-
Gmailを開いてクリックします 作曲する 新しいメールを開始します。
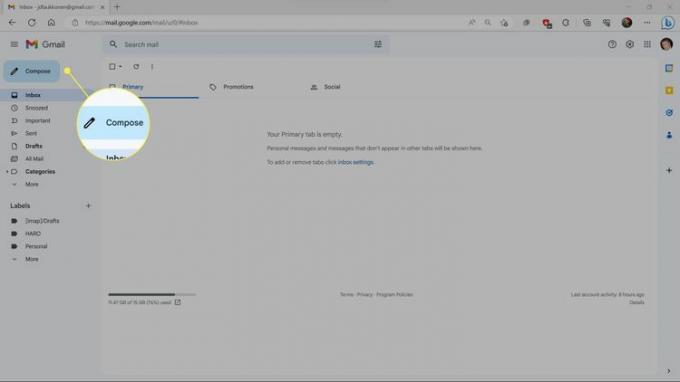
-
クリック 書くのを手伝ってください ボタン(鉛筆アイコン)。
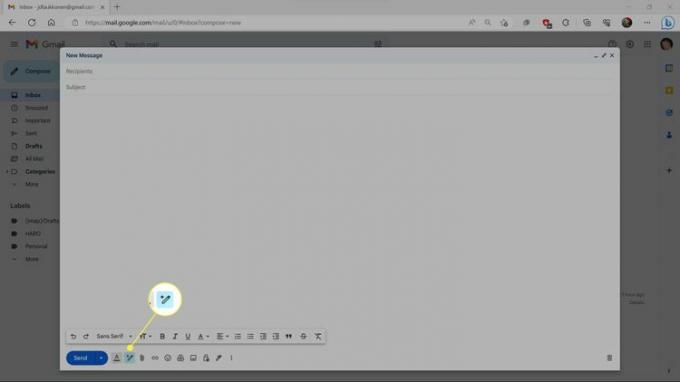
-
Duet が書きたい内容を説明するプロンプトを入力し、クリックします。 作成.
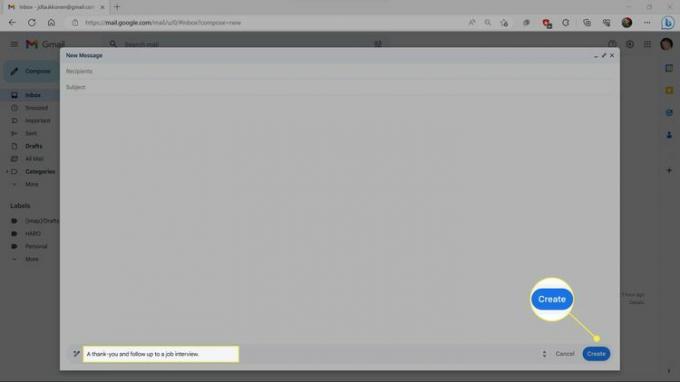
-
Duet がメールを作成するまで待ちます。
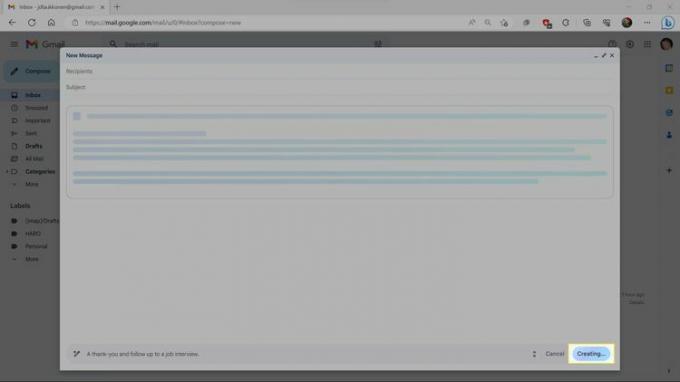
-
クリック 再作成 Duet を最初からやり直したい場合、または リファイン 現在のメールを調整するオプションについては。
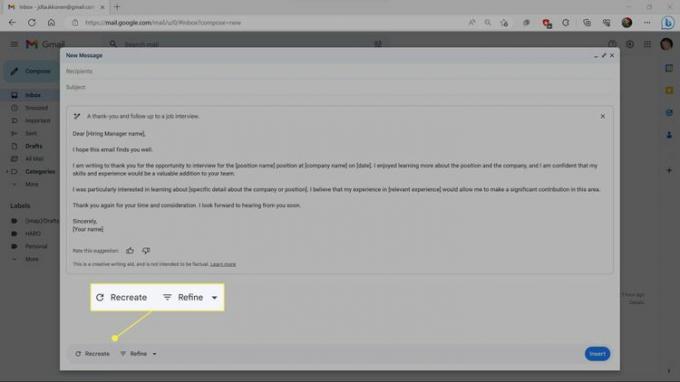
-
クリック 形式化する より正式な言語を使用して書き直すには、 手の込んだ さらに深く掘り下げるには、 短くする メールをより少ない単語で要約する、または 幸運を感じています ランダムな書き換えの場合。
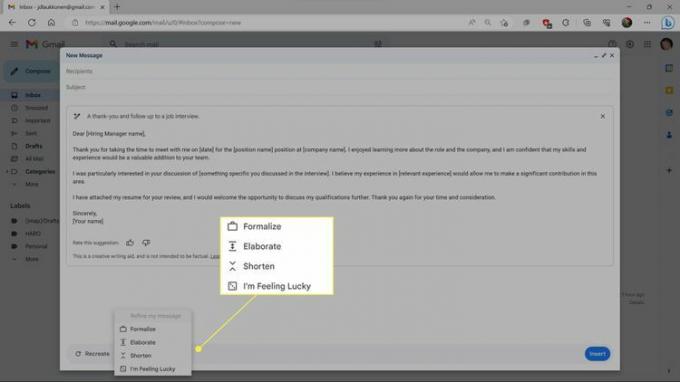
-
結果に満足したら、をクリックします 入れる.
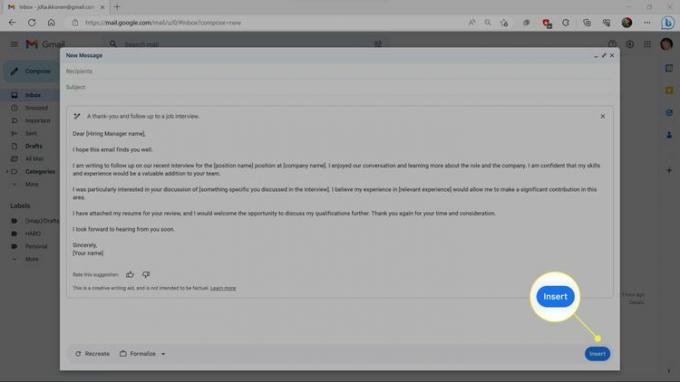
-
プレースホルダー テキストを強調表示し、正しい詳細に置き換えます。
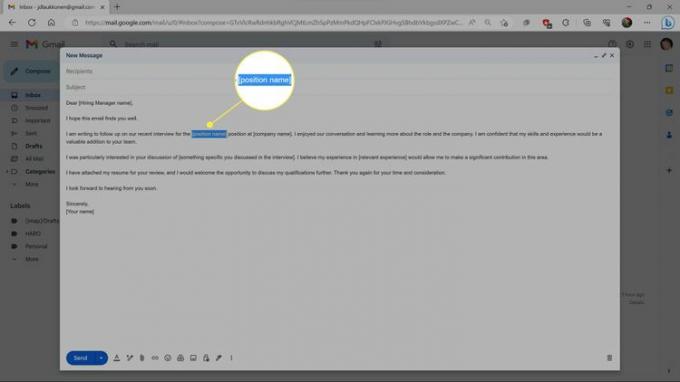
-
電子メールのセクションを書き直すには、そのセクションを強調表示して、 書くのを手伝ってください ボタン。
![Gmail で [Help Me Write] ボタン (鉛筆アイコン) と選択したテキストが強調表示されます。](/f/8542a9cd7b92f3637ac0107a84c65c6d.jpg)
-
クリック 形式化する, 手の込んだ, 短くする、 また 幸運を感じています ハイライトされたセクションを書き換えます。
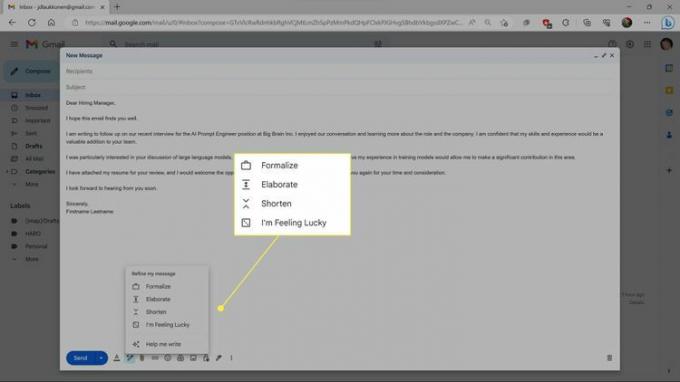
この時点でハイライトは表示されなくなります。
-
結果に満足したら、 をクリックします 入れる.
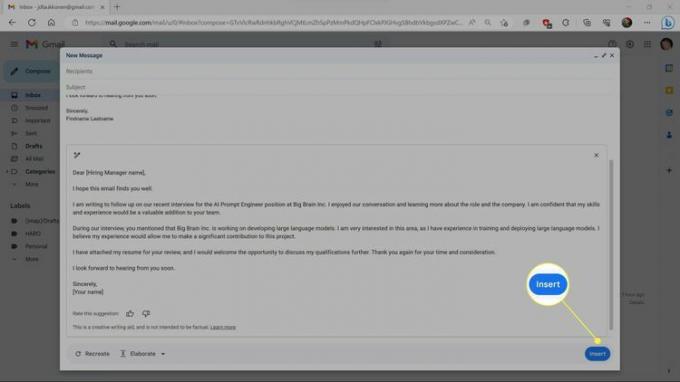
-
これで、元のメールと調整されたメールの両方が得られます。 この例では、3 番目の段落のみが書き直されました。 結果に満足したら、元のバージョンを選択して削除します。
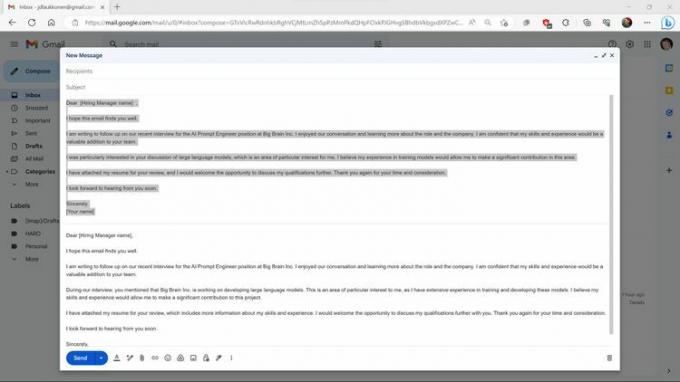
-
必要な変更や調整を行い、電子メールの宛先を指定して送信します。
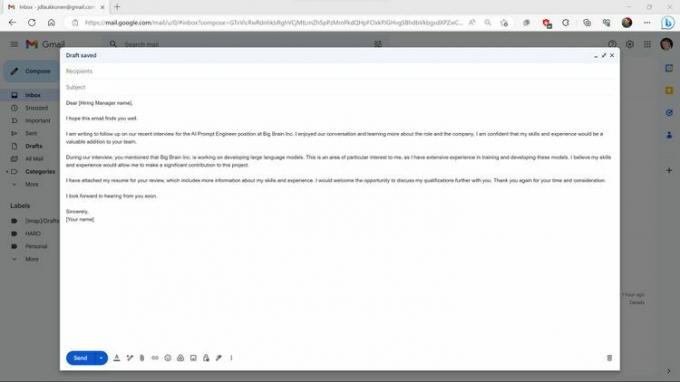
満足のいく結果が得られるまで、[ヘルプ ミー ライティング] ボタンを使用してさらに調整したり、コンテンツを追加したりすることができます。
Duet を使用して Gmail で返信する方法
新規の原案作成に加えて、 電子メール, Duet を使用すると、返信を書くプロセスを簡素化できます。 必要な詳細や情報をすばやく入力するためのフレームワークを作成させたり、返信全体を作成させたり、電子メールの特定の部分を作成させたりすることができます。
Duet を使用して Gmail で返信する方法は次のとおりです。
-
Gmail でメールを開き、[返信] をクリックします。
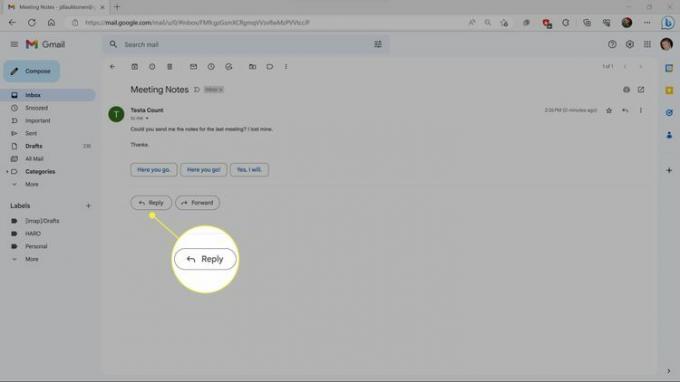
Gmail では、ここで選択できる自動生成された短い返信が提供されますが、このプロセスでは Bard を使用してより詳細な返信を作成します。
-
クリック 書くのを手伝ってください ボタン(鉛筆アイコン)。
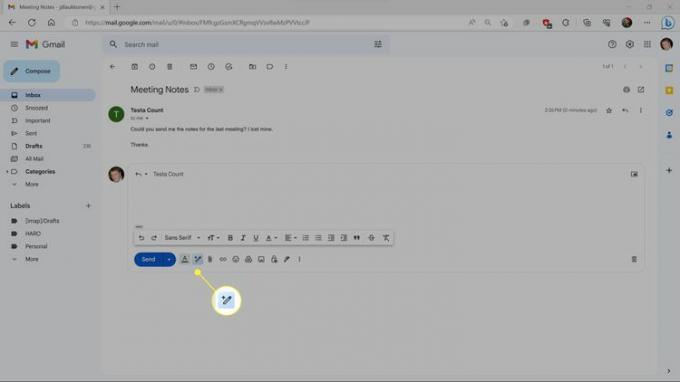
-
Bard に書いてもらいたい返信を説明するプロンプトを入力し、クリックします。 作成.
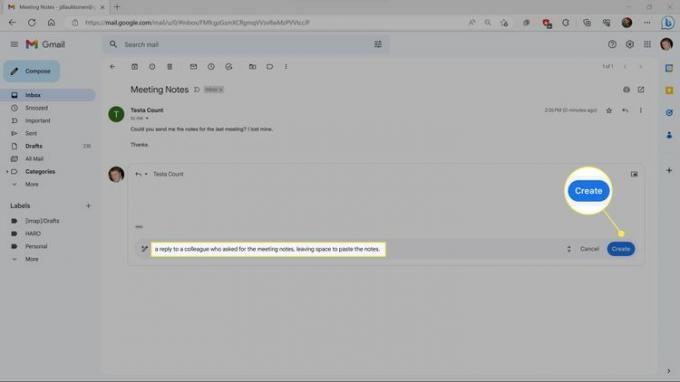
-
メールに満足したら、クリックしてください 入れる.
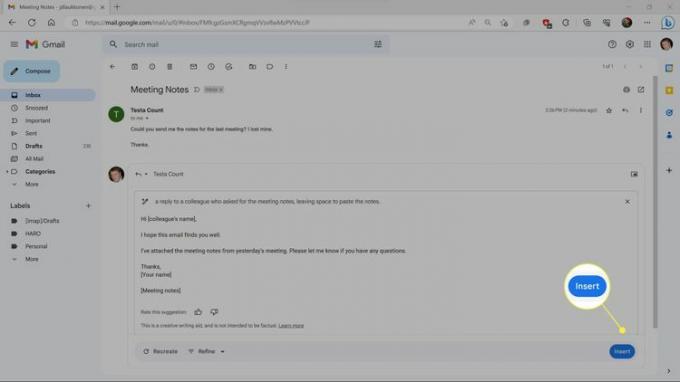
クリック 再作成 吟遊詩人を最初からやり直すか、 リファイン 結果に満足できない場合は、すでに書いた返信を調整します。
-
プレースホルダー テキストを正しい詳細に置き換えて、返信を送信します。
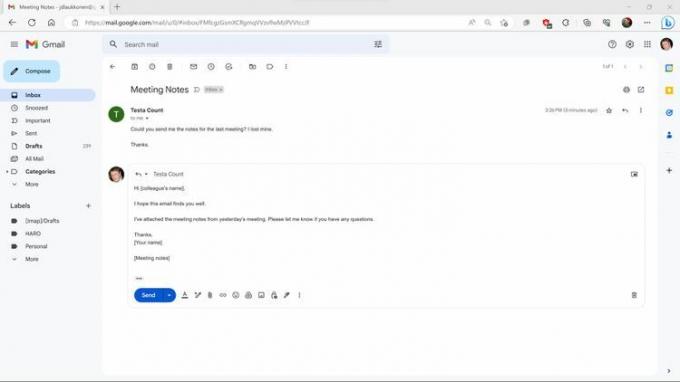
Google Duet では Gmail で何ができるのでしょうか?
Google Duet は Gmail の執筆アシスタントとして機能し、メールの作成や返信を支援します。 Gmail でも Duet Web サイトと同様に機能し、実装は Google ドキュメントで Duet を使用する方法と似ています。
この機能は、書式設定オプションの下に [ヘルプ ミー ライティング] ボタンを追加します。このボタンは、新しいメールを作成するときや返信するときにアクセスできます。 [Help Me Write] ボタンをクリックするとプロンプト入力フィールドが作成され、Duet に書きたい内容を正確に伝えることができます。 感謝やお悔やみの手紙を書いたり、顧客サービスへの手紙の下書きを作成したりできます。 問題のある製品、またはその他の必要な手紙 書く。
Google Duet には返信を生成するためのコンテキストがありませんが、プロンプトを作成するときにコンテキストを提供できます。 たとえば、招待状に返信している場合、バードに、招待を丁寧に断り、具体的または一般的な言い訳をするための返信を書くように依頼できます。
一般に、Google Duet は、それ自体がライターとしてよりも、ライティング アシスタントとして優れています。 この機能には、生成されるコンテンツを書き換えたり調整したりするためのいくつかのオプションが含まれています。 ただし、通常は、プレースホルダー テキストを置き換えたり、プレースホルダーが書き込むメールにその他の調整を加えたりする必要があります。
よくある質問
-
Google Bard のダークモードを解除するにはどうすればよいですか?
を使用している場合は、 メインの吟遊詩人インターフェース、ダークモードで開く可能性があります。 をクリックするとライトモードに切り替えることができます ライトテーマを使用する 画面の左下隅にあります。
-
Google の Bard アプリはありますか?
Google は現在、Bard 用のスタンドアロン アプリを提供していません。 インターフェイスは Web 上でのみ使用できます。
