Googleホームを使用してYouTubeビデオを再生する方法
Googleが所有している YouTube、だからあなたはそれがYouTubeでグーグルホームを使うのは簡単であるべきだと思うでしょう。 ただし、お持ちのGoogle Homeデバイスによって、YouTubeにアクセスして制御する方法が決まります。 Googleホームを使用してYouTube動画を再生する方法について知っておくべきことは次のとおりです。
GoogleHomeデバイス 標準のGoogleHome、ミニ、最大のスマートスピーカーに加えて、 Googleホーム/ネストハブ、およびその他の選択したGoogleHome対応のスマートスピーカーとディスプレイ。
Google Homeスマートスピーカーは、YouTube Musicサービスから選択したものを再生できますが、画面がないため、動画を視聴したり、YouTube動画から直接音声を再生したりすることはできません。
ただし、回避策があります。 使用する ブルートゥース、携帯電話またはPCでYouTubeビデオを視聴し、GoogleHomeスマートスピーカーでオーディオ部分を聞くことができます。 このトリックを使用して、携帯電話やPCでビデオ部分を視聴したい場合は、Google Home Hub / Nestまたは互換性のあるスマートディスプレイでYouTubeオーディオを聞くこともできます。
使用できません YouTubeキャスト GoogleHomeスマートスピーカーでのみYouTubeオーディオを聞くオプション。
スマートフォンからGoogleホームでYouTubeオーディオを再生する
スマートフォンからGoogleホームでYouTube動画の音声を再生する方法は次のとおりです。
-
を開きます GoogleHomeアプリ あなたを表すアイコンをタップします Googleホームスピーカー.
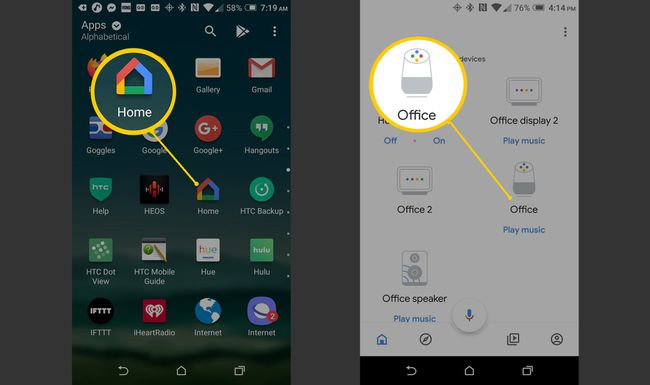
-
次の画面で、をタップします 設定 > ペアリングされたBluetoothデバイス > ペアリングモードを有効にする.
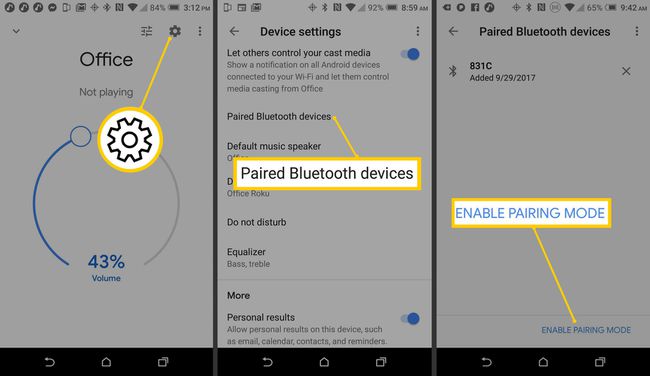
-
スマートフォンでBluetoothを開き(Google Homeアプリではなく、スマートフォンの設定で)、タップします 利用可能なデバイス GoogleHomeデバイスを選択します。
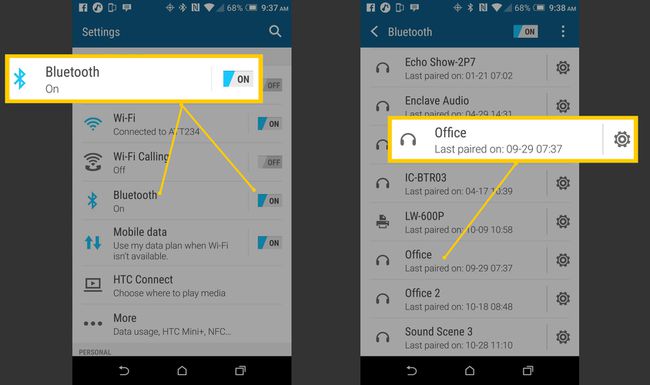
スマートフォンとGoogleHomeデバイスのペアリングが完了したら、スマートフォンでYouTubeを開いて何かを再生します。 Googleホームで音楽やその他のコンパニオンオーディオを再生しながら、スマートフォンでYouTube動画を視聴できます。
GoogleホームのPCからYouTubeオーディオを再生する
スマートフォンと同じように、PCまたはラップトップからGoogleHomeデバイスでYouTubeオーディオを再生することもできます。
-
あなたのコンピュータの 設定 Bluetoothを有効にしてから、 Bluetoothまたはその他のデバイスを追加する.
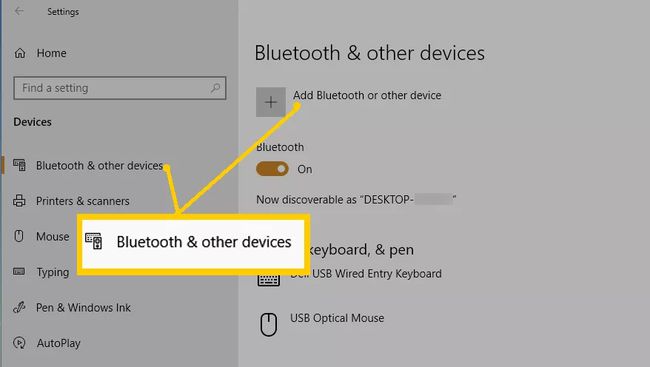
-
選択する ブルートゥース から デバイスを追加する ダイアログボックス。
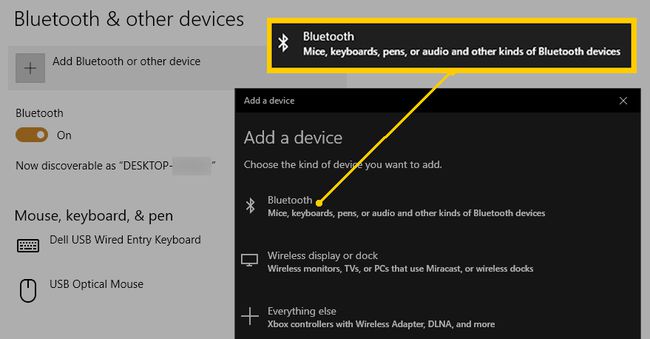
-
スマートフォンでGoogleHomeアプリを開き、GoogleHomeデバイスをタップします。
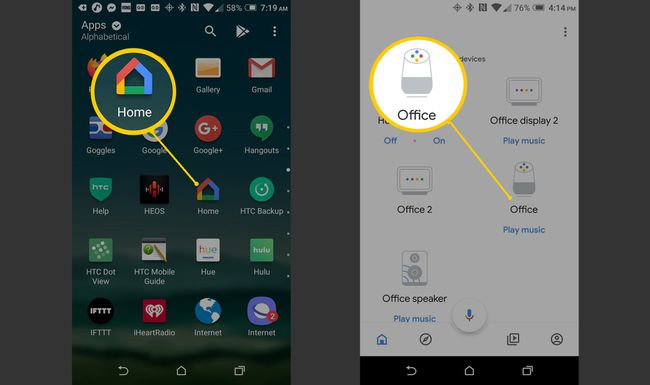
-
Googleホームアプリでタップ デバイスの設定 > ペアリングされたBluetoothデバイス > ペアリングモードを有効にする.
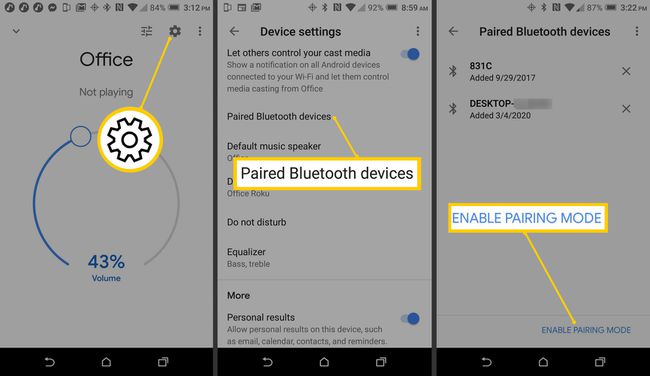
-
Google HomeアプリでBluetoothペアリングモードを有効にすると、GoogleHomeデバイスが デバイスを追加する PCにリストします。 デバイスアイコンをクリックすると、PCとGoogleHome間のペアリング/接続プロセスが開始されます。
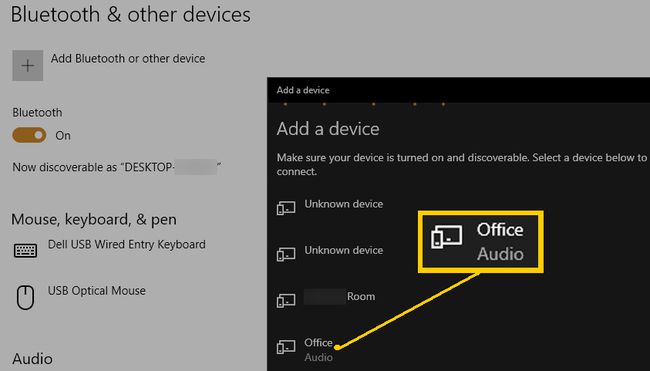
-
ペアリングが確認されると、「接続が完了しました」または「デバイスの準備ができました!」というプロンプトが表示されます。
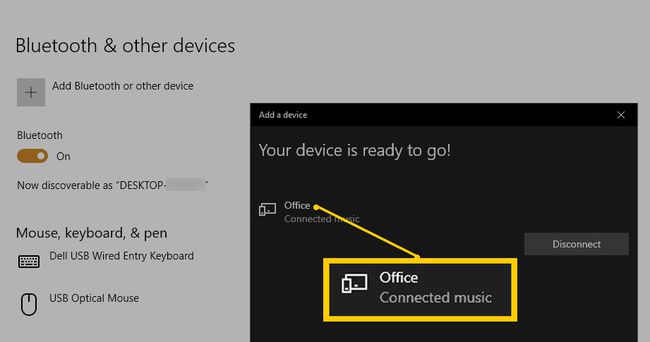
ペアリングされたGoogleHomeの下に、「ConnectedMusic」というキャプションが表示される場合があります。 ただし、YouTubeオーディオを含むすべてのオーディオは、PCからBluetoothペアのGoogleHomeデバイスで再生されます。
-
PCがGoogleHomeのBluetoothデバイスリストに追加されます。 リストにペアリングされたデバイスが複数ある場合は、PCのBluetoothアイコンを強調表示して、オーディオ再生を有効にします。
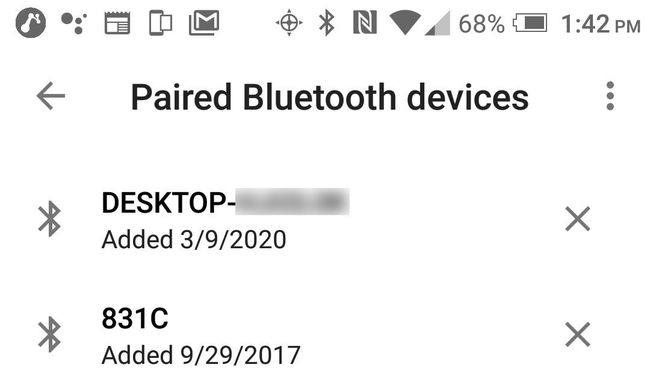
-
これで、PCでYouTubeのビデオ部分を視聴し、GoogleHomeデバイスでオーディオを聞くことができます。 PCでYouTubeオーディオを聴きたい場合は、 Googleアシスタント 「Google、Bluetoothをオフにして」と言います。

Google Home / NestHubとスマートディスプレイでYouTubeを使用する
Google Home / Nest Hubまたはその他のGoogle対応のスマートディスプレイをお持ちの場合、YouTubeはできるアプリの1つです 画面に直接表示し(スマートフォン、PC、テレビは不可)、デバイスの内蔵でYouTubeオーディオを聴きます スピーカー。
あなたもできるかもしれません Bluetooth対応スピーカーでGoogleHomeを使用する 代わりにYouTubeオーディオを聴きます。
それでも Lenovoスマートディスプレイ Google Home対応デバイスとして分類され、外部Bluetoothソース(スマートフォン/ PC)からのオーディオを再生できますが、外部BluetoothスピーカーでYouTubeオーディオを再生するためのソースとして機能することはできません。
BluetoothスピーカーでGoogleHome / Nest Hubを使用するには、次の手順を実行します。
Bluetoothスピーカーの電源を入れ、その指示に従ってペアリングモードをアクティブにします(通常はボタンを押します)。
-
Google Homeアプリを開き、ハブまたは互換性のあるディスプレイをタップします。
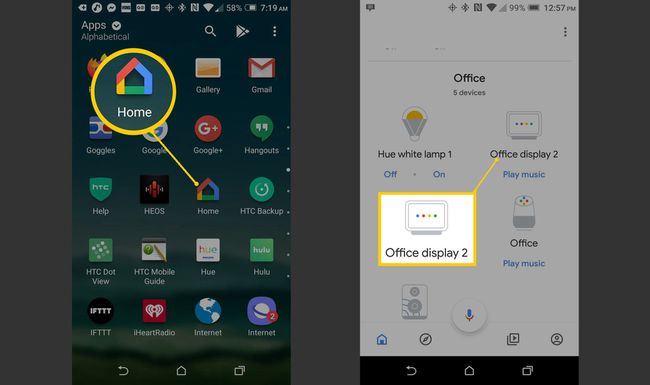
-
選択する デバイスの設定 > デフォルトの音楽スピーカー.
この手順で表示されるデフォルトのスピーカーは現在のGoogleHomeデバイスです。次の手順で、これを目的のBluetoothスピーカーに変更します。
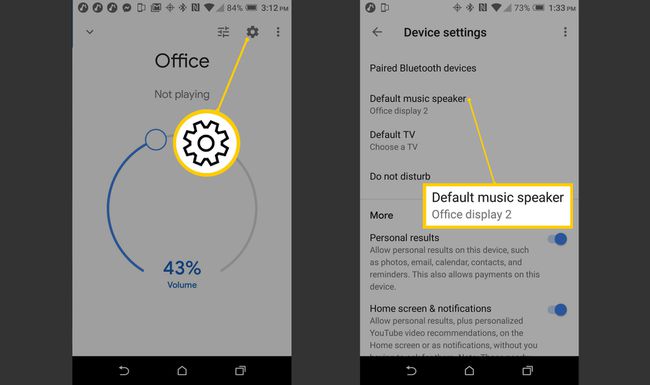
-
現在のGoogleHomeデバイスをに変更します Bluetoothスピーカーのペアリング スキャンとペアリングのプロセスに進みます。
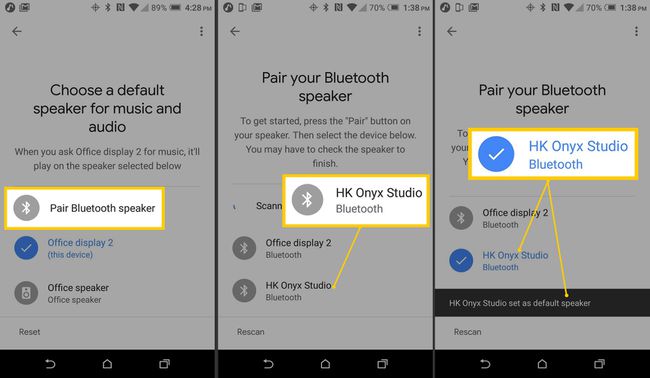
ペアリングが完了すると、音声コマンド、Google Home / Nest Hubのタッチスクリーン、または互換性のあるスマートディスプレイを使用して、YouTubeのナビゲーションと制御機能を制御できます。 画面でYouTubeビデオを視聴し、ペアリングされたデフォルトのBluetoothスピーカーでそのオーディオを聞くことができます。
Googleホームを使用して一部のテレビでYouTubeのオーディオとビデオを再生する
使用することもできます Chromecastを搭載したGoogleHome テレビでYouTubeを表示します。 あなたが持っている場合 Chromecast または Chromecastを内蔵したテレビ、Googleアシスタントを使用して、GoogleHomeスマートスピーカーまたはGoogleHome Hub / NestにテレビでYouTubeを再生するように指示できます(オーディオとビデオの両方が再生されます)。
また、GoogleホームからGoogleアシスタントを使用して、一部のYouTubeナビゲーション機能を制御して動画を選択し、動画を再生、一時停止、再開することもできます。
