IPhoneでQRコードをスキャンする方法
知っておくべきこと
- iPhone(iOS 11以降):カメラアプリを起動し、QRコードを枠に入れて通知をタップします。
- コントロール センターには、スキャンにさらに高速にアクセスするための機能を追加できます。
この記事では、iPhone で QR (クイック レスポンス) コードをスキャンする方法を説明します。 この手順は、iOS 11 以降を実行しているデバイスに適用されます。
iOS 11以降を実行しているiPhoneでQRコードをスキャンする方法
Apple は、iOS 11 (2017) で組み込みの QR コード スキャンを追加しました。 iPhone のカメラで QR コードをスキャンするには、次の手順に従います。
カメラアプリを起動します。
-
QRコードをフレームに入れます。
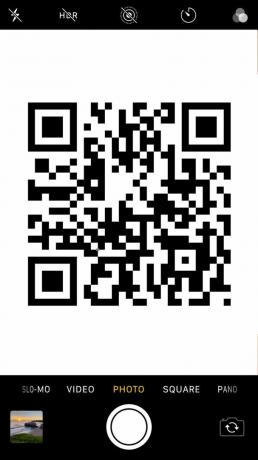
カメラが QR コードを認識すると、QR コードの周囲に黄色の輪郭が表示され、コードのすぐ下に小さな説明文が表示されます。 コードをタップすると、コードの宛先に移動します。
iOS 10以前でQRコードをスキャンする方法
Apple は IOS 11 まで QR コード スキャンを追加しなかったため、以前は WalletアプリでQRコードをスキャンする. 残念ながら、Wallet アプリはすべての QR コードを理解できませんでした。 イベントチケット、搭乗券、クーポン、ポイントカードのみを扱うことができました。
最高のiPhone QRコードリーダーアプリ
無料 クイックスキャン – QRコードリーダー は、世界中の QR コードやフォト ロールの画像から QR コードを読み取ることができるフル機能のアプリです。 これは古いアプリで、平凡なレビューしかありませんが、iOS 10 以前で動作する無料ソフトウェアという点では非常に優れています。
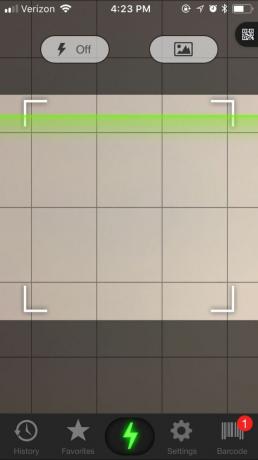
また、アドレス帳に連絡先を追加したり、リンクを開いたり、場所を地図にしたり、カレンダー アプリにイベントを追加したりすることもできます。 将来の参照のためにコードを保存でき、アプリには無制限のストレージがあります。 アプリを起動し、スキャンする QR コードをポイントします。 URL にリンクしている場合は、タップ可能な通知が表示されます。
QR コード スキャナーをコントロール センターに追加する
Apple では、内蔵スキャナをコントロール センターに追加できるようになったため、カメラ アプリを開く必要がなくなりました。 厳密に言えば、これはカメラ アプリですが、コントロール センターを介して、どのアプリからでもスキャナーにアクセスできるようになりました。
-
を開きます 設定 アプリを下にスワイプしてタップします コントロールセンター.
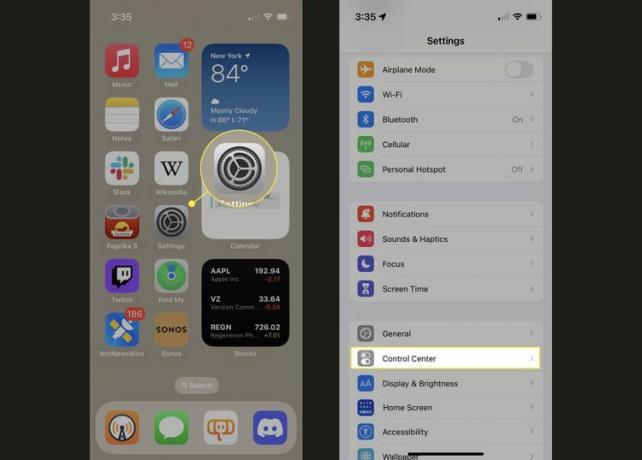
下にスワイプして、コード スキャナーの横にある緑色の + ボタンをクリックします。
-
下にスワイプしてコントロール センターを開き、コード スキャナーを簡単にタップできるようになりました。
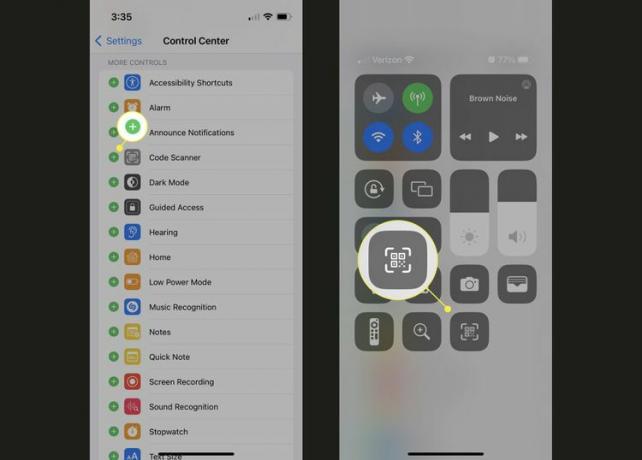
よくある質問
-
iPhone で拡大鏡を使用するにはどうすればよいですか?
拡大鏡は iPhone のカメラを使用して拡大し、暗い場所 (レストランです!) でも見やすくします。 最も簡単な方法は、iPhone の右上から下にスワイプし、虫眼鏡 (中央に小さなプラスがある) をタップすることです。 開いたら、ズーム レベルを変更したり、特定の色が見にくい場合はフィルターを使用したりすることもできます。 詳細については、 iPhone 拡大鏡の記事.
-
コントロールセンターをカスタマイズできますか?
はい。 設定アプリ > コントロールセンター > を使用します。 プラス また マイナス 項目を追加および削除するためのボタン。 そうすれば、これらの小さなツールが必要になったときはいつでも、少しプルダウンするだけですぐに使用できます。 私たちをチェックしてください iPhone でコントロールセンターを使用する方法 詳細については、記事を参照してください。
