IPhoneからAndroidに連絡先を転送する方法
知っておくべきこと
- Gmail をお持ちですか? iPhone 設定 > 郵便 > アカウント、あなたのを選択してください Gmailアカウント、 ターン 連絡先 オンに切り替えます。 Android デバイスで同じ Gmail アカウントにサインインします。
- Google ドライブ iPhone アプリ: 開く 設定 > バックアップ > 連絡先 > バックアップの開始、同じアカウントで Android 経由で署名します。
- vCard 経由: Android で iCloud Web サイトを開き、 をタップします。 連絡先 > 歯車アイコン > すべて選択 > vCardのエクスポートをクリックし、ダウンロードが完了したら .vcf ファイルを開きます。
この記事では、Gmail や Gmail 経由で同期する方法など、iPhone から Android スマートフォンに連絡先を転送する方法について説明します。 グーグルドライブ、およびから連絡先を手動でダウンロードする方法 iCloud.
iPhone から Android に連絡先を転送する
Android と iOS はまったく異なるモバイル エコシステムですが、それらの間で連絡先を転送することは、Android の最も簡単な部分の 1 つです。 iPhoneからAndroidへの切り替え.
iPhone に Gmail アカウントをすでにお持ちの場合、最も簡単なオプションは、メール設定アプリで連絡先の切り替えをオンにすることです。 新しい Android スマートフォンで同じ Gmail アカウントを使用している限り、すべての連絡先が自動的にあなたをフォローします。
iPhone の Google ドライブ アプリを使用するか、Android スマートフォンからデスクトップ版の iCloud Web サイトにアクセスして、iPhone から Android に連絡先をバックアップすることもできます。
電子メールを使用して連絡先を一度に 1 つずつ転送することもできますが、この方法は非常に時間がかかるため、移行する連絡先が多数ある場合には役に立ちません。
Gmail アカウントを使用して iPhone から Android に連絡先を転送する方法
すでに iPhone で Gmail を使用する, その場合、古い Gmail アカウントを使用して新しい Android にサインインすると、連絡先が自動的にインポートされる可能性があります。 ただし、これを確認するのは迅速かつ簡単なので、危険を冒す必要はありません。
iPhone のメール設定にアクセスし、Gmail の連絡先をバックアップするように設定されていることを確認する必要があります。 連絡先の切り替えがオンになっている限り、iPhone で Gmail にログインすると、iPhone の連絡先が Android に自動的に表示されます。
Gmail を使用して iPhone から Android に連絡先を転送する方法は次のとおりです。
iPhoneで「設定」を開き、「設定」をタップします。 連絡先.
-
タップ アカウント.
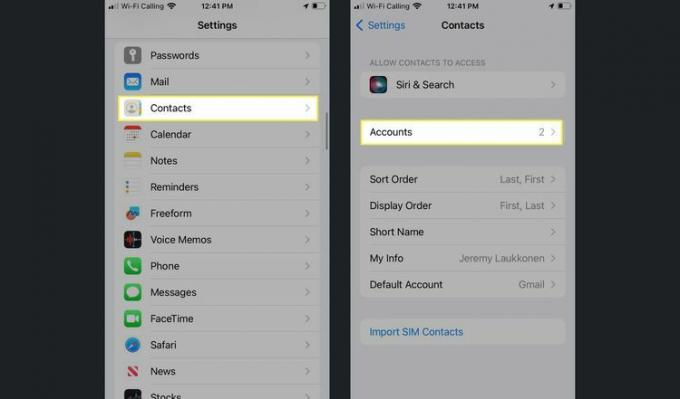
タップ Gメール.
-
チェックしてください 連絡先 切り替えて、まだオンになっていない場合はタップします。

すでにオンになっている場合は、何もする必要はありません。
Android スマートフォンで同じ Gmail アドレスにログインすると、連絡先が自動的にインポートされます。
Googleドライブを使ってiPhoneからAndroidに連絡先を転送する方法
この方法を使用するには、App Store から Google ドライブ アプリをダウンロードし、Android で使用する予定のものと同じ Google アカウントを使用してサインインする必要があります。 これにより、連絡先の手動バックアップを実行し、新しい Android スマートフォンからそのデータにアクセスできるようになります。
Google ドライブを使用して iPhone から Android に連絡先を転送する方法は次のとおりです。
-
Google ドライブをまだダウンロードしていない場合は、iPhone にダウンロードしてインストールします。
App StoreからGoogleドライブを入手 タップ ログイン.
-
新しい携帯電話で使用する Google アカウントを選択します。
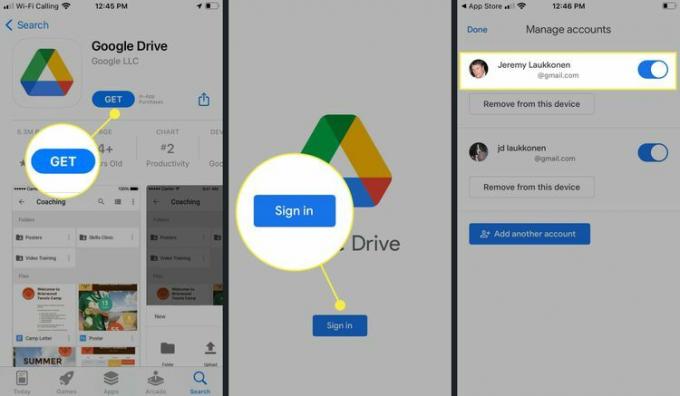
iPhone でまだ Google にログインしていない場合は、最初にサインインする必要があります。
をタップします。 メニュー アイコン (3 本の水平線)。
タップ 設定.
-
タップ バックアップ.
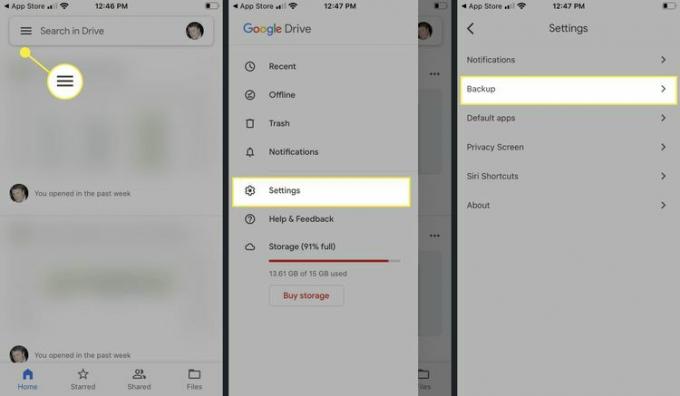
タップ 連絡先をクリックし、トグルがオンになっていることを確認します。
をタップします。 戻る 連絡先ポップアップのアイコン。
-
タップ バックアップの開始.
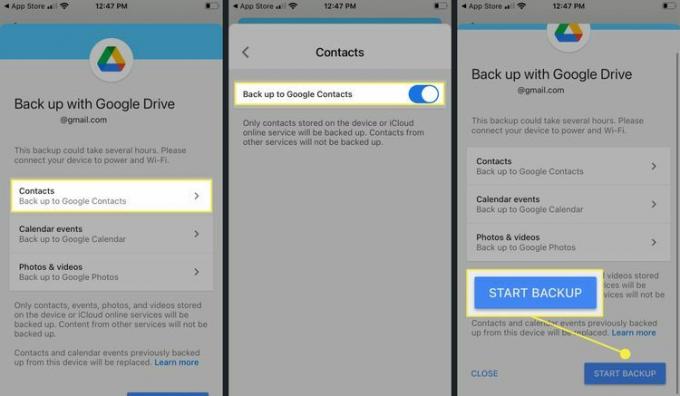
-
タップ OK バックアップする項目ごとに。
アプリが連絡先へのアクセスを求めたら、必ず [OK] をタップしてください。 他のものは、バックアップする内容に応じてオプションです。 [許可しない] を選択すると、ドライブはそのアイテムをバックアップできなくなります。
-

タップ 終わり.
バックアップが完了したら完了です。 連絡先は Google アカウントに同期されるため、同じ Google アカウントを使用して Android スマートフォンにログインするだけです。
vCard を使用して iPhone から Android に連絡先を転送する方法
連絡先を手動で転送したい場合は、 vカード. vCard は、名前、電話番号、電子メール、住所、その他の詳細を含む連絡先情報が含まれる .vcf ファイルです。
iCloud Web サイトで vCard を作成し、Android スマートフォンにダウンロードして、連絡先をインポートできます。 これを機能させるには、連絡先データを iCloud にバックアップするように iPhone が設定されていることも確認する必要があります。
vCard を使用して iPhone から Android に連絡先を転送する方法は次のとおりです。
iPhone で [設定] を開き、 プロフィール 上部のアイコン。
-
タップ iCloud.
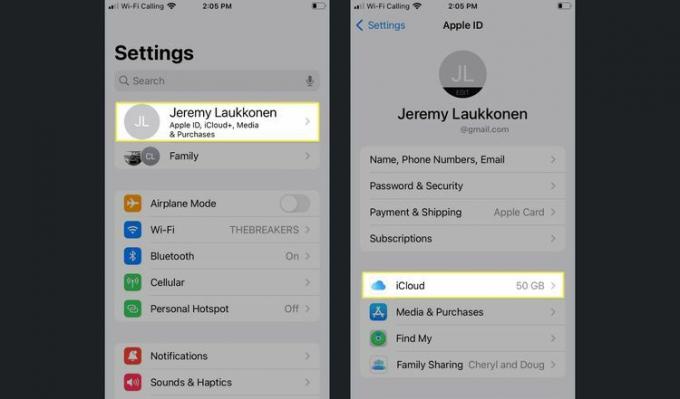
タップ すべて表示する.
-
をタップします。 連絡先 切り替えてオンにします。
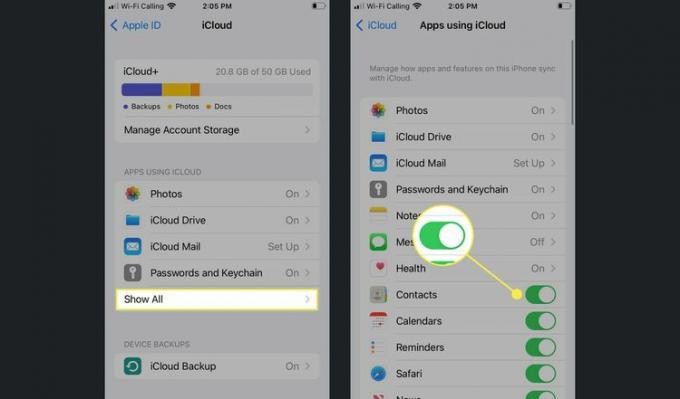
トグルがすでにオンになっている場合は、タップしないでください。
Android スマートフォンで、次の場所に移動します。 iCloud.com そしてサインインします。
をタップします。 3つの点 Chrome のアイコン。
-
タップ デスクトップサイト.
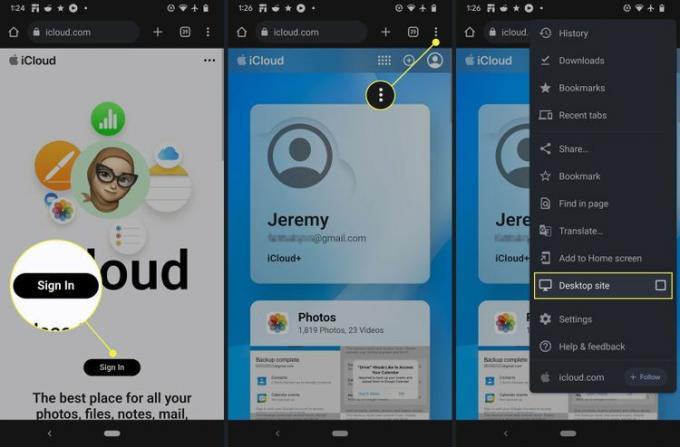
iCloudサイトで、 をタップします。 連絡先.
をタップします。 装備 アイコン。
-
タップ すべて選択.

タップ vCardのエクスポート.
タップ 開ける.
-
をタップしてください Googleアカウント.
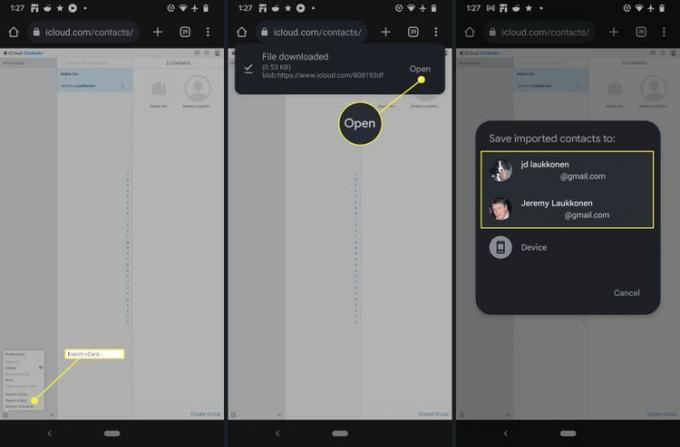
インポートプロセスが完了するとすぐに連絡先が利用できるようになります。
iPhone と Android 間で 1 つの連絡先を転送する
iPhone から Android に連絡先を移動する方法がもう 1 つありますが、少数の連絡先のみをインポートする場合を除き、不必要に時間がかかります。
この方法は通常、1 つの連絡先を友人に送信する場合に使用されますが、連絡先を自分に送信する場合にも使用できます。 これには、連絡先アプリを使用して、iPhone から Android スマートフォンにあるアカウントに個々の連絡先を共有することが含まれます。
電子メールまたはテキスト メッセージを使用して iPhone から Android に連絡先を転送する方法は次のとおりです。
を開きます 連絡先 iPhone のアプリをタップし、 コンタクト 転送したいと考えています。
-
「共有」をタップします コンタクト.
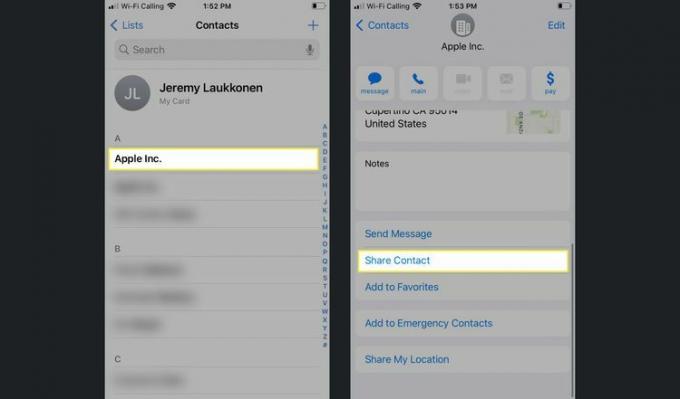
連絡先を共有する方法を選択します。 郵便.
-
Android スマートフォンで使用しているメール アドレスを入力し、「 送信.

Android スマートフォンでメールを開き、 アタッチメント.
を選択してください Googleアカウント.
-
連絡先がアカウントにインポートされます。

よくある質問
-
iPhone から Android に音楽を転送するにはどうすればよいですか?
あなたはできる iTunes ミュージック ライブラリを iPhone から Android に移動する PC に同期してから、Music フォルダーを Android デバイスにコピーします。 または、Android File Transfer アプリを使用します。
-
iPhone から Android に写真を転送するにはどうすればよいですか?
これを取得する最も簡単な方法は、iPhone で Google フォト アプリを使用することです。 写真が Google フォトのアカウントにアップロードされると、Android スマートフォンでアカウントにログインしてアクセスできるようになります。 に関する記事があります iPhoneからAndroidに写真を転送する方法 さらに詳しく説明します。
