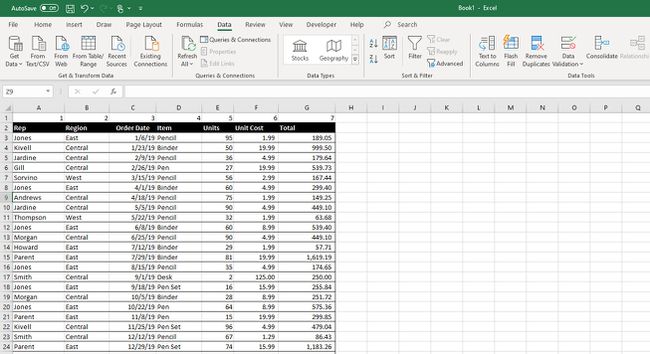Excelで列を移動する方法
知っておくべきこと
- Excelで列を移動する最も簡単な方法は、列を強調表示して、を押すことです。 シフト、それを新しい場所にドラッグします。
- カットアンドペーストまたはデータソートを使用して、[データ]タブから列を再配置することもできます。
- 結合されたセルのグループの一部である列は移動しません。
この記事では、マウスを使用してExcelで列を移動する方法、列を切り取って貼り付ける方法、およびデータの並べ替え機能を使用して列を再配置する方法について説明します。 これらの手順は、Microsoft Excel 2019と2016、およびOffice365のExcelに適用されます。
Excelで列を移動する方法
Excelワークシートの列を再配置する方法はいくつかありますが、1つは他のすべての方法よりも簡単です。 ハイライトとドラッグアンドドロップの動きが必要です。 マウスを使用してExcelで列を移動する方法は次のとおりです。
-
列を再配置するワークシートで、移動する列の上部にカーソルを置きます。 カーソルが矢印に変わるのが見えるはずです。 その場合は、クリックして列を強調表示します。
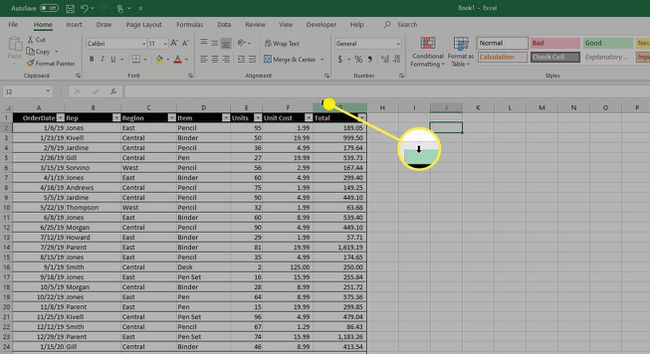
-
次に、を押し続けます シフト キーボードのキーを押してから、移動する列の右または左の境界線をクリックしたまま、右または左にドラッグします。
列間でカーソルをドラッグすると、境界線が暗くなり、新しい列が表示される場所が示されます。 場所に満足したら、マウスクリックを放します。
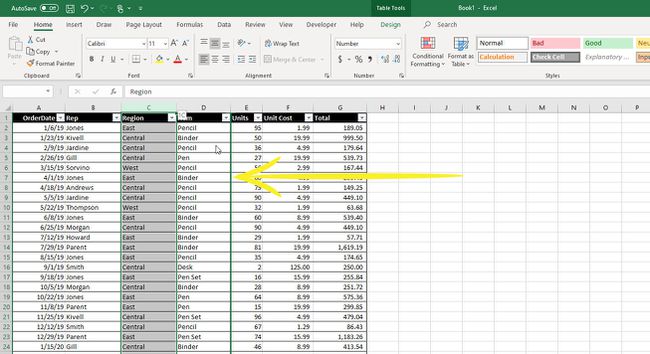
-
列は、暗い境界線で示された場所に移動します。
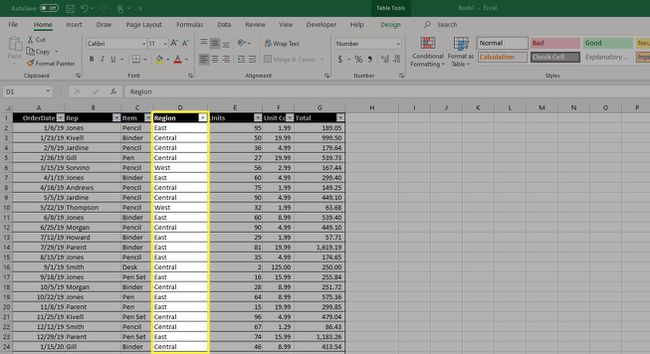
切り取りと貼り付けを使用してExcelで列を移動する方法
Excelで列を移動する次の最も簡単な方法は、列を古い場所から新しい場所にカットアンドペーストすることです。 これは、期待どおりに機能します。
-
移動する列を強調表示して、を押します Ctrl + X キーボードで、現在の場所から列を切り取ります。 列の周りに「行進するアリ」が表示され、現在の場所から切り取られたことを示します。
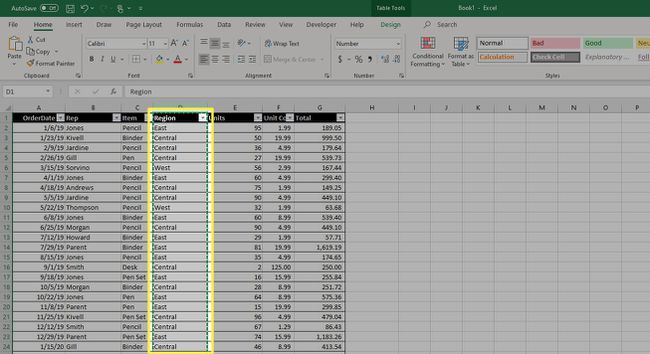
-
次に、切り取った列を移動する場所の右側にある列を強調表示して、右クリックします。 メニューで、 カットセルを挿入する.
![MicrosoftExcelのコンテキストメニューの[カットセルの挿入]オプション。](/f/5c35e8a05316009fd930b47de66831af.jpg)
-
選択した列の左側に新しい列が挿入されます。
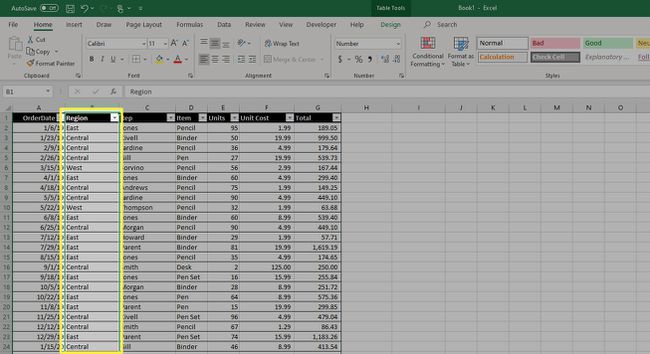
データの並べ替えを使用してExcelで列を移動する方法
データソートを使用して列を移動することは、必要な列が1つまたは2つしかない場合、物事を移動する最も簡単な方法ではない可能性があります。 移動しましたが、大きなスプレッドシートがあり、多数の列の順序を変更したい場合、この小さなトリックは大きな時間になる可能性があります セーバー。
既存の列にデータ検証が設定されている場合、この方法は機能しません。 続行するには、データ検証を削除する必要があります。 これを行うには、データ検証でセルを強調表示し、を選択します データ検証 > 設定 > すべてクリア、をクリックします わかった.
-
まず、スプレッドシートの最上部に行を追加する必要があります。 これを行うには、最初の行を右クリックして、 入れる コンテキストメニューから。
![MicrosoftExcelの[挿入]オプション。](/f/9c413d9914793f9b8cd1b4080a63a02b.jpg)
-
新しい行が一番上の行の上に挿入されます。 この行は、他のすべてのヘッダー行または情報の行の上に、ページの上部にある必要があります。
スプレッドシートに目を通し、新しい一番上の行に番号を入力して、スプレッドシートに表示する順序で列に番号を付けます。 使用しているすべての列に必ず番号を付けてください。
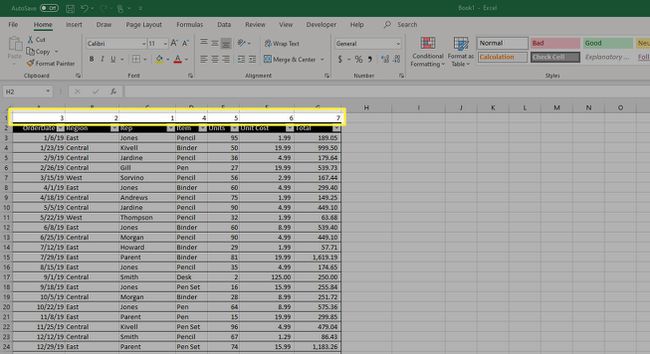
-
次に、再配置するスプレッドシート内のすべてのデータを選択します。 その後、 データ タブ、 並べ替えとフィルター グループをクリックします 選別.
![MicrosoftExcelの[並べ替え]オプション。](/f/5a97da6cfd4472f66dedea66bdd4464b.jpg)
-
の中に 選別 ダイアログボックスをクリックします オプション.
![MicrosoftExcelの[並べ替え]ダイアログボックスのオプションボタン。](/f/1c55d4112fe1978ffb85105c73bb7e16.jpg)
-
の中に 並べ替えオプション ダイアログボックスで、横にあるラジオボタンをクリックします 左から右に並べ替え 次にクリックします わかった.
![MicrosoftExcelの[左から右に並べ替え]オプション。](/f/3b6dbcd911b5e0d4489baa477ef33da4.jpg)
-
あなたはに戻ります 選別 ダイアログボックス。 の中に 並び替え ドロップダウンメニュー選択 行1 次にクリックします わかった.
![MicrosoftExcelの[行で並べ替え]オプション。](/f/2b476f5917df35886536e2e29e434c69.jpg)
-
これにより、最初の行にリストした番号に従って列が並べ替えられます。 これで、最初の行を右クリックして、 消去 それを取り除くために。