MagicKeyboardをiPadまたはiPadProに接続する方法
知っておくべきこと
- Touch ID機能はiPadでは機能せず、M1Macでのみ機能します。
- TouchID付きのMagicKeyboardを任意のiPadまたはiPadProに接続できます。
- 接続するには:キーボードをオンにしてから開きます 設定 > ブルートゥース > マジックキーボード.
この記事では、TouchIDを搭載したMagicKeyboardをiPadまたはiPadProに接続する方法について説明します。
この記事はについてです TouchID付きのMagicKeyboard これはM1iMacで最初に利用可能になり、個別に購入することもできます。 NS iPad用マジックキーボード、iPadAirおよびiPadProで使用するために設計されたキーボードケースは別のデバイスです。
Magic KeyboardをiPadに接続するにはどうすればよいですか?
TouchID付きのMagicKeyboardは、オリジナルのMagic Keyboardをアップデートしたもので、オリジナルと非常によく似ていますが、 TouchID ボタン。 このキーボードは元々最初のM1iMacに同梱されていましたが、すべてのM1 Macと完全に互換性があり、iPad、iPad Air、またはiPadProにも接続できます。
TouchID付きのMagicKeyboardはiPadと互換性がありますが、TouchID機能はM1Macでのみ機能します。 この この機能はどのiPadでも機能しません、M1 iPadProを含む。 キーボード自体は接続して他の点で機能しますが、TouchIDとは互換性がありません iPadの機能であり、指紋が組み込まれていないM1 iPadProにTouchID機能を追加しません センサー。
TouchID付きのMagicKeyboardをiPadに接続する方法は次のとおりです。
-
をひっくり返して、MagicKeyboardの電源を入れます 電源スイッチ.
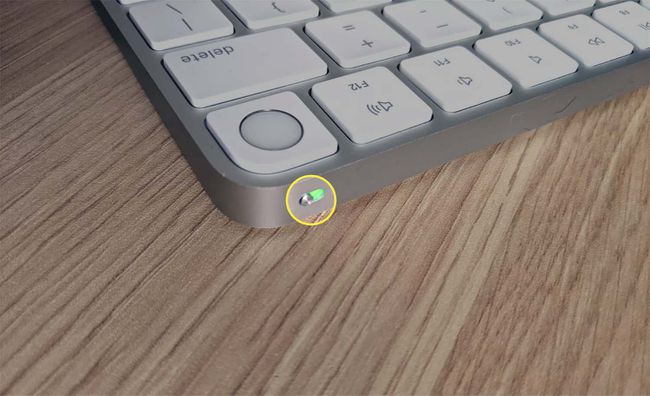
-
開ける 設定 iPadで、をタップします ブルートゥース.
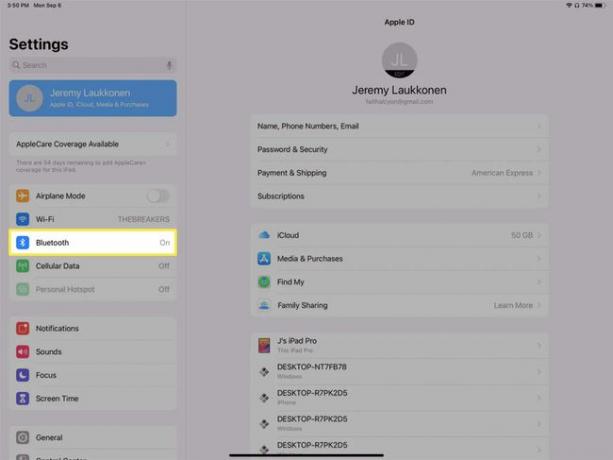
-
タップ マジックキーボード その他のデバイスセクション。
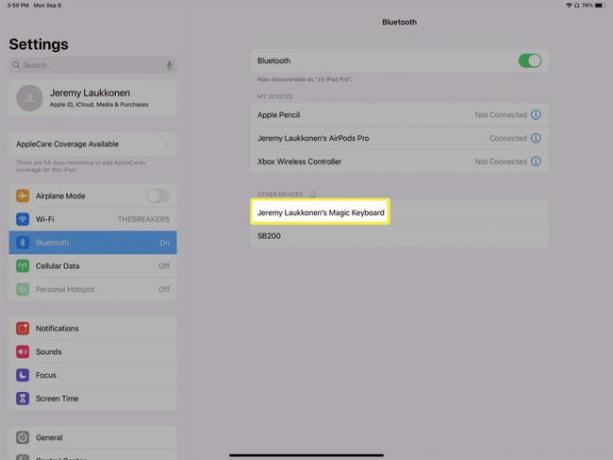
Bluetoothがオフの場合は、トグルをタップして、iPadがキーボードを検出するのを待ちます。
-
マジックキーボードがに移動したとき 私のデバイス セクション、それは使用する準備ができています。
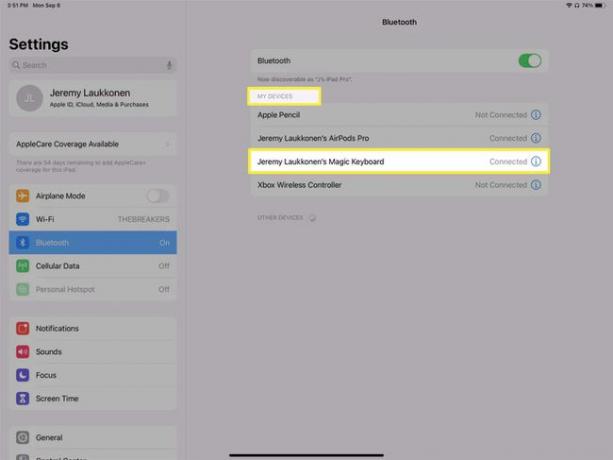
iPadからMagicKeyboardを切断する方法
Magic Keyboardは、切り替えるたびに手動でペアリングするか、最初にiPadとペアリングしてから、LightningケーブルでMacに接続することで、複数のデバイスで使用できます。 Macに自動的に接続され、ケーブルを抜くことができます。 iPadでBluetoothをオフにすると、毎回手動でペアリングすることなく、このトリックを使用して複数のデバイスでMagicキーボードを使用することによる潜在的な競合を回避できます。
Bluetoothをオフにするには、前のセクションの手順2〜3に従って、Bluetoothトグルをタップします。 これにより、Bluetoothが一時的にオフになり、キーボードが切断されます。 後でBluetoothをオンに戻すと、キーボードとその他のBluetoothデバイスが自動的に接続されます。
より永続的な切断が必要な場合は、iPadにキーボードを忘れさせることができます。 キーボードはiPadに接続されなくなり、プロセスを使用して再接続する必要があります キーボードとiPadを再び一緒に使用する場合は、前のセクションで説明しました。 将来。
マジックキーボードをiPadから切断する方法は次のとおりです。
-
開ける 設定、をタップします ブルートゥース.
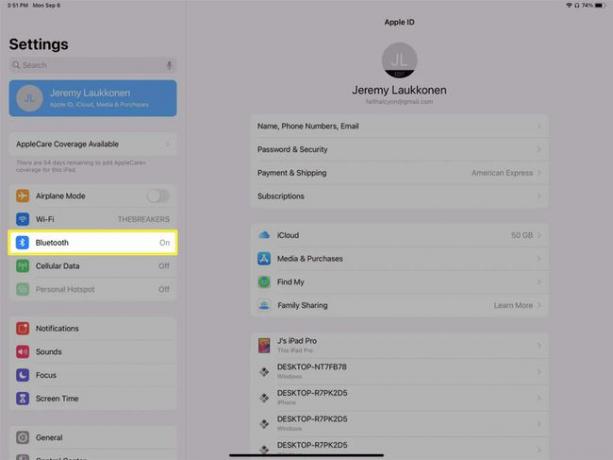
-
をタップします 情報(i) [マイデバイス]セクションのMagicKeyboardエントリの右側にあるアイコン。
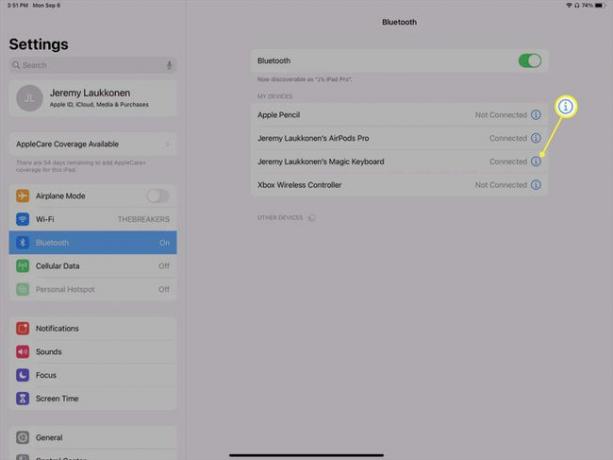
-
タップ このデバイスを忘れる.
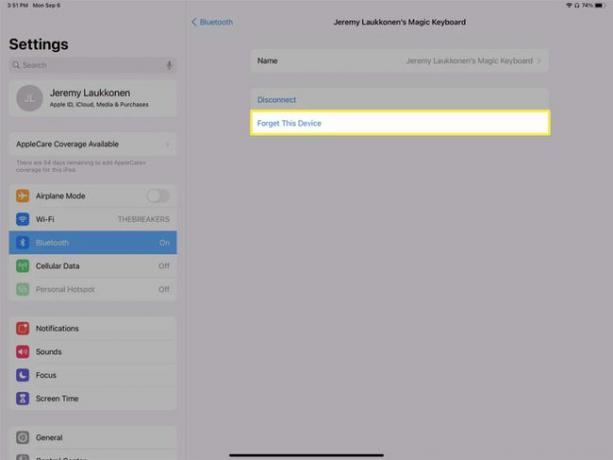
選択した場合 切断する、キーボードは一時的に切断されるだけです。 後で自動的に再接続します。
-
タップ デバイスを忘れる.
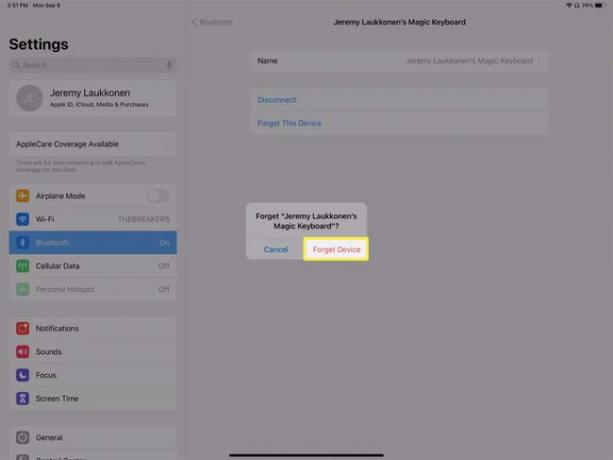
-
マジックキーボードが 他のデバイス セクションでは、iPadとペアリングされなくなりました。 今後、それらを一緒に使用するには、上記の接続プロセスを繰り返します。
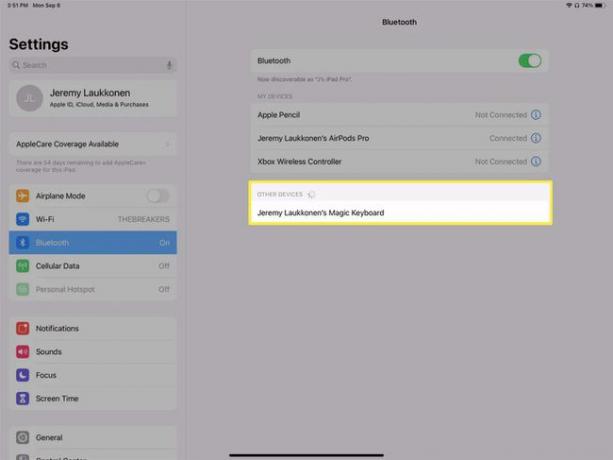
Magic Keyboard Touch ID機能がiPadで機能しないのはなぜですか?
MagicKeyboardのTouchID機能は、M1Macでのみ動作するように設計されています。 つまり、M1 iMac、Mac mini、またはMacbook Airで使用でき、指紋センサーを使用してログインしたり、Apple Payを通じて料金を支払ったり、その他の関連機能を利用したりできます。
キーボードが他のデバイスに接続されている場合、TouchIDボタンは有効になりません。 つまり、指紋が組み込まれているiPadのTouchID機能に入力を提供することはできません。 センサーであり、指紋センサーがないM1 iPadProにTouchIDを追加しません 全て。
M1 iPadProはTouchIDをサポートしていませんが、Magic Keyboardが接続されている場合でも、iPadProにはより高速で安全な機能が含まれています FaceID.
よくある質問
-
Magic KeyboardをiPadにペアリングできないのはなぜですか?
キーボードを別のデバイスとセットアップする場合は、最初にMagicKeyboardのペアリングを解除してiPadとペアリングする必要があります。 問題が接続性である場合、その他 iPadのBluetoothの問題の修正 Bluetoothがオンになっていることを確認し、両方のデバイスを再起動することを含みます。 また、iPadが最新のソフトウェアを搭載していることを確認してください 設定 > 全般的 > ソフトウェアの更新.
-
Magic KeyboardをMacに接続するにはどうすればよいですか?
に MagicKeyboardをMacに接続する、まず、付属のUSB-Lightningケーブルを使用してキーボードをMacBook Pro、Mac Mini、またはMacBook Airに接続し、キーボードをオンに切り替えます。 次に、メニューバーのBluetoothアイコンからMacでBluetoothを有効にします。 システム環境設定 > ブルートゥース. 2つのデバイスがペアリングされると、Bluetooth設定ウィンドウにMagicKeyboardが表示されます。
