Googleアシスタントが映画を再生しない場合の対処方法
Googleアシスタント は 仮想アシスタント これにより、予約、テキストメッセージの送信、さらにはさまざまな映画の再生などのタスクを実行できます。 ストリーミングサービス. ただし、信頼できるアシスタントが映画を再生しない場合があります。
Googleアシスタントで映画が再生されない場合は、次の4つの方法を試してください。
Googleアシスタントがどこでも映画を再生しない場合、通常、アプリに十分な権限がないことが問題になります。 特定のサービスの映画が再生されない場合は、通常、間違ったGoogleアカウントを使用しているか、ストリーミングサービスをGoogleアシスタントにリンクしていないことが原因です。
映画を再生するためのGoogleアシスタントの権限を確認してください
Googleアシスタントが映画を再生できない場合、最初に確認する必要があるのは、適切な権限があるかどうかです。 に アンドロイド 電話、許可はあなたが許可することができる方法です アプリ マイク、ローカルストレージ、連絡先情報などのさまざまなものにアクセスします。
Googleアシスタントは、音声コマンドを聞くために、最低限、マイクにアクセスする必要があります。 ただし、実行可能なすべてのタスクを実行するには、他のさまざまなアクセス許可にもアクセスする必要があります。
Googleアシスタントの権限を確認して調整する方法は次のとおりです。
-
開ける 設定 > アプリと通知.
古いバージョンのAndroidを使用している場合は、タップする必要がある場合があります アプリ 代わりは。
-
タップ グーグル.
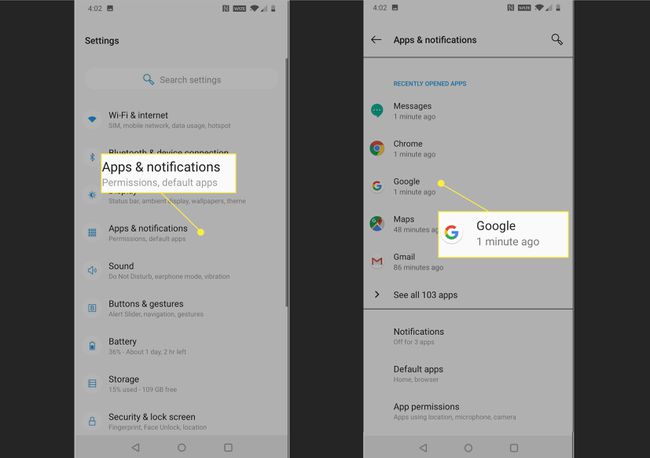
タップ 権限.
-
Googleアプリに適切な権限があることを確認してください。 スライダーのいずれかが左にスライドしたり、グレー表示されている場合は、右にスライドします。
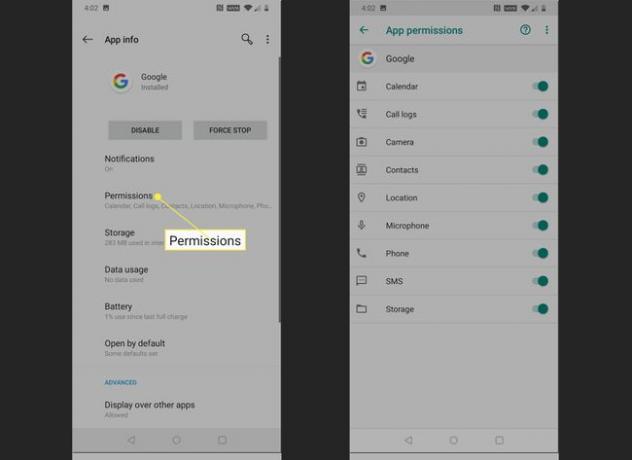
Googleアシスタントは、映画を再生するためにすべての権限を必要としない場合がありますが、すべてへのアクセスを許可すると、これが問題であるかどうかを確認できます。 Googleアシスタントに完全な権限を付与した後で映画を再生できる場合は、それでも機能するかどうかを確認するために、不要な映画を削除してみてください。
Googleアシスタントが映画を再生できるかどうかを確認してください。
映画に適切なGoogleアカウントを使用していることを確認してください
Googleアシスタントは、 グーグルプレイ 面倒なリンクプロセスなしで、箱から出してすぐに映画を楽しめます。 ただし、GoogleTVで使用しているのと同じGoogleアシスタントのGoogleアカウントを使用する必要があります。 複数のGoogleアカウントをお持ちで、GoogleアシスタントとGoogle TVの間に不一致がある場合、問題が発生する可能性があります。
GoogleアシスタントとGooglePlayムービーに使用しているGoogleアカウントを確認し、必要に応じて変更する方法は次のとおりです。
-
Googleアシスタントを開き、 ユーザーアイコン.
古いバージョンのGoogleアシスタントをお持ちの場合は、 青い受信トレイアイコン.
タップ アカウント.
-
をタップします Googleアカウント Googleアシスタントで使用したい。

使用したいGoogleアカウントが表示されない場合は、 アカウントを追加する 画面の指示に従います。
を開きます Google TV アプリ。
-
左側に表示されているアカウントが、手順3で選択したアカウントと同じであることを確認します。 そうでない場合は、手順3で選択したアカウントに関連付けられているユーザーアイコンをタップします。
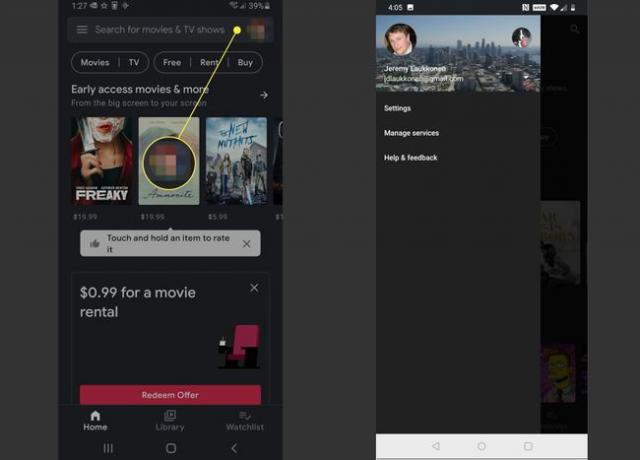
Googleアシスタントを開き、Googleアシスタントが映画を再生できるかどうかを確認します。
Googleアカウントを映画サービスにリンクする
Googleアシスタントは多数のソースからの映画を再生できますが、それぞれをリンクしている場合にのみ機能します ストリーミング Googleアカウントへのサービス。 次のようなストリーミングサービスを含め、ほとんどのサービスをリンクする必要があります Netflix と HBO.
映画ストリーミングサービスをGoogleアシスタントにリンクする方法は次のとおりです。
-
Googleアシスタントを開き、 ユーザーアイコン.
一部の古いバージョンのGoogleアシスタントでは、青色をタップする必要があります 代わりに受信トレイアイコン.
タップ 設定.
-
下にスクロールしてタップします ビデオと写真.
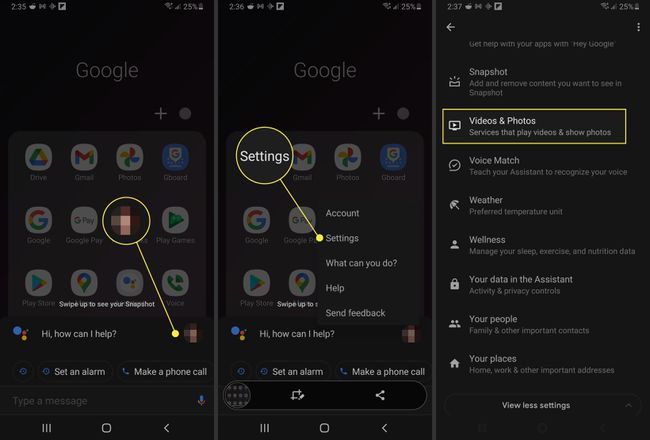
タップ リンク のようなビデオサービスの下で Netflix、Googleアシスタントにリンクすること。
タップ リンクアカウント.
-
ログインクレデンシャルを入力し、をタップします サインインしてリンクする.
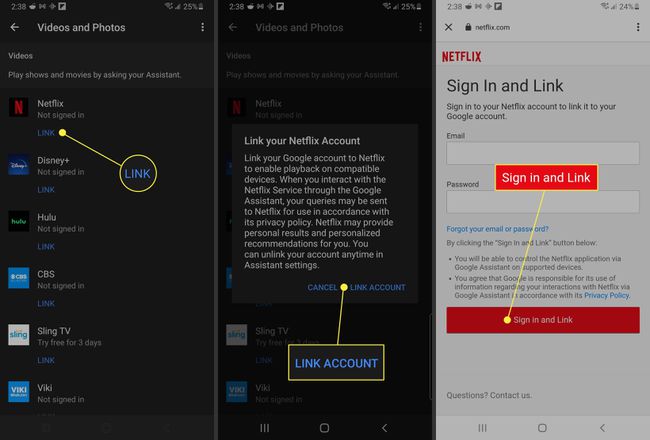
ビデオストリーミングサービスがサポートしている場合は、 プロフィール Googleアシスタントが使用します。
タップ 確認.
-
これらの手順を繰り返して、Googleアシスタントで使用する追加のビデオストリーミングサービスをリンクします。

Googleアシスタントを開き、映画を再生できるかどうかを確認します。
Googleアシスタントを工場出荷時の状態に復元する
Googleアシスタントの権限を確認し、映画ストリーミングアカウントをリンクした後でも、Googleアシスタントで映画を再生できない場合は、Googleアプリに問題がある可能性があります。
GoogleアシスタントはGoogleアプリに依存して機能するため、Googleアプリの破損したデータや最近のアップデートのバグにより、問題が発生する可能性があります。 場合によっては、Googleアプリを最初に携帯電話を入手したときの状態に復元すると、映画を再び再生できるようになります。
これは、Googleアシスタントが以前に映画を再生していて、推奨される更新を実行した後に停止した場合に特に発生する可能性があります。
Googleアシスタントを復元する方法は次のとおりです。
-
設定アプリを開き、をタップします アプリ.
古いバージョンのAndroidを使用している場合は、タップする必要がある場合があります アプリ 代わりは。
-
タップ グーグル.

タップ ストレージ.
-
タップ キャッシュの消去.

古いバージョンのGoogleアプリをお持ちの場合は、タップする必要がある場合があります ストレージの管理 代わりは。
タップ すべてのデータをクリア.
-
タップ わかった.

をタップします 戻る矢印.
タップ 無効にする.
-
タップ アプリを無効にする.

Googleアプリを再度有効にするには、次の手順を必ず実行してください。そうしないと、スマートフォンが正しく機能しない可能性があります。 Googleアプリを無効のままにしないでください。
-
タップ オンにする.
Googleアプリを再度有効にすると、Googleアシスタントで映画を再生できるかどうかを確認できます。 そうでない場合、最後のオプションは最新のアップデートをインストールすることです。
下にスクロールして、をタップします ストア内のアプリの詳細.
-
タップ アップデート.
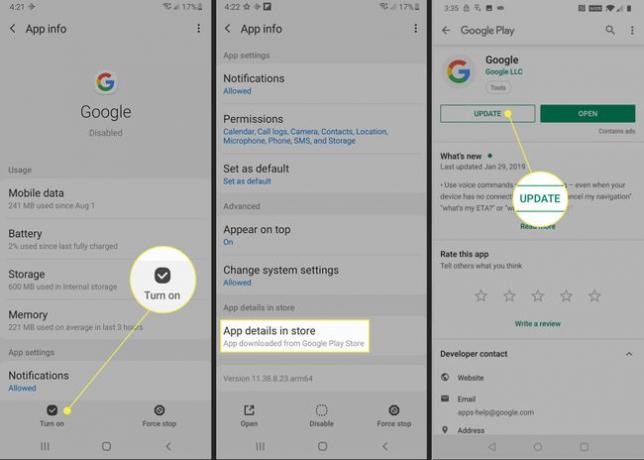
Googleアプリの更新を待ちたい場合は、次のことができます。 GooglePlayストアで見つけてください 後で。
お使いの携帯電話は、Googleアプリの最新のアップデートをダウンロードしてインストールします。 完了したら、Googleアシスタントが映画を再生できるかどうかを確認できます。 それでもできない場合は、Googleが問題を修正するためのパッチを発行するのを待つ必要があります。 あなたは訪問することができます 公式Googleアシスタントサポートフォーラム 追加情報と問題の報告について。
