HomePodを更新する方法
知っておくべきこと
- iOSデバイスのホームアプリで、 家 アイコン> ホーム設定 > ソフトウェアの更新 画面の指示に従います。
- ソフトウェアアップデート画面に移動して自動的にインストールするようにHomePodアップデートを設定し、 HomePod スライダーから オン/グリーン.
この記事では、HomePodの数に関係なく、HomePodソフトウェアアップデートを手動でインストールする方法について説明します。 また、HomePodsを自動的に更新するように設定する方法も示します。
この記事の説明は、 iOS 14. 以前のバージョンのiOSを使用してHomePodソフトウェアを更新できますが、これらのバージョンでの正確な手順は若干異なる場合があります。
HomePodソフトウェアを更新する方法
Appleは定期的にiOSの新しいバージョンをリリースして、新しい機能とバグ修正を提供しています。 HomePod ソフトウェアアップデートも同じことをします。 iPhoneの最新バージョンとの互換性が必要な場合でも、新機能のサポートを追加する場合でも、バグを修正する場合でも、HomePodソフトウェアを更新するには次の手順に従います。
HomePodが接続され、Wi-Fiに接続されていることを確認することから始めます。 iPhoneが同じWi-Fiネットワーク上にあることを確認してください。
-
プリインストールされているものを開きます ホームアプリ.
HomePodがホームに表示されない場合は、正しいホームを選択していることを確認してください(複数設定している場合)。 それでも表示されない場合は、 HomePodが正しく設定されていることを確認してください.
左上隅にある家のアイコンをタップします。
タップ ホーム設定.
-
利用可能なHomePodソフトウェアアップデートがある場合、 ソフトウェアの更新 メニューにアイコンが表示されます。 アイコンがない場合でも、更新を確認できます。 タップ ソフトウェアの更新.
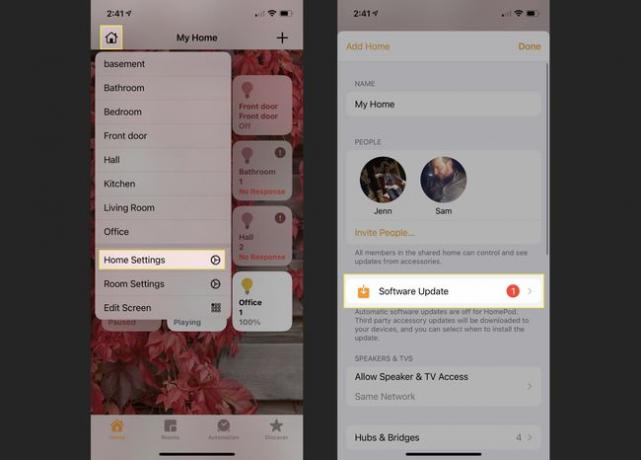
-
HomePodソフトウェアアップデートがここに表示されます。 詳細については、[詳細]をタップしてください。 ダウンロードしてインストールするには、をタップします アップデート.
ここにリストされているソフトウェアアップデートが表示されないが、強制的にチェックしたい場合は、画面の上から下にスワイプして更新します。
アップデートの条件に同意し、他の画面上の指示をタップします。
-
アップデートがダウンロードされ、HomePodにインストールされます。 これにかかる時間は、アップデートのサイズとWi-Fiの速度によって異なります。 HomePodが更新されると、準備ができたことを知らせるメッセージが表示されます。
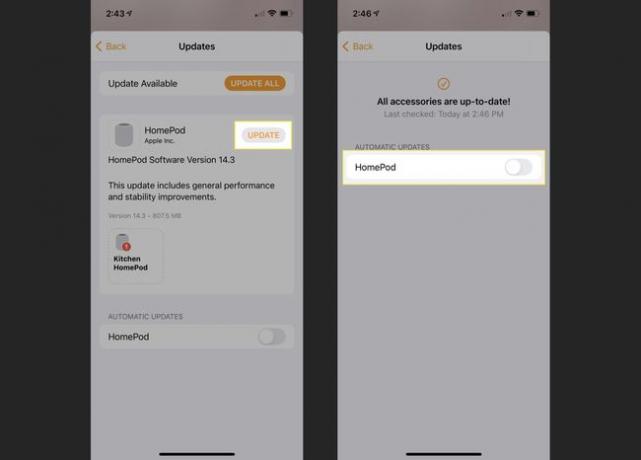
あなたの家に複数のHomePodがありますか(インターホンとして、またはサラウンドサウンドステレオペアとして使用するため)? 良いニュースがあります。 各HomePodを個別に更新する必要はありません。 代わりに、アップデートを1回ダウンロードすると、すべてのHomePodが同時にアップデートされます。
HomePodソフトウェアを自動的に更新する方法
HomePodソフトウェアのアップデートがある可能性があるたびにHomeアプリをチェックする必要はありませんか? あなたはする必要はありません! 更新を設定して自動的にインストールするだけで、HomePodは常に最新の状態になります。 方法は次のとおりです。
前のセクションの手順1〜5に従います。
-
ソフトウェアアップデート画面の 自動更新 セクション、移動します HomePod スライダーから オン/グリーン.
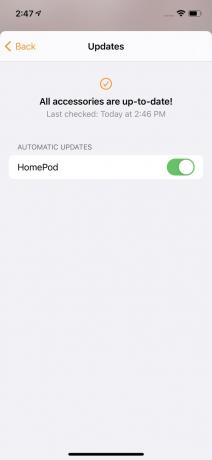
これで、HomePodアップデートが利用可能になると、自動的にインストールされます。
