GooglePixelの15のヒントとコツ
NS Google Pixel 豊富な機能と強力なスペックを備えた人気の携帯電話です。 Pixelを気に入っていただけると確信していますが、Pixelを最大限に活用していますか?
あなたが気付いていないかもしれないGooglePixelのトリックがたくさんあります。 使用されていないボタンだけですが、Pixelの設定を詳しく調べたくない限り、明らかな機能ではありません。
以下は、スマートフォンを最大限に活用できるようにするための、GooglePixelのお気に入りのヒントとコツの一部です。 それらのほとんどはPixelのすべてのエディションで機能するため、元のPixelの所有者でもこのリストが非常に役立つはずです。
以下に記載されている機能の一部には、最新のAndroidオペレーティングシステムが必要です。 学び お使いの携帯電話を更新する方法 これらのヒントをさらに活用できるように、最新のOSに移行してください。
01
15の
カメラをすばやく開く
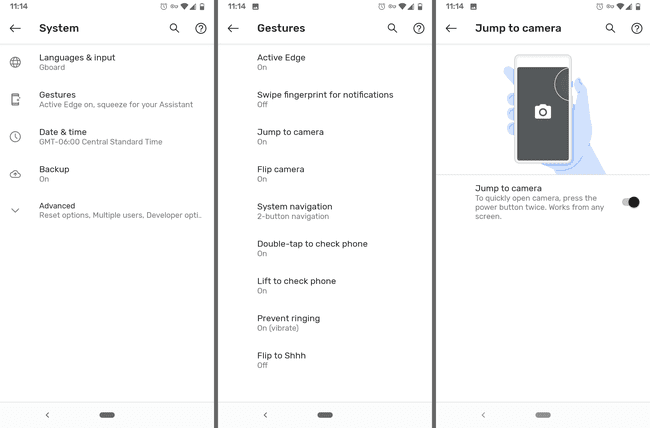
スマートフォンのロックを解除してカメラアプリを見つけるのに時間がかかりすぎたために、すばらしい写真を撮る瞬間を逃したことがある場合は、このヒントをお見逃しなく。
スマートフォンには、有効にすると、電源/ロックボタンを2回押したときにカメラが開く設定があります。 ロック画面を使用している場合でも、アプリを使用している場合でも、カメラがすぐに引き継いで、すばやく写真を撮ったり、記録を開始したりするために必要な追加の数秒を提供します。
これを有効にするには、 設定 > システム > ジェスチャー > カメラにジャンプ.
02
15の
曲を自動的に識別する
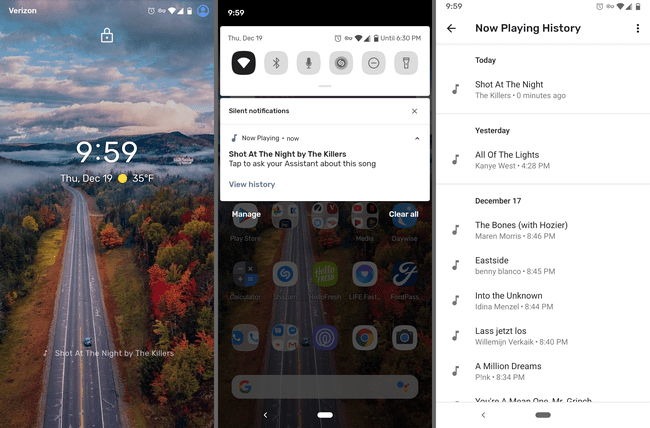
このGooglePixelのトリックを使用すると、アプリを開いたり、スマートフォンのロックを解除したりすることなく、近くで再生されている曲を確認できます。 それは持っているようなものです シャザム Shazamを使用しなくても、ロック画面に永久に表示されます。
この機能の優れている点は、完全にオフラインで機能するため、Googleに何も送信されず、データ接続がなくても使用できることです。 設定から、それが識別されたすべての曲の全リストもあります。 ホーム画面でこのリストへのショートカットを作成して、いつでもすぐにアクセスすることもできます。
これを有効にする 設定 > 音 > 再生中. 曲は、ロック画面と通知プルダウンメニューの両方に表示されます。
残念ながら、元のPixel(2016)ではこの方法で曲を識別できません。
03
15の
スマートフォンを握ってGoogleアシスタントをトリガーする

うん、そうだね。 あなたは実際にあなたの電話を絞って開くことができます Googleアシスタント.
次回、リマインダーを作成したり、何かを調べたり、メッセージを送信したり、天気を確認したりする必要があるときは、スマートフォンの下半分を握って開始します。
に移動 設定 > システム > ジェスチャー > アクティブエッジ この機能を有効にします。 スクイーズの感度を調整して、画面がオフのときに機能させることもできます。
スクイーズ機能はPixel2に付属しているため、元のPixelはこれをサポートしていません。
04
15の
お使いの携帯電話上の任意のオーディオのライブキャプションを取得します
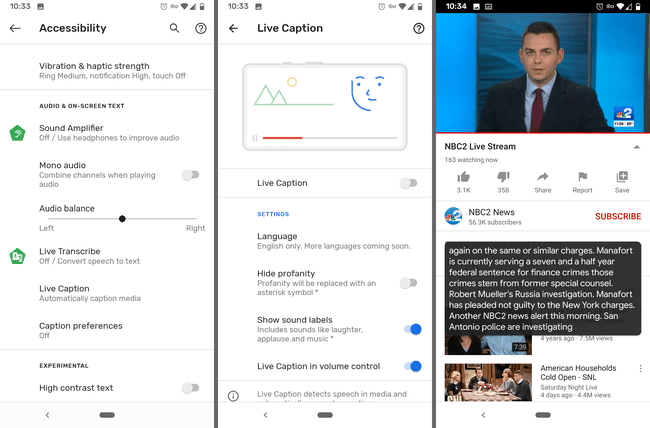
ライブキャプション お使いの携帯電話で再生するオーディオのリアルタイムキャプションを提供します。 ヘッドホンのない静かな場所にいても、何が話されているかを知る必要がある場合は、電話の音量を下げて、LiveCaptionが話されている内容を読み取れるようにします。
これは、電話、音楽、VoIP以外のすべてで機能するため、ライブブロードキャスト、アーカイブされたビデオ、ポッドキャストなどでオンにします。
ピクセルでライブキャプションを有効にする 設定 > アクセシビリティ > ライブキャプション. その画面には、音量調節メニューにライブキャプショントグルを表示するオプションがあり、オンとオフを簡単に切り替えることができます。
LiveCaptionはAndroid10で導入され、他のいくつかのAndroidスマートフォンを除いて、Pixel2以降のデバイス専用です。
05
15の
着信を自動的にスクリーニング
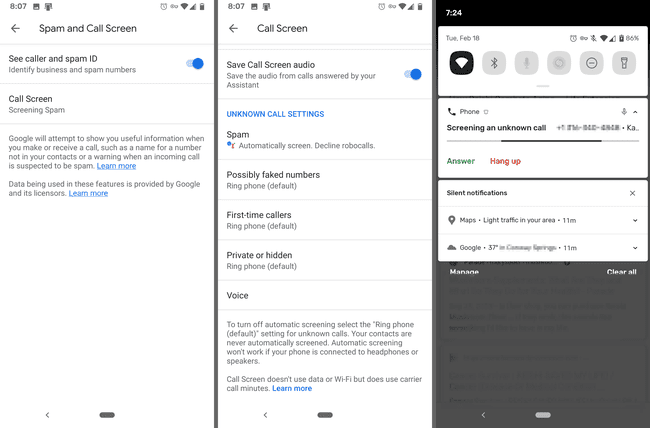
GooglePixelスマートフォンには次の機能があります 通話画面 これは基本的にあなたのために電話に応答します。 着信に対して有効にすると、Googleアシスタントと受信者の間で行われている会話をリアルタイムで確認できます。
これをさらに一歩進めるために、通話を自動的にスクリーニングすることもできます。 スパム通話は自動スクリーニングされるか、サイレントに拒否されるため、通知されることもありません。 初めての発信者やプライベート/隠し番号をスクリーニングすることもできます。
このPixelのヒントを利用するには、電話アプリを開きます。 右上の3つの点線のメニューから、 設定 > スパムと通話画面 > 通話画面 すべてのオプションについて。
06
15の
写真とビデオのストレージが不足することはありません
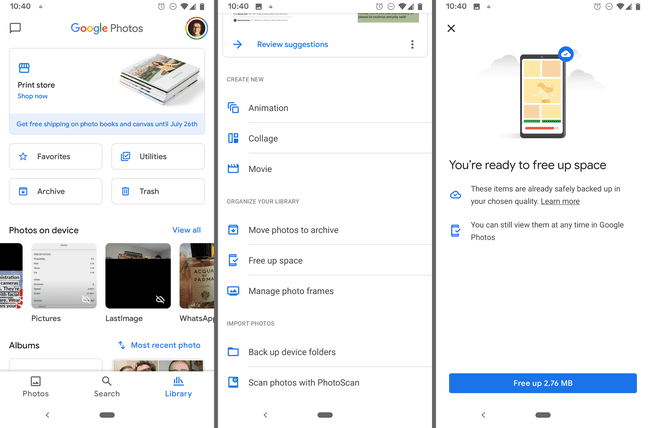
これは、他のスマートフォンでも機能する非常に便利なPixelのトリックですが、Pixelの所有者にとっては特に便利です。
すべての写真とビデオをバックアップできます Googleフォト、しかしそれだけでなく、それに組み込まれている省スペース機能を見落としてはなりません。 Googleフォトに安全にバックアップされているデバイス上のすべての画像と動画が自動的に消去されます。
対処方法は次のとおりです。タップします 図書館 アプリの下部で、を選択します ユーティリティ > スペースを解放する、をタップします 解放する 潜在的に回復する 多くの 音楽、アプリ、その他の写真やビデオなどの他のものに使用できる携帯電話のスペース。
Pixelの所有者として得られる追加のヒントは 無制限 すべての写真とビデオのストレージ。 つまり、文字通り必要な数だけ取得して、すべてをGoogleフォトアカウントに保存し、ローカルの電話ストレージが不足することはありません。 あなたが使用する限り スペースを解放する ボタンを押すと、写真やビデオを保持するために携帯電話のストレージを使用する必要はありません。
唯一の問題は、使用しているPixelモデルによっては、元の/フル解像度のメディアファイルではなく、高品質のメディアファイルのみをアップロードするように制限される場合があることです。 あなたはできる ここで現在の制限を確認してください.
07
15の
プロ品質のポートレートを撮る
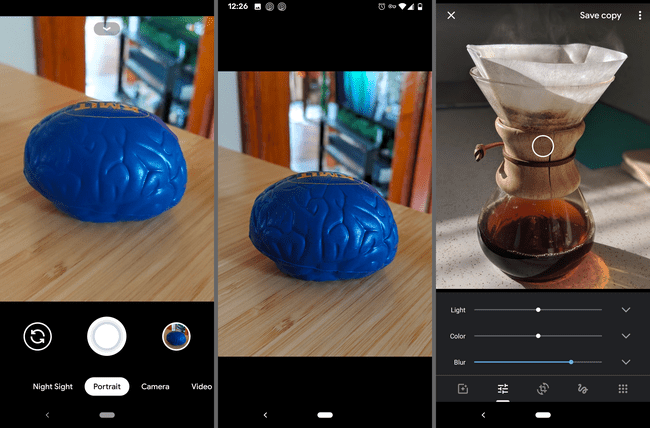
お使いの携帯電話のカメラが最高のものの1つであることはすでにご存知ですが、使用していない可能性のあるPixelのトリックはポートレートモードです。
写真を撮る前に、にスライドして ポートレート. 保存すると、自分撮りであれ、誰かや他の人の写真であれ、スマートフォンは被写体の背景を自動的にぼかします。
これは、Googleフォトに保存されている他の写真(人物が写っている場合)や、ポートレートモードを使用しなかった写真でも実行できます。 編集ボタンを使用して調整するだけです ぼかし 設定。
08
15の
アプリ固有のショートカットを作成する
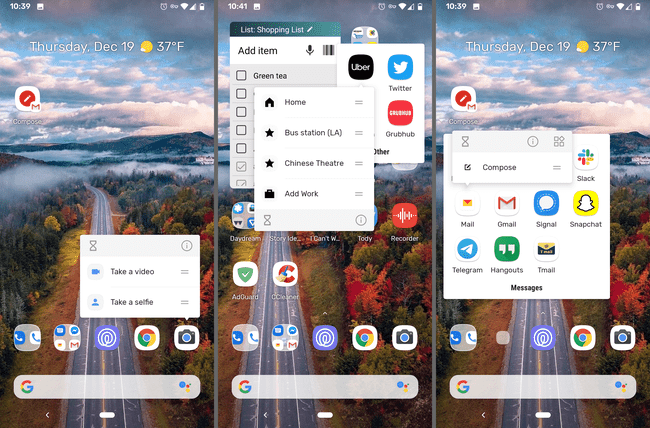
一部のアプリには、アプリのアイコンを長押しするだけで開くことができるクイックアクセス機能があります。 カメラで試してみると、動画や自撮り写真を撮るためのショートカットが表示されます。
これは、音楽アプリでプレイリストを開いたり、新しいメールを作成したりするなど、同じ目的でアプリを何度も使用している場合に非常に便利です。 この小さなメニューを開くだけで、必要な機能に直接ジャンプできます。 ショートカットをホーム画面にドラッグして、処理をさらに高速化することもできます。
場所を取得するためのより迅速な方法があるかどうかを確認する必要があるアプリで試してみてください。 YouTube、Shazam、メッセージ、バンキングアプリ、電話、設定、Twitter、マップ、およびWebブラウザーはほんの一例です。
09
15の
夜景でより良い低照度の写真を撮る

Night Sightは、基本的に「フラッシュなしでフラッシュ」するすべてのPixelデバイスに組み込まれている写真機能です。 暗い場所で撮影した写真を改善しますが、フラッシュを使用する必要はありません。
写真を撮る準備ができたら、をタップします ナイトサイトをお試しください (表示されている場合)またはスワイプして 夜景 モード。 シャッターボタンを押した後、写真が完成するまで数秒待ちます。
学び PixelでNightSightを使用する方法 すべての詳細について。
10
15の
あなたがあなたの電話を置いたときの沈黙の通知
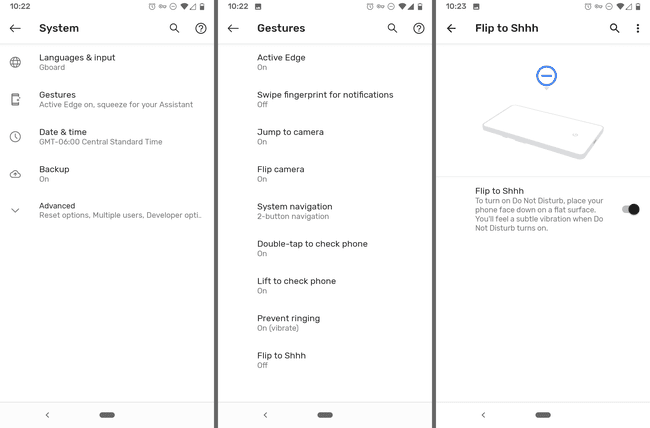
これは、スマートフォンを下向きにした場合にサイレントモードを有効にする素晴らしいGooglePixelのトリックです。 画面が表示されている場合は通知が届きますが、表示されていない場合はすべてが無音になります。
あなたはまだすることができます 手動でサイレントモードを切り替えます; この調整により、すぐにハンズフリーで実行できます。
これはシステムジェスチャー設定ですので、 設定 > システム > ジェスチャー > Shhhにフリップ をつけるために。
11
15の
ピクセルのダークモードを有効にする
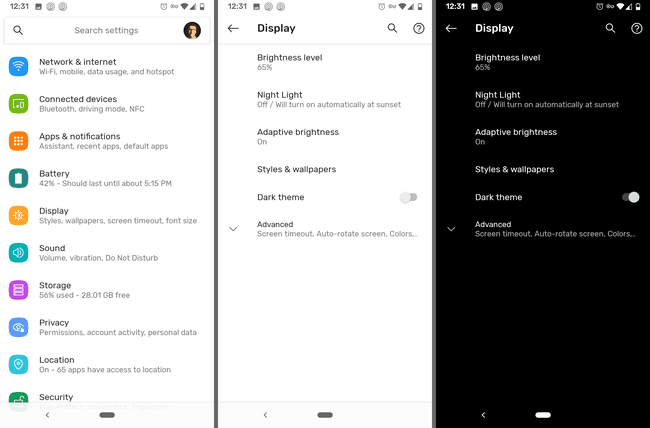
グローバルがあります ダークモード Pixelの大部分が黒のテーマを使用するようにオンにできる設定。 これには、メニュー、通知とフォルダの背景、Googleアシスタント、およびサードパーティ製のアプリを含む多くのアプリが含まれます。
に移動 設定 > 画面 > 暗いテーマ この微調整を切り替えます。
Android 10を実行しているすべてのPixelは、ダークテーマにアクセスできます。
12
15の
オープンWi-FiネットワークにVPNを使用する

慣れていないネットワークに自動接続することは、通常はお勧めできません。 セキュリティで保護されていないパブリックWi-Fiネットワークに接続すると、プライバシーとセキュリティが危険にさらされます。
ただし、Pixelユーザーは、パブリックWi-Fiホットスポットの自動接続をオンにするだけでなく、同時にペアリングすることもできます。 VPN Googleによって管理されています。
パブリックWi-Fiネットワークを使用すると、データ使用量が削減され、VPNは接続を保護するのに役立つため、自宅と同じように電話を安全に使用できます。
これをオンにするには、 設定 > ネットワークとインターネット > Wi-Fi > Wi-Fi設定、および有効にする オープンネットワークに接続する.
これは、誰もが利用すべき重要なPixelトリックです。 Android 5.1以降を実行しているPixelおよびNexusデバイスで動作しますが、 一部の国のみ 米国、カナダ、メキシコ、その他いくつかのように。
13
15の
あなたの声で写真を撮る
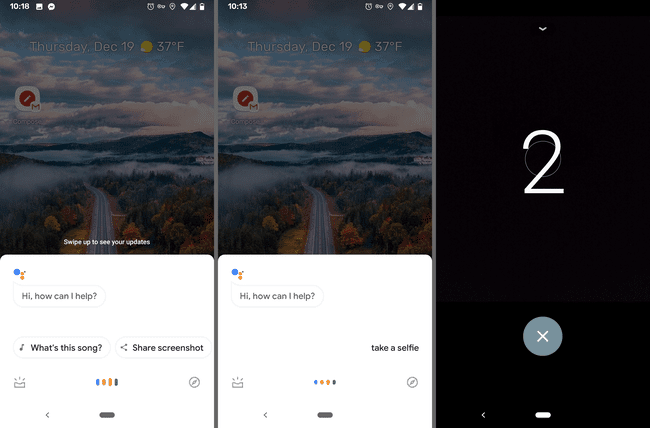
写真を撮る人が待機しておらず、自撮り棒を引き抜いたくない場合は、カウントダウン写真が最適です。 このPixelのトリックでは、Googleアシスタントを使用して写真を撮りますが、これは非常にすばらしいことです。
言うだけ OK Google、写真を撮る、 また OK Google、自撮り写真を撮る、カウントダウンを開始します。 ハンズフリー写真を撮るために、自分自身またはグループを配置するのに3秒かかります。
14
15の
数秒であなたの電話をロックダウン
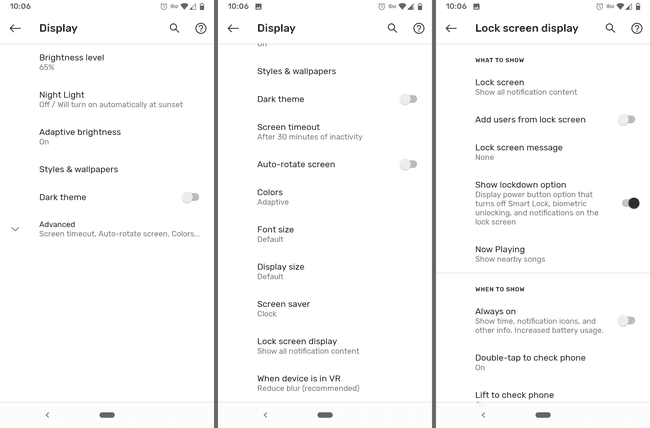
電源ボタンを1回押すと、電話がロックされることは既にご存知でしょう。 あなたが知らないかもしれないことは、あなたのピクセルにロックダウンと呼ばれるさらに多くの機能があるということです。
ロックダウンを有効にすると、オフになります スマートロック、生体認証のロック解除を無効にし、ロック画面上のすべての通知を抑制します。
誰かがすぐにあなたにあなたの電話をあきらめるように強制するかもしれないとあなたが感じるならば、あなたはこれをするかもしれません。 指紋センサーが無効になっており、メッセージやその他の機密情報がロック画面に表示されないため、指紋の提供を強制することはできません。
で封鎖を有効にする 設定 > 画面 > 高度 > 画面表示をロックする > ロックダウンオプションを表示. 使用するには、電源ボタンを長押ししてからタップするだけです 封鎖. パスコードを入力すると、すべてが通常の状態に戻ります。
15
15の
指紋センサーで通知を表示する
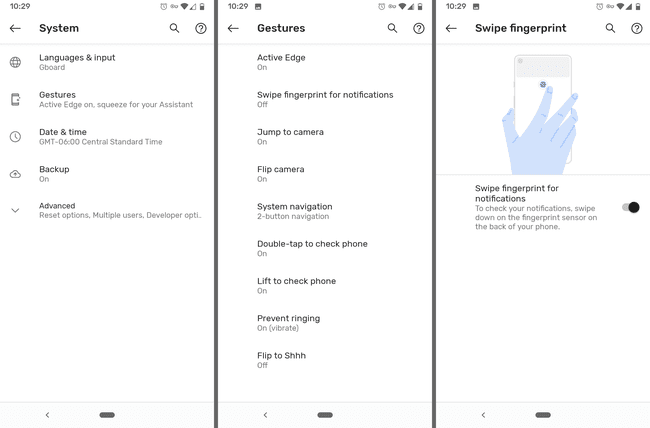
片手でスマートフォンを操作するのは難しい場合がありますが、このGooglePixelのトリックが役立ちます。 通知を表示するために画面の上部に指を伸ばす代わりに、スマートフォンの背面にある指紋センサーをスワイプするだけです。
センサーを下にスワイプして通知を表示し、上にスワイプして通知を閉じます。
お使いの携帯電話に指紋リーダーがある場合は、ここでこのトリックを有効にしてください。 設定 > システム > ジェスチャー > 通知のために指紋をスワイプする.
