HomePodをリセットする方法
知っておくべきこと
- ホームアプリ> HomePodアイコンを長押しまたはダブルクリック>選択 HomePodをリセット 設定で。
- HomePodのプラグを抜き、10秒待ってから再び差し込んで、さらに10秒待ちます。 HomePodの上に指を置きます。 Siriがデバイスをリセットしていることを通知した後、ビープ音が聞こえるまで指を押し続けます。
- HomePodminiをMacに接続します。 Finderを開き、サイドバーでHomePodを選択して、 HomePodを復元する 右側に。
この記事では、Appleデバイスまたはスピーカー自体を使用してHomePodをリセットする方法について説明します。 HomePodへの接続に問題があり、再起動が機能しない場合は、HomePodをリセットできます。 または、販売またはサービスのために発送する場合は、HomePodを工場出荷時の設定にリセットする必要があります。
HomePodをリセットする前に
どうしても必要な場合にのみHomePodをリセットする必要があります。 NS アップルは述べています、デバイスをサービスのために送るとき、デバイスを販売または譲渡するとき、またはデバイスを工場出荷時の設定に戻したいときは、HomePodをリセットする必要があります。
HomePodへの接続に問題がある場合、またはHomePodが正常に応答しない場合は、リセットする前に再起動してみてください。
iPhone、iPad、またはMacを使用してHomePodをリセットする
最初と同じように HomePodをセットアップする AppleデバイスのHomeアプリを使用して、リセットできます。 だから、開く ホームアプリ iPhone、iPad、またはMacで、次の手順に従います。
HomeアプリでHomePodを見つけます。 これを行うには、HomePodが置かれている部屋を選択するか、[ホーム]タブの[お気に入り]にある場合に選択します。
iPhoneまたはiPadで、HomePodアイコンを長押しします。 Macでは、HomePodアイコンをダブルクリックします。
-
HomePodのウィンドウが表示されたら、[再生中]と[アラーム]をスクロールして設定を確認します。 タップまたはクリックすることもできます 装備 アイコンをクリックすると、設定にすばやくジャンプできます。

選択する HomePodをリセット.
-
選ぶ アクセサリを削除する 次にタップします 削除する.

HomePodがリセットされるまでに数分かかる場合があります。 終了すると、スピーカーからチャイムが鳴ります。
デバイスを使用してHomePodをリセットする
Homeアプリを使用してHomePodをリセットできない場合は、スピーカー自体でリセットできます。
HomePodを電源から外し、10秒待ってから、再び接続します。
さらに10秒間待ってから、HomePodの上部中央に指を置きます。
指を所定の位置に保つと、回転する白いライトが赤に変わります。
Siriは、HomePodがリセットの準備をしていることを通知します。 ビープ音が3回鳴ったら、指を離します。
Macを使用してHomePodMiniをリセットする
HomePod miniをお持ちの場合は、Macを使用して工場出荷時の設定に復元することもできます。 これは、この小さいバージョンの オリジナルのHomePod Macに接続できるUSB-Cコネクタがあります。
スピーカーのUSB-Cケーブルを使用して、HomePodminiをMacに接続します。
開ける ファインダ Macで展開します 場所 サイドバーにあります。
-
サイドバーでHomePodminiを選択し、 HomePodを復元する 右側に。

-
クリック 戻す 確認するために。 Finderウィンドウの下部にリセットプロセスの進行状況が表示されます。これには数分かかる場合があります。
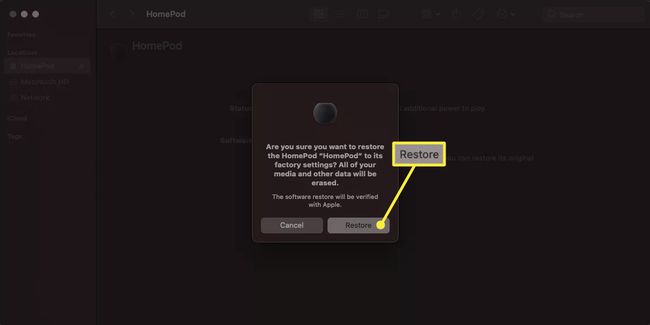
HomePodが工場出荷時の設定に復元されたというメッセージが表示されたら、 わかった.
クリック イジェクト サイドバーのHomePodminiの横にあるボタンをクリックして、ケーブルを外します。
HomePodを再起動しても問題が解決しない場合、またはデバイスを工場出荷時の設定にリセットする必要がある場合は、HomePodまたはHomePodminiを使用すれば簡単です。
よくある質問
-
HomePodを新しいWi-Fiネットワークに接続するにはどうすればよいですか?
次のURLにアクセスして、iPhoneでネットワークに接続します。 設定 > Wi-Fi. 次に、ホームアプリを開き、HomePodアイコンを長押しして、をタップします HomePodをに移動 通信網.
-
HomePodがW-Fiに接続しないのはなぜですか?
間違ったネットワークに接続しようとしている可能性があります。 HomePodをセットアップするときは、iPhoneとHomePodを同じネットワークに接続する必要があります。 新しいネットワークに接続するための上記の手順が機能しない場合は、HomePodをリセットしてみてください。
-
HomePodでAppleAirPlayを使用するにはどうすればよいですか?
Spotify、Pandora、その他の音楽サービスを聴くことができます AppleAirPlayをセットアップする. iPhoneで、 コントロールセンター > AirPlay スピーカーとテレビのセクションでHomePodを選択します。 次に、ストリーミング元のアプリを開いて曲を再生します。
