HomePodMiniをアップデートする方法
知っておくべきこと
- iPhone、iPad、またはMacでホームアプリを開きます。 選択する 利用可能なアップデート [ホーム]タブの上部にあります。
- または、 家 > ホーム設定 と選択します ソフトウェアの更新.
- タップ すべて更新 また アップデート.
この記事では、HomePodminiを手動で更新する方法について説明します。 自動更新機能がオンになっていない場合、または次の更新が行われるのを待ちたくない場合は、デバイスを手動で更新できます。 自動更新をまだオンにしていない場合は、オンにする方法についても説明します。
iPhoneでHomePodMiniを更新するにはどうすればよいですか?
まず最初に、必ず iPhoneでiOSを更新する. HomePod miniのアップデートは、iPhoneの最新バージョンのiOSによって異なります。
ホームアプリを開き、をタップします 家 下部のタブ。 ソフトウェアアップデートが利用可能な場合は、ホーム画面の上部に表示されます。 タップ 利用可能なアップデート.
または、をタップします 家 左上のアイコン。 これは、下部の[ホーム]タブまたは[部屋]タブから実行できます。 選ぶ ホーム設定.
-
下にスクロールして選択します ソフトウェアの更新.
![[利用可能な更新]をタップします](/f/cc32c0808af09b8b8d17e40996da90c9.jpg)

![[ソフトウェアアップデート]をタップします](/f/5781c49c5398ac4e6aa29f6493396ea6.jpg)
複数のHomePodがある場合は、タップすることで更新を受け取るものを表示できます もっと. リスト内のすべてのHomePodは同時にアップデートを受け取ります。
どちらかをタップします すべて更新 [利用可能な更新]の横または アップデート 下部のHomePodの横。
-
利用規約を確認した後、をタップします 同意.
![[その他]をタップして、すべてのHomePodを表示します](/f/c9cbd5c8e06936ea9fafa788eeda67f6.jpg)
![[すべて更新]または[更新]をタップします](/f/e79ea802a460ee9d10096489ce1e8787.jpg)
![利用規約を確認し、[同意する]をタップします](/f/dff52e37fbe2d46be45330c2287e43ed.jpg)
HomePodは更新プロセスを開始する必要があります。
iPadまたはMacでHomePodMiniを更新するにはどうすればよいですか?
また、HomePodminiを最新バージョンに更新することもできます。 ホームアプリ iPadまたはMacで。
-
ホームアプリを開き、を選択します 家 左に。 ソフトウェアアップデートが利用可能な場合は、ホーム画面の上部に表示されます。 選択する 利用可能なアップデート.
![[利用可能な更新]をタップします](/f/3f249606df314500b17133a9346c737f.jpg)
-
または、をタップまたはクリックすることもできます 家 上部のアイコンを選択して選択します ホーム設定.

-
次に、を選択します ソフトウェアの更新.
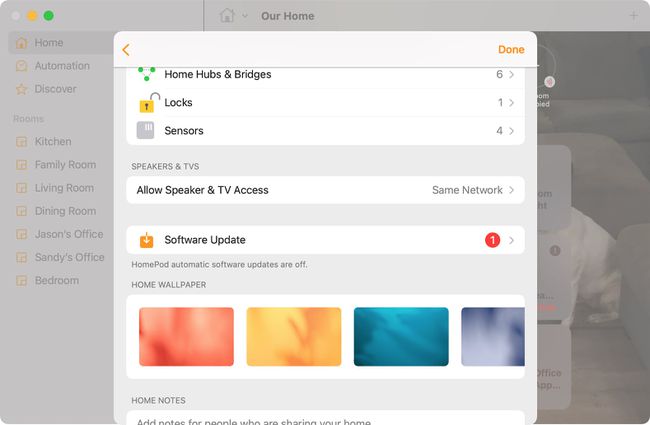
-
ソフトウェアアップデート画面が表示されたら、複数のHomePodを所有している場合は、アップデートを受信しているすべてのHomePodを表示できます。 選択する
もっと 右下にあります。 リスト内のすべてのHomePodは同時にアップデートを受け取ります。
![すべてのHomePodを表示するには、[その他]を選択します](/f/20709209dc69a7f2b0a96c15e52f635b.jpg)
-
準備ができたら、どちらかを押します すべて更新 [利用可能な更新]の横または アップデート 下部のHomePodの横。 利用規約を確認してタップします 同意.
![[すべて更新]または[更新]を選択します](/f/da98a36ff5b527e4d216d170f1599ee5.jpg)
HomePodは更新プロセスを開始する必要があります。
HomePod Miniのアップデートにはどのくらい時間がかかりますか?
アップデートの大きさによっては、HomePodminiのアップデートに数分かかる場合があります。 アップデートが適用されると、HomePodの上部に白いライトが回転します。
重要
更新中は、HomePodminiを接続したままにしてください。
更新が完了すると、ホームアプリの[ソフトウェアの更新]セクションにメッセージが表示されます。 タップ 最近更新されました 詳細を確認します。
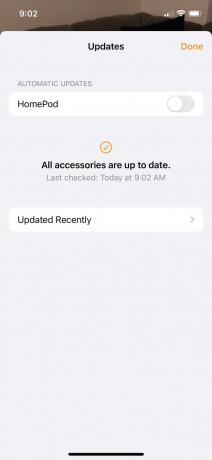

HomePod Miniを自動的に更新するにはどうすればよいですか?
iPhoneやiPadと同じように、HomePodminiを最新バージョンのiOSに更新しておくことが重要です。 HomePodの自動更新を設定したい場合は、手動で更新することを心配する必要はありません。
iPhone、iPad、またはMacでホームアプリを開きます。 上記のように、訪問したのと同じエリアに移動して、HomePodminiを手動で更新します。 家 アイコン> ホーム設定.
選択する ソフトウェアの更新.
-
上部の[自動更新]で、横にあるトグルをオンにします HomePod.



自動更新がオンになっていると、HomePodは利用可能になったときに更新を受け取ります。
