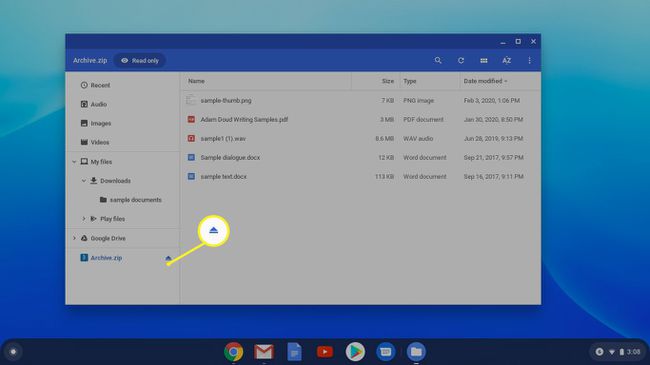Chromebookでファイルを圧縮および解凍する方法
知っておくべきこと
- Zipファイル:アプリランチャーを開き、[ ファイル、zipするファイルを選択して右クリックし、を選択します。 Zipの選択.
- 解凍:をダブルクリックします archive.zip ファイルを選択し、抽出するファイルを右クリックします。 クリック コピー.
- 次に、ファイルを抽出する場所に移動します。 右クリックして選択します ペースト. 完了したら、をクリックします イジェクト archive.zipフォルダーの横。
この記事では、ファイルを圧縮および解凍する方法について説明します。 Chromebook 内蔵 ChromeOS ツール。 使用する zipファイル は、複数のファイルを1つの小さなパッケージに圧縮する一般的な方法です。
Chromebookでファイルを圧縮する方法
ファイルの圧縮と解凍はどちらも、ChromeOSの組み込みアプリであるファイルアプリで行われます。
-
アプリランチャーを開き、をクリックします ファイル.
![Chromeアプリランチャーの[ファイル]ボタン](/f/95bf33e6f95d6d366c45728aa7ba70f3.jpg)
キーボードショートカットを使用してファイルアプリを開くこともできます シフト+Alt+NS
-
左側のサイドバーを使用して、zipするファイルを見つけます。 各ファイルの前にある円を確認してください。
- 複数の連続するファイルを選択するには:最初のファイルをクリックし、 シフト キーを押して、最後のファイルをクリックします。
- すべてではありませんが、複数のファイルを選択するには:長押しします NS 必要なファイルをクリックします。
- すべてのファイルを選択するには:を押します NS+NS、ある場所にあるすべてのファイルを選択します。

-
右クリック 選択したファイルを選択してから Zipの選択. ファイルは、Archive.zipという名前のzipファイルに圧縮されます。 圧縮したファイルと同じフォルダに、アルファベット順に上部に表示されます。 フォルダを圧縮する場合、名前は.zip拡張子の付いたフォルダと同じです。
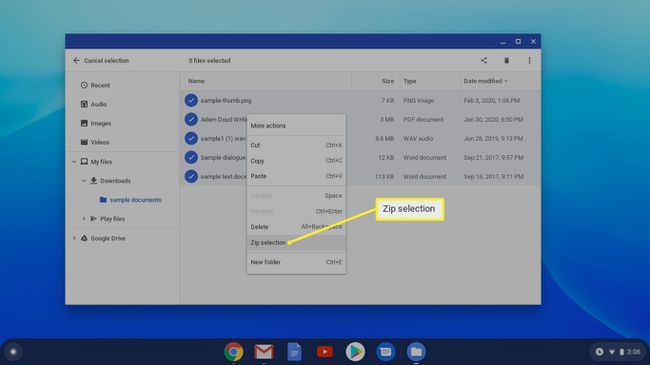
-
archive.zipファイルの名前を変更する場合は、名前を変更できます。 ファイルを右クリックして、 名前を変更.
![[名前の変更]オプションを示す右クリックメニュー](/f/86b84b6e5b98b5a31d72a665aeb13cff.jpg)
Chromebookでファイルを解凍する方法
zipファイルの抽出はそれほど簡単ではありません。 アーカイブを解凍するのではなく、手動でアーカイブからファイルを抽出します。 幸いなことに、それは簡単です。
-
に移動してダブルクリックします archive.zip 左ペインのファイルを開いてアーカイブを開き、コンテンツを表示します。
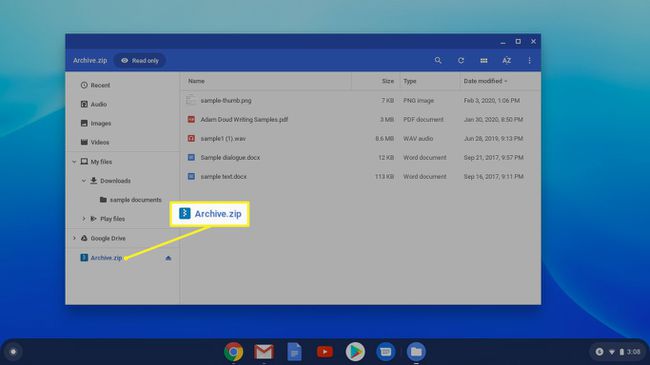
-
拡張されたアーカイブ画面で、抽出するファイルを選択して右クリックします。 クリック コピー.

-
ファイルを抽出する場所に移動します。 右クリックして選択します ペースト. コピーしたファイルはこの新しい場所に配置され、編集できます。

アーカイブフォルダ内のファイルは、解凍せずに開くことはできますが、変更を保存することはできません。
-
完了したら、をクリックします イジェクト ファイルアプリの左側の列にあるarchive.zipフォルダーの横。