Macでナイトシフトを有効にする方法
のナイトシフト機能 マックOS 眼精疲労の軽減や睡眠の改善など、多くのメリットがあります。 これは、単純なオペレーティングシステム機能から期待できることです。 Night Shiftは、Macのディスプレイのカラーバランスを変更し、夕方の明るい青色の光を減らし、昼間のそれらの青色を復元します。
Appleは、青色光を減らし、カラーバランスをカラースペクトルの暖かい端にシフトすると、目に優しい画像が生成されると説明しています。 Appleはまた、夕方の眼精疲労が少ないと睡眠パターンが良くなると言っています。
Night Shiftのコントロールを見つけてサービスを設定するのは少し面倒ですが、NightShiftをマシンで動作させるのにそれほど時間はかかりません。
これらの手順は、macOS Catalina(10.15)からmacOS Sierra(10.12)を実行しているMacに適用されます。
ナイトシフトの最小要件
ナイトシフトにはかなり厳しい最小要件があり、これらの要件はしばしばユーザーをつまずかせます。 Appleによれば、Macまたはディスプレイがサポートされていない場合、Macはナイトシフトの準備ができていると思うかもしれません。
Night Shiftを使用するには、Macが次のリストに含まれていて、macOS Sierra(10.12.4)以降を実行している必要があります。
- Mac mini:2012年後半以降
- iMac:2012年後半以降
- Mac Pro:2013年後半以降
- マックブック 12インチ:2015年初頭以降
- MacBook Air:2012年半ば以降
- MacBook Pro:2012年半ば以降
Night Shiftは、次の外部ディスプレイもサポートしています。
- Apple LED Cinema Display
- Apple Thunderbolt Display
- LG UltraFine5Kディスプレイ
- LG UltraFine4Kディスプレイ
サポートされているディスプレイのリストは少ないですが、NightShiftの使用を妨げるものではないようです。 多くの人が他のディスプレイブランドやモデルでナイトシフトをうまく使用しています。
Macがこれらの要件を満たしている場合は、ナイトシフトを有効にしてその機能を使用できるはずです。
Macでナイトシフトを有効にして管理する方法
NightShiftのプライマリインターフェイスがmacOSに追加されました システム環境設定を表示する. あなたは使用することができます 画面 ナイトシフトを有効にし、スケジュールを設定し、ナイトシフトが有効になっているときにディスプレイの色温度を調整するための設定。 これを行うには、次の手順を実行します。
-
を選択 アップル メニュー> システム環境設定 またはに行きます ドック を選択します システム環境設定 アイコン。
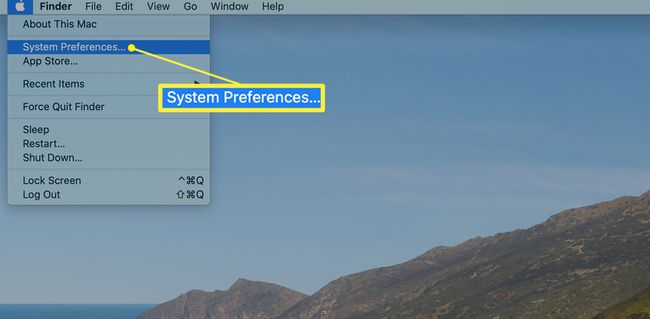
-
の システム環境設定、 選択する ディスプレイ.
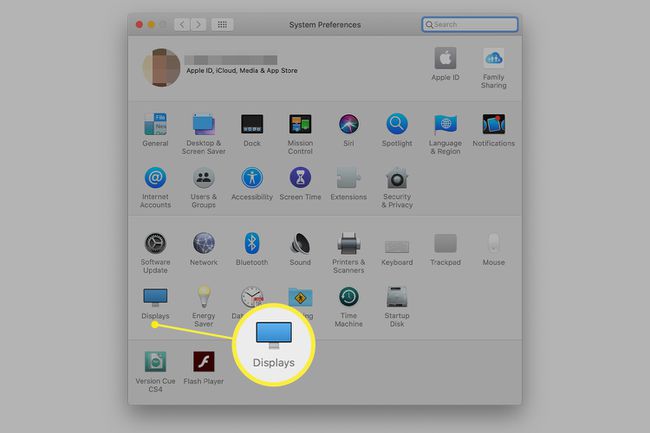
-
を選択 ナイトシフト タブ。
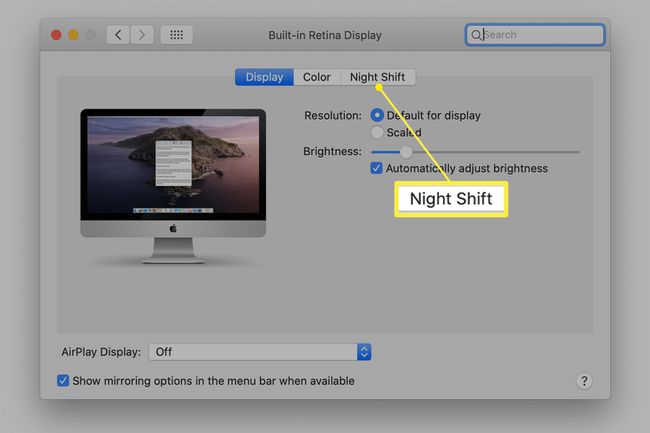
-
から スケジュール ドロップダウンリストで、次のオプションのいずれかを選択します。
- オフ ナイトシフトを無効にします。
- 日没から日の出まで 現地時間の日没時にナイトシフトをオンにし、現地時間の日の出時にオフにします。
- カスタム ナイトシフトのオンとオフを切り替える時間を選択できます。
現在の時刻に関係なくナイトシフトをオンにするには、 マニュアル チェックボックス。 ナイトシフトは、翌日の日の出まで、またはオフにするまで有効のままです。
調整する 色温度 スライダー。 このスライダーを使用して、ナイトシフトがオンになっているときにディスプレイがどの程度暖かくなるか冷たくなるかを設定できます。 スライダーを長押しすると、ナイトシフトをオンにしたときにディスプレイがどのように表示されるかをプレビューできます。
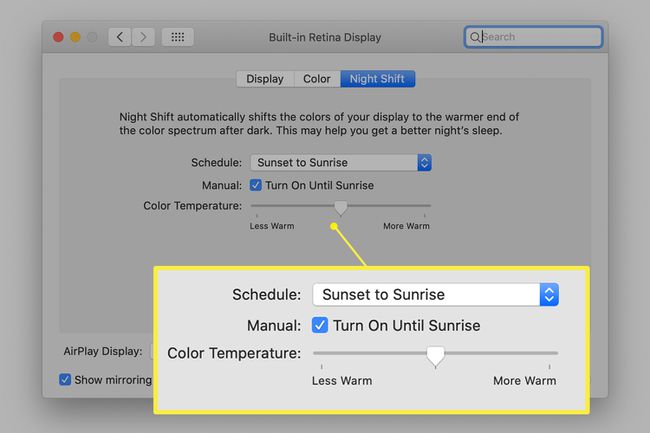
通知センターを使用して夜勤を制御する
NS 画面 システム環境設定のウィンドウはNightShiftの主要なインターフェイスですが、通知センターを使用してNightShiftを手動でオンまたはオフにすることもできます。 これを行うには、次の手順を実行します。
-
を選択 通知センター メニューバーの右上にあるアイコン。
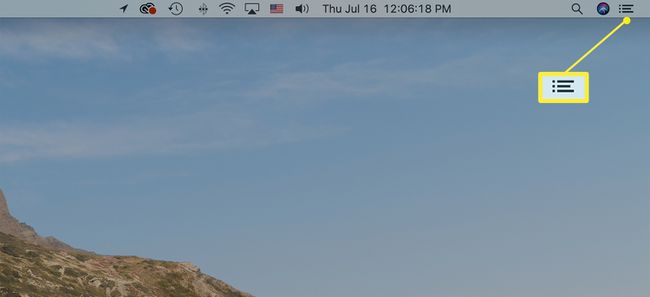
-
を選択 今日 通知センターの上部にあるタブ。
![Macの通知センターの上部にある[今日]タブ](/f/8918bead5384b9ed8b9bde4084282ad3.jpg)
-
通知センターをプルダウンして、 ナイトシフト ナイトシフトを手動でオンまたはオフに切り替えます。
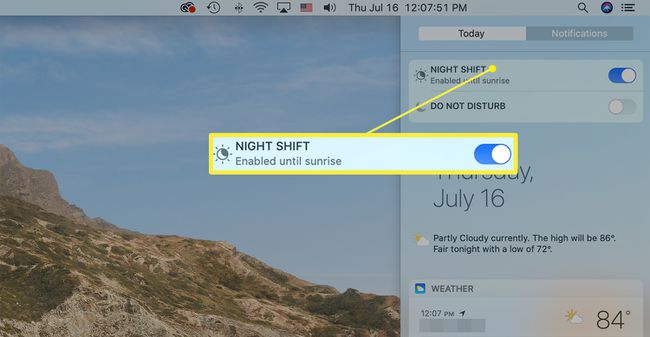
夜勤の問題のトラブルシューティング
Macユーザーは、NightShiftで2つの問題に遭遇しました。 トラブルシューティングの方法は次のとおりです。
ナイトシフトコントロールが表示されない
ナイトシフトコントロールが表示されない場合、最も可能性の高い原因は、Macが最小要件を満たしていないことです。 Macの内蔵ディスプレイと組み合わせて外部ディスプレイを使用している場合にも問題になる可能性があります。 ナイトシフト互換バージョンのmacOSにアップグレードした後、初めてナイトシフトにアクセスしようとした場合は、次の手順を実行する必要があります。 不揮発性RAM(NVRAM)リセット ナイトシフトが表示されます。
ナイトシフトの色の変化が外部ディスプレイに表示されない
外部ディスプレイにナイトシフトの色の変化が表示されないが、メインディスプレイまたは組み込みディスプレイには表示される場合はどうなりますか? Appleによれば、Night Shiftは外部ディスプレイでは機能しますが、プロジェクターやテレビでは機能しません。 どちらのタイプの外部ディスプレイも、通常、 HDMI ポート、そしてそれは実際の問題かもしれません:外部ディスプレイの問題を報告する人々の多くはHDMI接続を使用しています。 代わりに、 落雷 またはディスプレイポート接続。
夜勤の代替案
Macのナイトシフトは、新しいMacモデルで最適に動作します。 Night Shiftは、CoreBrightnessフレームワークと呼ばれるものを使用し、macOSがそのフレームワークの最新バージョンを検出しない場合、NightShiftを無効にします。
あなたが絶対にナイトシフトを持っている必要があり、喜んでするなら Macをハックする、CoreBrightnessフレームワークを、NightShiftの実行を可能にするパッチを適用したバージョンに置き換えることができます。
CoreBrightnessフレームワークにパッチを適用することはお勧めしません。 提供されているリンクは、以下を含む合理的な予防策を講じている上級Macユーザー向けです。 現在のバックアップがある、そして実験に使用する予備のMacを持っている人。
より良い解決策は、F.luxなどの青色光フィルタリングアプリケーションをインストールすることです。これは、ナイトシフトと同じ機能を実行しますが、現在のMacモデルと古いMacモデルの両方で実行されます。 また、外部ディスプレイのサポートの向上、F.luxを無効にするアプリを指定する機能などの追加機能もあります。 (色の忠実度を必要とするアプリを操作する際の重要な考慮事項)、およびより良いスケジューリングと色温度 コントロール。
