AppleHomePodを設定する方法
新しいセットアップ Apple HomePod 難しいことではありませんが、デバイスに画面やボタンがなければ、それも明らかではありません。 私たちはあなたをカバーしています。 新しいHomePodをセットアップするために知っておくべきことはすべてここにあります。
HomePodセットアップのニーズ
HomePodのセットアップを開始するには、次のものが必要です。
- NS iPhone, iPod touch、またはiPad オペレーティングシステムの最新バージョンに更新されました.
- サインインする iCloud.
- もつ Bluetoothがオンになっている.
- Wi-Fiをオンにして 同じWi-Fiネットワークに接続されている HomePodをに追加します。
- 家を持って 音楽 アプリがインストールされています(おそらくインストールしますが、 それらを削除しました. もしそうなら、 AppStoreから再ダウンロードしてください).
HomePodを壁から6〜12インチ、すべての側面に約6インチの隙間を空けて配置します。 これは、最高のオーディオ体験のために必要です。

HomePodのセットアップ方法:基本
上記の要件が満たされたら、次の手順に従ってAppleHomePodをセットアップします。
HomePodを電源に接続します。 音が聞こえ、HomePodの上部に白いライトが表示されたら、次の手順に進みます。
iPhone、iPod touch、または iPad HomePodの隣。
画面の下からウィンドウがポップアップしたら、をタップします 設定.
-
HomePodが使用される部屋を選択してください。 これはHomePodの動作を変更しませんが、Homeアプリのどこにあるかを決定します。
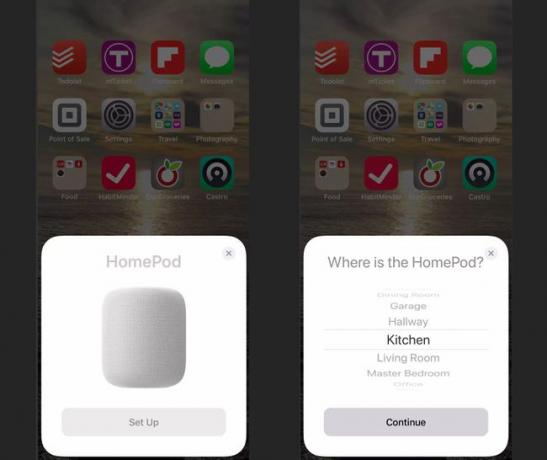
-
個人用リクエストを有効にするかどうかを選択します。 これにより、音声コマンドを作成できます—テキストの送信、リマインダーの作成と ノート、HomePodを使用して電話をかけます。 タップ 個人的なリクエストを有効にする また 今はやめろ それらのコマンドを制限します。
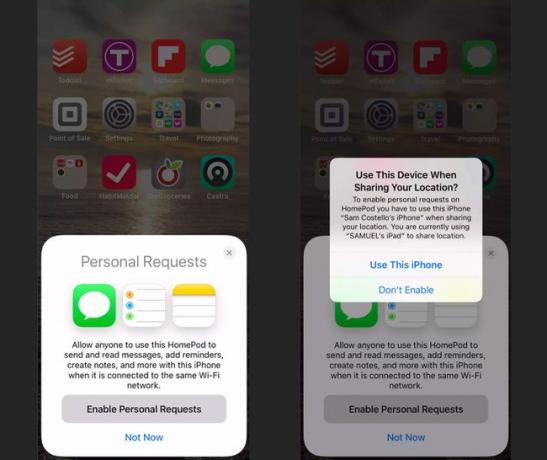
一連の画面で使用を決定できます Siri (HomePodで音声コマンドを使用することはその最高の機能の1つであるため、これをお勧めします)、利用規約に同意し(必須)、iCloud、Wi-Fi、および Apple Music デバイスからの設定。
-
プロンプトが表示されたら、HomePodの画面をデバイスのカメラファインダーの中央に配置して、セットアッププロセスを完了します。
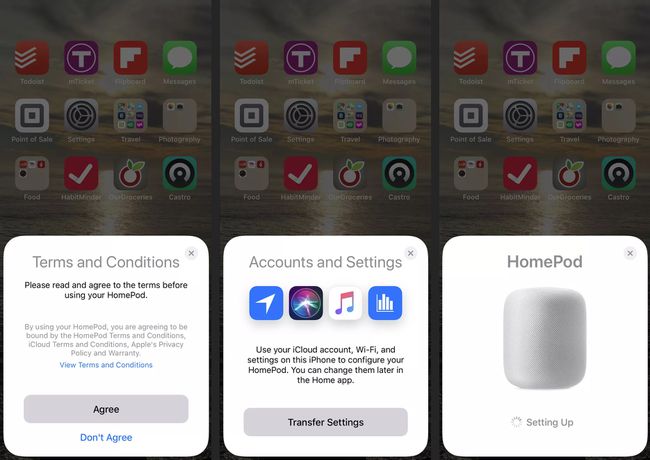
カメラが機能しない場合は、をタップします パスコードを手動で入力する Siriは、デバイスに入力するためのコードを話します。
セットアップが完了すると、Siriがあなたに話しかけます。 HomePodの使用を開始する時が来ました。
接続されたデバイスを管理するためにHomePodを設定する方法
HomePodの優れた点の1つは、家の中の他のスマートホームデバイスを制御するのに役立つことです。 のいくつかを使用して HomePodで利用可能なスキル、HomePodに別の部屋の照明を消すか、サーモスタットを調整するように指示できます。 これが機能するためには、それらの他のデバイスが互換性がある必要があります AppleのHomeKitプラットフォーム.
複数のユーザーのためにHomePodを設定する方法
HomePodは最大6人のユーザーの声を認識してコマンドに応答できます。 これは、HomePodが各人の音楽の好みやリクエストの種類を学習し、それらへの応答を調整できるため、優れています。
始める前に、次のことが正しいことを確認してください。
- HomePodとiPhoneまたはiPadの両方がに更新されています iOS 13.2 / iPadOS13.2以降。
- でデバイスにログインしています Apple ID あなたはiCloudに使用し、 二要素認証 有効。
- iPhoneまたはiPadで使用されている言語は、HomePodで使用されている言語と一致します。
- ホームアプリでユーザーとして設定されています(そうでない場合は、 ここでAppleのチュートリアルをチェックしてください).
上記の条件が満たされたら、次の手順に従ってマルチユーザーサポートを設定します。
iPhoneまたはiPadで、をタップします 設定 > [あなたの名前]> 私を探す.
トグル 私の場所を共有する オンに設定してから、 私の場所 に この装置.
iPhoneまたはiPadで、Siriの「HeySiri」を確認してください 位置情報サービス、および個人用リクエストはすべて有効になっています。
をタップします 家 それを開くためのアプリ。
-
の中に HomePodはあなたの声を認識できます ポップアップ、タップ 継続する 画面の指示に従います。

このポップアップがホームアプリに表示されない場合は、 家 アイコン>ユーザープロファイルを切り替えてから、 私の声を認識する スライダーをオン/グリーンにします。
HomePodに音声を認識させたいすべての人に対してこれらの手順を繰り返します。
HomePod設定にアクセスする方法
HomePodをセットアップしたら、設定を調整することをお勧めします。 それを行うには:
をタップします 家 アプリ。
を長押しします HomePod アイコン。
-
をタップする 装備 アイコンを表示するか、画面を下から上にスワイプします。
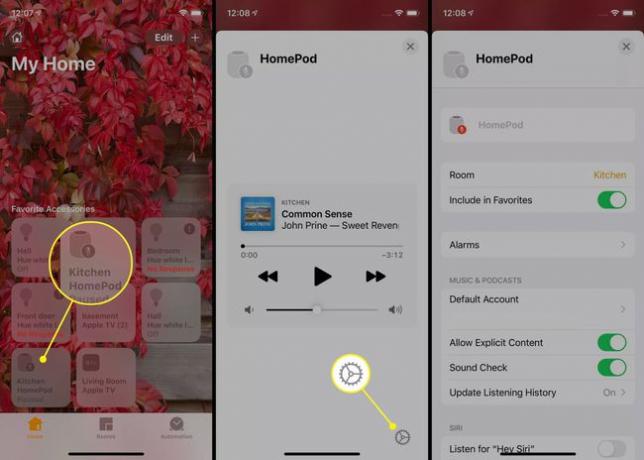
主要なHomePod設定を管理する方法
HomePod設定画面から、以下を管理できます:
- HomePod名:これをタップして入力し、HomePodに新しい名前を付けます。
- 部屋:HomePodを移動する場合は、Homeアプリでもその部屋を変更してください。
- お気に入りに含める:これをオン/グリーンに設定すると、HomePodがホームアプリのお気に入りに表示され、 コントロールセンター.
- アラーム:HomePod用に設定されたアラームを作成または管理します。
- 音楽とポッドキャスト:HomePodで使用されるApple Musicアカウントを制御し、Apple Musicで明示的なコンテンツを許可またはブロックし、有効にします 音量チェック ボリュームを均等化するために、 リスニング履歴を使用する 推奨事項について。
- Siri:これらのスライダーをオン/グリーンまたはオフ/ホワイトに移動して、Siriを完全にオフにするなど、Siriの設定を制御します。 「HeySiri」を聞く 設定。
- 位置情報サービス:これを無効にすると、地域の天気やニュースなど、場所固有の機能がブロックされます。
- アクセシビリティと分析および改善:これらのオプションをタップして、これらの機能を制御します。
- HomePodをリセット:タップしてHomePodを新品のようにセットアップします。 詳細はこちら ホームポッドをリセットする.
