WordPressテーマをインストールする方法
WordPressは、あらゆる種類のWebサイトを構築するために今日オンラインで使用されている最も人気のあるプラットフォームの1つです。 WordPressサイトをお持ちの場合は、ダウンロードしてインストールできるテーマが無数にあり、サイトのデザインを思いどおりに見せることができます。 WordPressテーマをインストールする方法は次のとおりです。
始める前に
始める前に、WordPressサイトには2つのタイプがあることを知っておく必要があります。WordPress.orgを使用するセルフホストサイトとWordPress.comを使用するWordPressホストサイトです。 両方のプラットフォームでテーマを変更できますが、WordPress.comサイトと比較して、セルフホストのWordPressサイトでははるかに多くの自由とオプションがあります。
セルフホストサイトとWordPress.comサイトの両方でWordPressテーマを変更する方法について、最初にセルフホストサイトから説明します。
インストール方法の学習にも興味があるかもしれません WordPressプラグイン あなたのサイトのデザインと機能をさらに良くするために。
セルフホストサイトでWordPressテーマを変更する方法
セルフホストのWordPressサイトを最初にセットアップすると、デフォルトのテーマが自動的にインストールされてアクティブ化されます。 これは任意のテーマに変更できます。 また、テーマを変更できる回数や、サイトのバックエンドにアップロードできるテーマの数に制限はありません(もちろん、ホスティングプランの制限に関して)。
-
新しいテーマをどこから取得するかを決定します。 テーマは次の場所から取得できます。
- WordPress.orgテーマディレクトリ(オンラインまたはサイトのダッシュボード内から)。
- WordPress開発者のウェブサイト( テーマフォレスト, エレガントなテーマ, テンプレートモンスター、 NS。)
- カスタムWordPressテーマを作成するWordPress開発者。
WordPress.orgテーマディレクトリに含まれているテーマは無料で使用できます。 開発者のWebサイトには、無料テーマとプレミアムテーマの組み合わせを含むテーマライブラリがある場合がありますが、それらのほとんどはプレミアムであることがよくあります(つまり、購入する必要があります)。
現時点でプレミアムテーマの料金を支払う準備ができていない場合は、WordPress.orgテーマディレクトリを確認することをお勧めします。 これは、何千もの無料のテーマを閲覧するのに最適な場所です。さらに、検索フィルターを使用して検索を絞り込むことができます。
-
WordPress.orgテーマディレクトリから無料のテーマを見つけたい場合は、セルフホストのWordPressサイトダッシュボードにサインインして、を選択します。 外観 > テーマ 左側の垂直メニューから、を選択します 新しく追加する 上部にある利用可能なテーマを検索します。
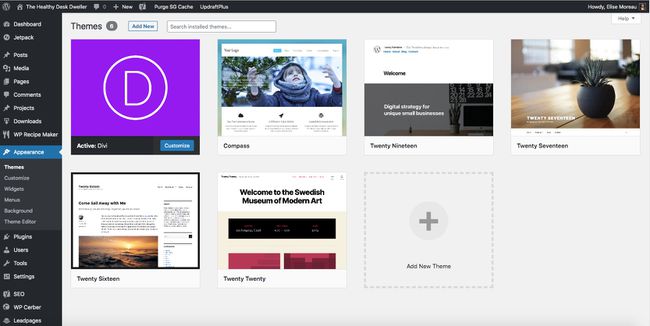
-
選択する 詳細とプレビュー カーソルを任意のテーマに合わせるか、 プレビュー カーソルを合わせると、全画面でプレビューされます。
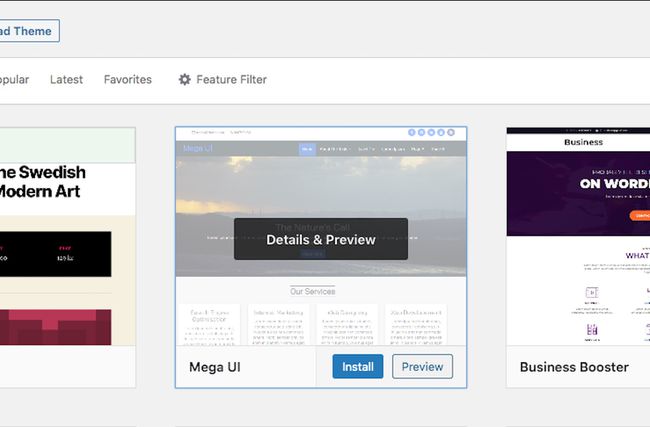
-
選択する インストール カーソルを[詳細とプレビュー]ページの上または左上に置いたテーマの下部。
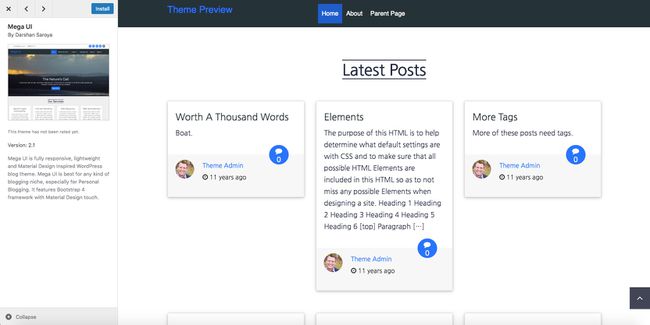
-
インストールしたら、 活性化 あなたのサイトをその特定のテーマに即座に切り替えるために。

[インストール]ボタンを選択した後、任意のテーマの[詳細とプレビュー]ページから、または既にインストールしたテーマにカーソルを合わせると、メインテーマページからこれを行うことができます。
サードパーティのサイトからプレミアムテーマを使用する方法
プレミアムテーマの予算があり、サードパーティの開発者Webサイトからテーマを探したい場合は、最初にテーマを購入する必要があります。 購入すると、テーマをダウンロードする方法の説明が提供されます。 ZIPファイル.
-
テーマをZIPファイルとしてダウンロードした後、WordPressサイトのダッシュボードに移動し、[ 外観 > テーマ > 新しく追加する > テーマをアップロード.
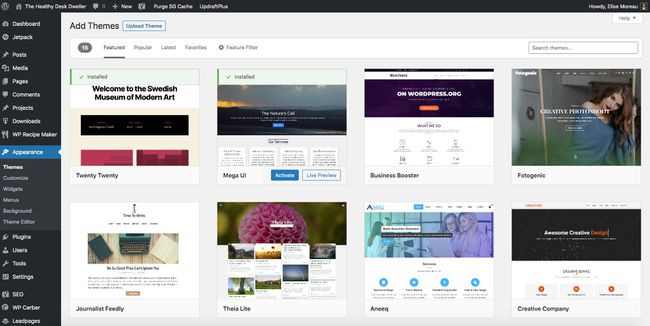
選択する ファイルを選ぶ、開いたファイルウィンドウからダウンロードしたZIPファイルを選択し、 開ける.
-
選択する 今すぐインストール.
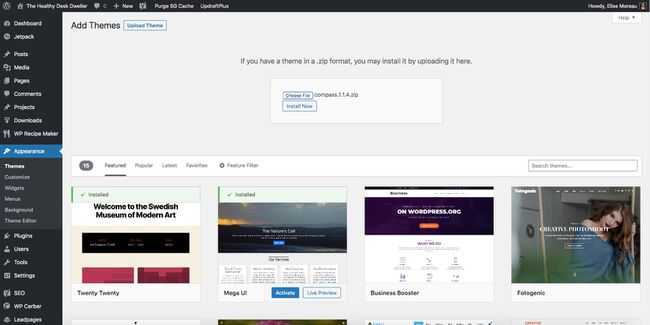
WordPressがテーマをインストールします。これには、数秒から最大1分ほどかかる場合があります(テーマファイルのサイズとインターネット接続によって異なります)。 インストールが完了すると通知されます。
-
選択する 活性化 サイトを新しいテーマに切り替えます。
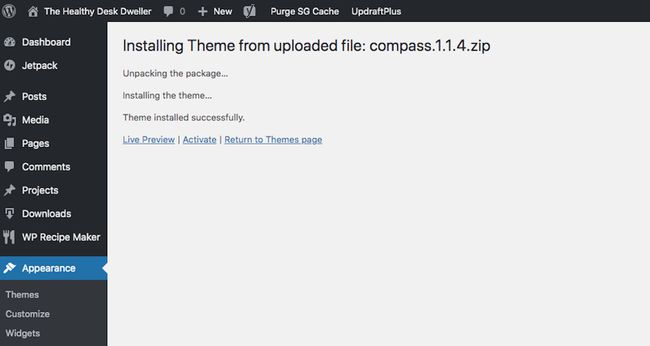
WordPress.orgテーマディレクトリからオンラインで使用するテーマを見つけた場合 wordpress.org/themes つまり、サイトのダッシュボード内からではなく、インストールプロセスは、手順5〜9に従うことで、サードパーティの開発者の場合と同じです。
-
テーマの外観をさらにカスタマイズするには、 外観 > カスタマイズ 左側の垂直メニューで、テーマカスタマイザを開きます。
インストールしたテーマによっては、垂直メニューにテーマの名前として追加の項目が表示される場合もあります。 ここでテーマの名前を探して選択するか、カーソルをテーマに合わせると、さらに多くのテーマのカスタマイズオプションが表示されます。
WordPress.comサイトでWordPressテーマを変更する方法
セルフホストのWordPressサイトにインストールするテーマとは異なり、WordPress.comテーマでやりたいことを何でもすることはできません。
セルフホストサイトでは、テーマに含まれるすべてのファイルにアクセスできるほか、コードを自由に変更できます。 WordPress.comサイトでは、テーマファイルへのアクセスが制限されているため、ダッシュボードからのみ提供されるカスタマイズオプションに制限されています。
ほとんどのWordPress.comユーザーは、WordPress.comからのみ利用できるテーマに制限されています。 より高価なビジネスプランまたはeコマースプランにアップグレードした人だけが、独自のテーマをアップロードできます。
WordPress.comに移動し、アカウントにサインインします。
選択する 私のサイト 左上隅にあるWordPress.comサイトにアクセスします。
-
選択する 設計 > テーマ 左側の垂直メニューから。
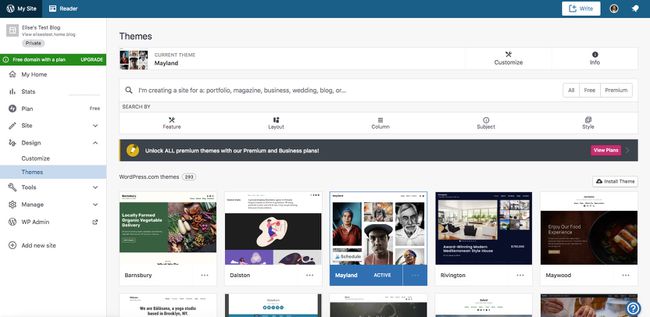
-
必要に応じて上部の検索フィールドとフィルターを使用して、使用可能なテーマを参照します。
テーマのプレビューを表示するには、 3つのドット 右下で、を選択します ライブデモ. または、テーマを選択してそのテーマページに移動し、[ ライブデモを開く.
-
サイトのテーマを決定したら、次のいずれかを選択できます。 3つのドット 右下で、を選択します 活性化、またはテーマを選択して詳細を表示し、を選択します このデザインをアクティブ化する.
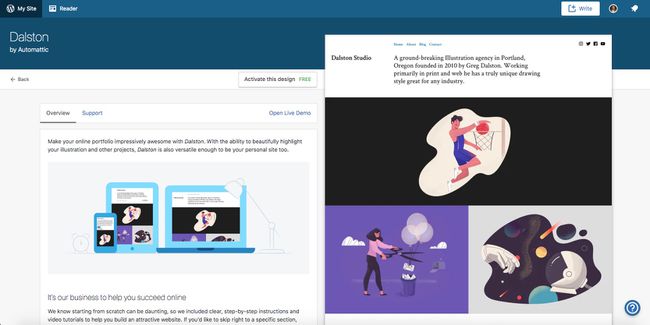
-
新しいテーマを反映するようにホームページの編集を開始する場合は、[ ホームページの編集. 次に、ライブサイトプレビューアでさまざまな要素を選択して編集できます。
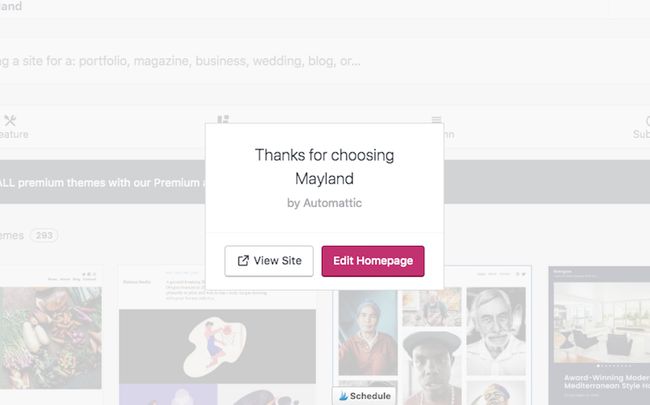
ダッシュボードに戻って、選択できます 設計 > カスタマイズ サイトのID要素、メニュー、CSS、ウィジェット、ホームページの設定をカスタマイズします。
