Macで口述する方法:音声コマンドでMacを制御する
Macの音声制御は、で利用可能なオプションを使用して長い間利用可能でした ディクテーション システム環境設定。 のリリースから macOSカタリナ、Macは Siri 音声制御用、これは 強化されたディクテーション 以前のバージョンのオペレーティングシステムの機能。
この記事の情報は、OS X Mountain Lion(10.8)を介してmacOS Catalina(10.15)に適用されます。
カタリナ島で音声制御をオンにする方法
ようではない 強化されたディクテーション 以前のバージョンのOSでは、 音声制御 macOSでは、Catalinaは変換のためにあなたの声をAppleのサーバーに送信しません。 音声コントロールはデフォルトでオフになっているため、使用するにはオンにする必要があります。
-
選ぶ システム環境設定 Appleメニューまたは ドック.
![Appleメニューの[システム環境設定]コマンド](/f/71ee438398f833efbaafce3a8994a121.jpg)
-
クリック アクセシビリティ.

-
選択する 音声制御 サイドバーにチェックマークを付けます 音声制御を有効にする.
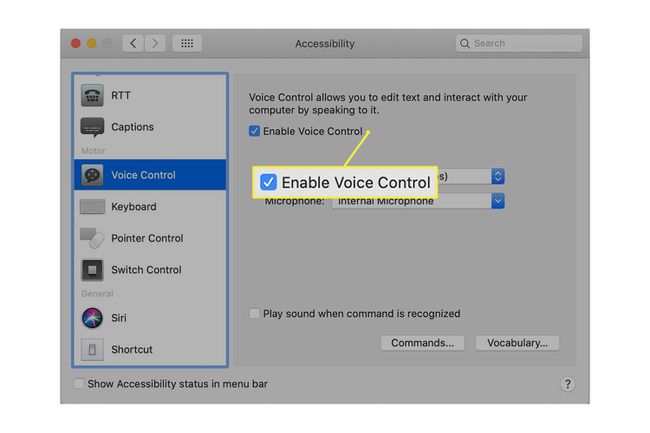
初めてVoiceControlを使用するとき、MacはAppleから1回限りのダウンロードを受け取ります。
-
音声コントロールがアクティブな場合、画面にマイクが表示されます。 音声制御を一時停止するには、次のように伝えます 寝る、または単語をクリックします 寝る マイクの下。 次のように言ってオンに戻します 起きろ。
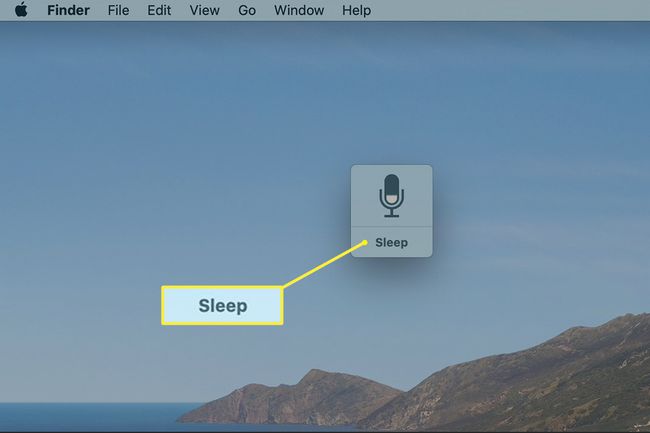
-
言う [コマンド]をクリックします またはを押します コマンド ボタンオン ボイスオーバー 組み込みの音声コマンドのリストを開く画面。
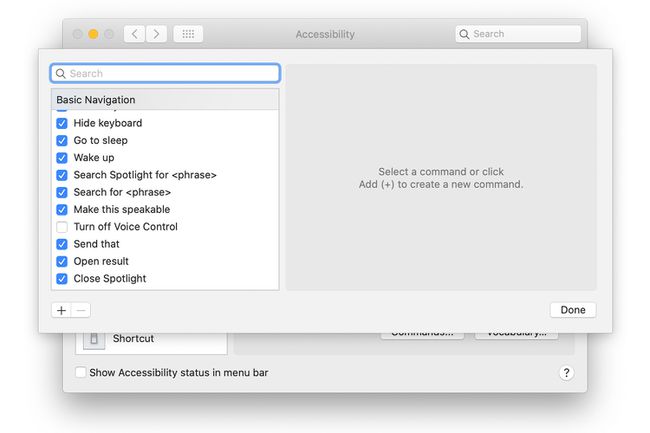
スクロールして、音声コントロールでできることの種類を確認します。
音声コントロールは、ほとんどのアプリ、コントロール、および画面上のアイテムに精通しています。 簡単な例は次のとおりです。
- オープンナンバー
- [新しいドキュメント]をクリックします
- ドキュメントを保存
カタリナで独自の音声コマンドを作成する
独自の音声コマンドを作成するには、 プラス (+)コマンドのリストの一番下にある、または言う コマンドの追加 カスタムコマンドを入力します。
の中に 私がフィールドを言うとき、カスタムアクションを実行するために言うフレーズを入力します。
の中に 使用中 フィールドで、関連するアプリを選択するか、 任意のアプリケーション.
-
の中に 実行 ドロップダウンメニューで、アクションを選択します。
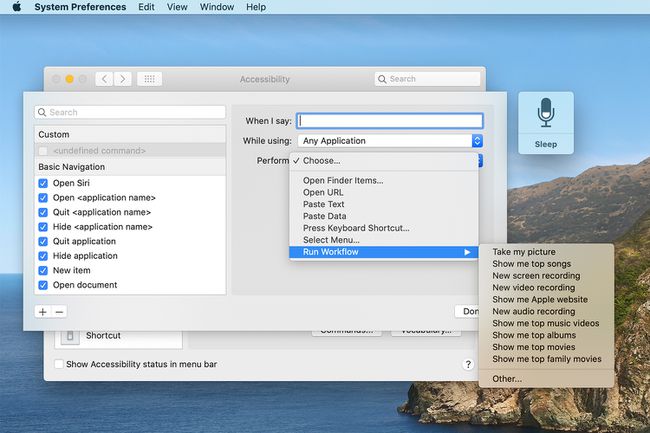
クリック 終わり.
macOSMojave以前の拡張ディクテーション
Macには、この機能が導入されて以来、口述を受けて話し言葉をテキストに変換する機能がありました。 OS X Mountain Lion. オリジナルのMountainLionバージョンのDictationには、実際のテキストへの変換が実行されたAppleサーバーにディクテーションの記録を送信する必要があるなど、いくつかの欠点がありました。
これは物事を遅くしただけでなく、プライバシーの問題を懸念する人々もいました。 OS X Mavericks以降、ディクテーションはMacで直接実行でき、クラウドに情報を送信する必要はありません。 これにより、パフォーマンスが向上し、クラウドへのデータ送信に関するセキュリティ上の懸念がなくなりました。
音声コマンドにディクテーションを使用する
Macのディクテーションシステムは、音声からテキストへの変換に限定されていません。 また、音声を音声コマンドに変換して、話し言葉でMacを制御することもできます。
Macには、すぐに使用できる多数のコマンドが用意されています。 システムをセットアップしたら、音声を使用してアプリケーションを起動したり、ドキュメントを保存したり、 Spotlightを検索、ほんの数例です。 テキストのナビゲーション、編集、およびフォーマットのためのコマンドの大規模なセットもあります。
音声コマンドのカスタマイズ
AppleがMacOSに組み込んでいるコマンドに限定されません。 ファイルを開いたり、アプリを開いたり、ワークフローを実行したり、テキストを貼り付けたり、データを貼り付けたりすることができる独自のカスタムコマンドを追加できます。 キーボードショートカット 実行されます。
macOSMojave以前で音声ディクテーションを有効にする
Mac独裁者になりたい場合は、次の手順に従ってMacディクテーションを設定し、新着メールをチェックするカスタム音声コマンドを作成します。
選択する システム環境設定 Appleメニューから、またはをクリックします システム環境設定 ドックで。
-
を選択 キーボード 設定ペインまたは ディクテーションとスピーチ オペレーティングシステムのバージョンに応じて、設定ペイン。
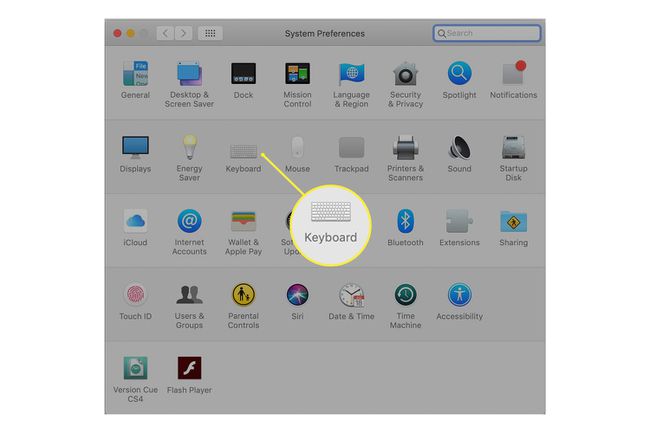
-
を選択 ディクテーション 開いた設定ペインのタブ。
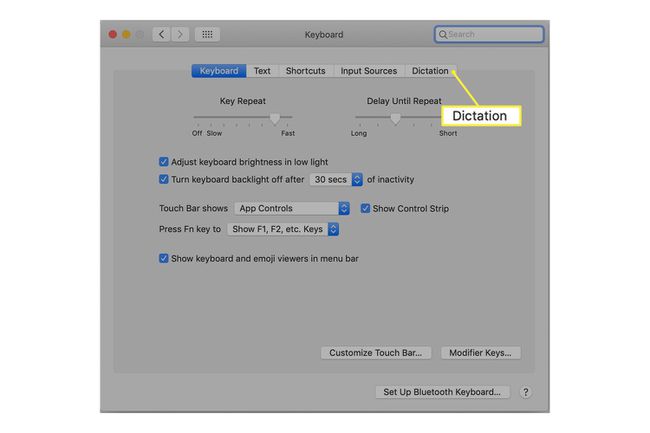
-
ディクテーションラジオボタンを使用して選択します オン.
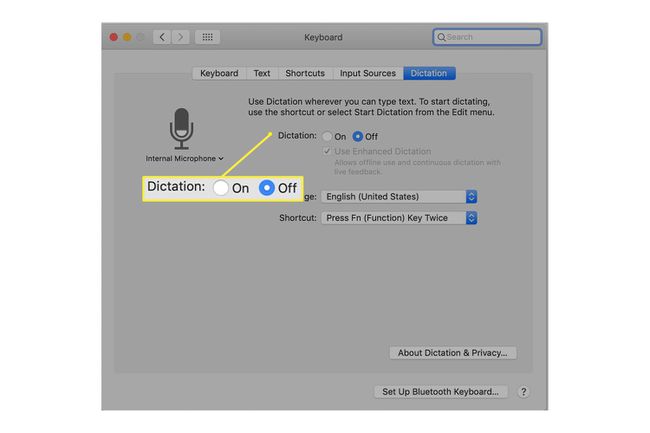
Dictationを使用すると、テキストに変換するために、あなたの発言の録音がAppleに送信されるという警告が表示されます。
Appleサーバーが音声をテキストに変換するのを待つことに煩わされたくない場合、またはAppleが耳を傾けるという考えが気に入らない場合は、 強化されたディクテーション オプション。
-
にチェックマークを付けます 拡張ディクテーションを使用する チェックボックス。 これにより、EnhancedDictationファイルがダウンロードされてMacにインストールされます。 ファイルがインストールされたら(設定ペインの左下隅にステータスメッセージが表示されます)、続行する準備が整います。
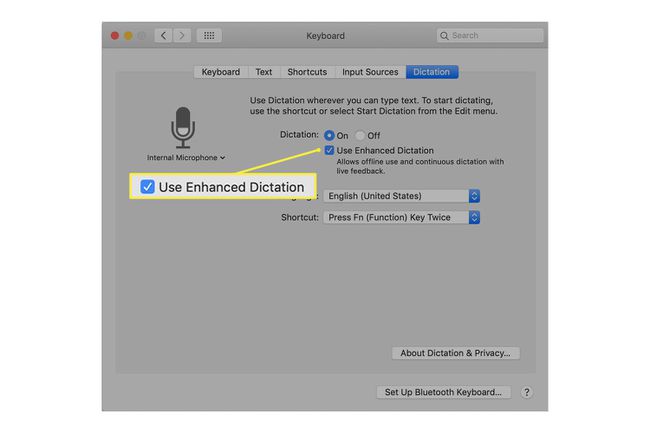
macOSMojave以前でカスタム音声コマンドを作成する
Dictationが有効になり、Enhanced Dictationファイルがインストールされたので、最初のカスタム音声コマンドを作成する準備が整いました。 この例では、「コンピュータ、メールを確認してください」というフレーズを言うたびに、Macに新着メールを確認するように指示しています。
開ける システム環境設定、閉じた場合、またはをクリックします すべて表示する ツールバーのボタン。
-
を選択 アクセシビリティ 設定ペイン。

-
左側のペインで、下にスクロールして[ ディクテーション.
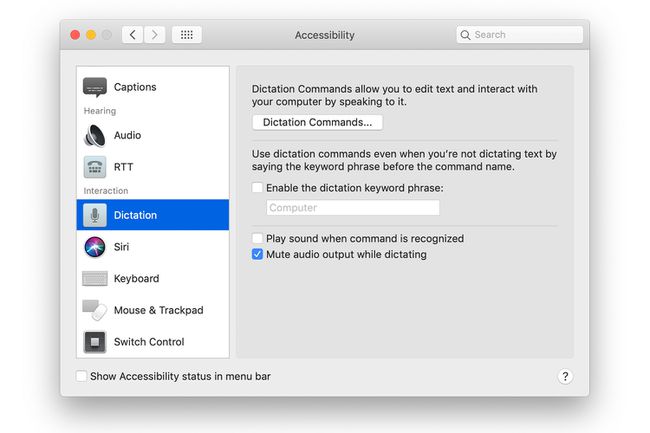
-
にチェックマークを付けます ディクテーションキーワードフレーズを有効にする 箱。
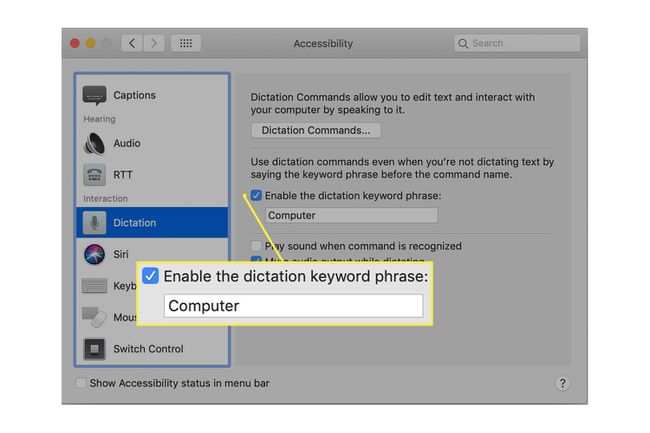
ボックスのすぐ下のテキストフィールドに、音声コマンドが発声されようとしていることをMacに警告するために使用する単語を入力します。 これは、推奨されるデフォルトと同じくらい簡単です。 コンピューター またはMacに付けた名前。
-
クリック ディクテーションコマンド ボタン。
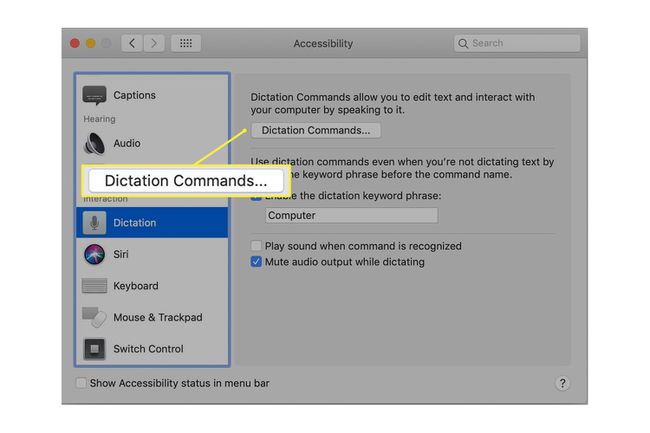
-
Macですでに理解されているコマンドのリストに気付くでしょう。 各コマンドには、音声コマンドを有効または無効にできるチェックボックスが含まれています。
メールチェックコマンドがないので、自分で作成する必要があります。 にチェックマークを付けます 高度なコマンドを有効にする 箱。
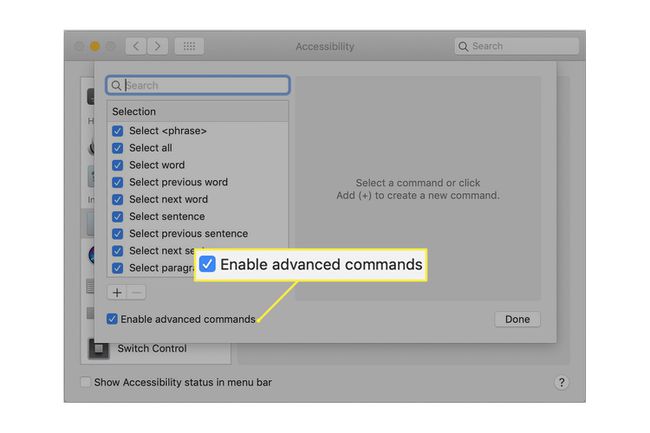
-
クリック プラス (+)ボタンをクリックして、新しいコマンドを追加します。
の中に 私が言ったら フィールドに、コマンド名を入力します。 これは、コマンドを呼び出すために話すフレーズです。 この例では、次のように入力します メールをチェックする.
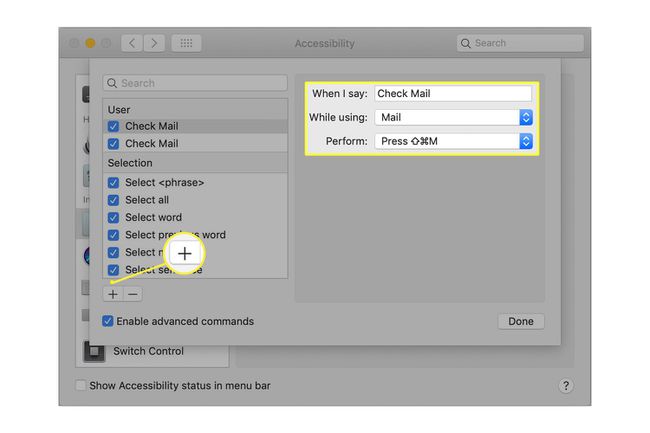
使用 使用中 選択するドロップダウンメニュー 郵便.
-
使用 実行 選択するドロップダウンメニュー キーボードショートカットを押す.
表示されるテキストフィールドで、メールをチェックするためのキーボードショートカットを実行します。 シフト + 指示 + NS. それは シフト キー、 指図 キー(Appleキーボードではクローバー型のように見えます)、および NS キー-すべて同時に押されます。
クリック 終わり ボタン。
新しいCheckMail音声コマンドを作成したので、今度はそれを試してみましょう。 dictationキーワードフレーズと音声コマンドの両方を使用する必要があります。 この例では、次のように言って、新着メールが利用可能かどうかを確認します。
コンピューター、メールをチェック
コマンドを言うと、Macはメールアプリを起動します(まだ開いていない場合)。 郵便 ウィンドウを前面に表示し、チェックメールを実行します キーボード ショートカット。
音声制御にはマイクが必要です。 多くのMacモデルには、正常に機能するマイクが組み込まれています。 Macにマイクがない場合は、USBまたはBluetooth経由で接続できる多くの利用可能なヘッドセットとマイクの組み合わせの1つを使用してください。
