WebカメラをインストールしてPCに接続する方法
知っておくべきこと
- Webカメラソフトウェアをダウンロードしてインストールするか、付属のディスクを使用してください。
- または、プラグアンドプレイするだけです。 Windows10は自動的にウェブカメラをセットアップします。
この記事では、Windows10でUSBWebカメラを接続してセットアップする方法について説明します。 それはあなたに実行するための2つの基本的なオプションを提供します。 この記事の情報は、Windows10がインストールされているPCで使用されるWebカメラに一般的に適用されます。
Webカメラソフトウェアをインストールする
Webカメラを使用する前に、そのドライバーをコンピューターにインストールしてください。 Webカメラに応じて、ドライバーを含むディスク、またはドライバーをオンラインで検索するための手順が付属しています。 コンピュータにディスクドライブがない場合は、このガイドの「ディスクなし」セクションに進んでください。
提供されたディスクを使用する
特に指示がない限り、Webカメラに付属のディスクを挿入してから接続してください。 Windowsは、ソフトウェアをインストールしようとしていることを認識し、ウィザードを開始してプロセスをガイドします。
ウィザードが自動的に起動しない場合は、Windowsタスクバーに移動して[ ファイルエクスプローラー (Windows 10の場合)または 私のコンピューター (古いバージョンのWindowsの場合)。 または、 検索 ボックスに入力します このPC. 次に、をクリックします ディスクドライブ (通常はE :)ファイルをディスクにインストールします。
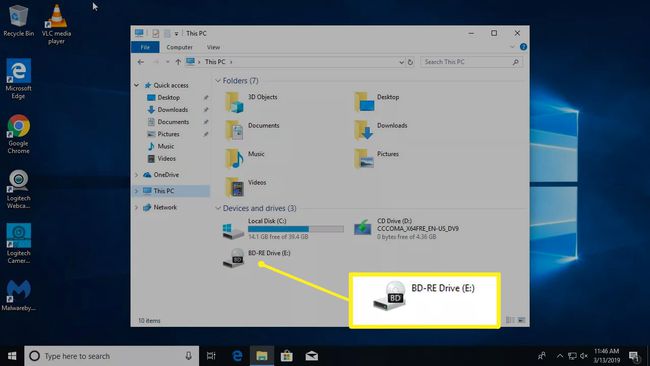
ディスクがありませんか? 問題なし! プラグ&プレイ
Webカメラにソフトウェアディスクが付属していない場合は、プラグを差し込んで何が起こるかを確認してください。 ほとんどの場合、Windowsはそれを新しいハードウェアとして認識し、使用できます。 WindowsがWebカメラを使用できない場合は、(オンラインまたはコンピューター上で)ドライバーを検索するプロセスがガイドされます。
ディスクドライブの一般性が低下するにつれて、Webカメラメーカーはますます最新のドライバーをオンラインで提供しています。
Windows Updateを使用してドライバーを手動で検索するには:
-
に移動します 検索 ボックスと検索 デバイスマネージャ.
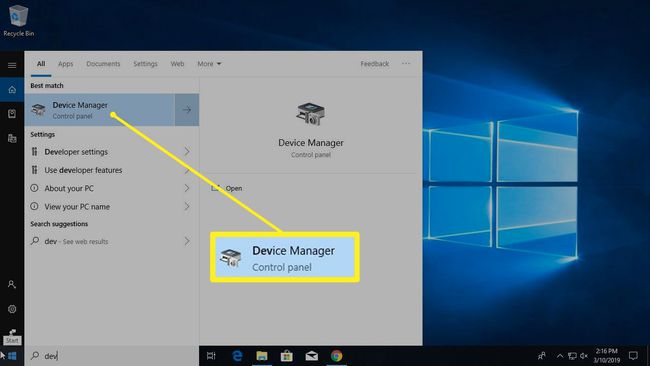
-
NS デバイスマネージャ コンピューター上のデバイスの完全なリストを表示します。 に移動 カメラ また イメージングデバイス、Webカメラを右クリックして、 ドライバーの更新. ウィザードをウォークスルーして、Windowsがドライバーを見つけることができるかどうかを確認します。
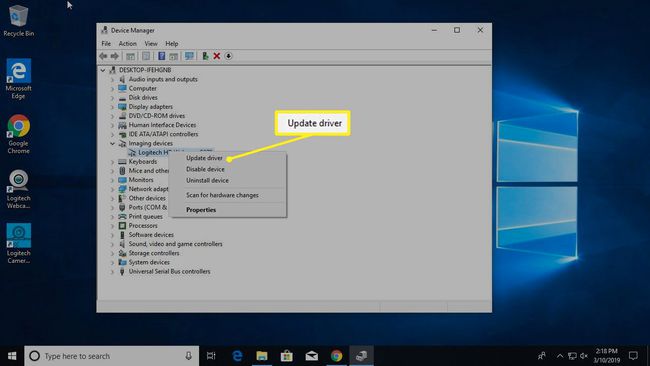
Webカメラを接続しても何も起こらず、Windowsがドライバーを見つけられない場合は、取扱説明書を読むか、Webカメラの製造元のWebサイトにアクセスして、Webカメラのドライバーソフトウェアを見つけてください。
WebカメラのUSB(またはその他の)接続を見つける
ほとんどのウェブカメラは、USBコードなどで接続します。 コンピューターのUSBポートを見つけます。 これは通常、コンピューターの前面または背面にあり、USBアイコンが付いた小さな長方形のように見えます。

通常、Webカメラを接続すると、Windowsはインストールされているソフトウェアを自動的に開きます。 または、 始める Webカメラソフトウェアを開くためのメニュー。
Webカメラを平らな面に保つ
効果的なウェブカメラのビデオや写真を撮るのにプロの写真家である必要はありませんが、トレードのいくつかのトリックが適用されます。 写真やビデオが曲がったり歪んだりして表示されないように、Webカメラを平らな面に置きます。 たくさんの本や三脚を使ってウェブカメラを調整し、画面の真正面にあるもの以外のもののビデオを撮影します。
Webカメラをモニターにクリップする
Webカメラのスタイルとモデルに応じて、モニターに接続するための調整可能なクリップがある場合とない場合があります。 Webカメラをモニターにクリップすることは、Webキャストを録画したり、ビデオ日記を作成したり、友人や家族とチャットしたりするときに役立ちます。 モニターが薄い場合、それを保護するためにある程度の創造性が必要になる場合があります。
組み込みのクリップ機能により、デスクトップWebカメラは標準のラップトップWebカメラよりも一歩上になります。これは、デスクトップWebカメラがモニターの上部中央の同じ場所に固定される傾向があるためです。
接続したら、Webカメラソフトウェアを参照します
Webカメラを接続して必要に応じて配置したら、電源を入れて何ができるかを確認します。
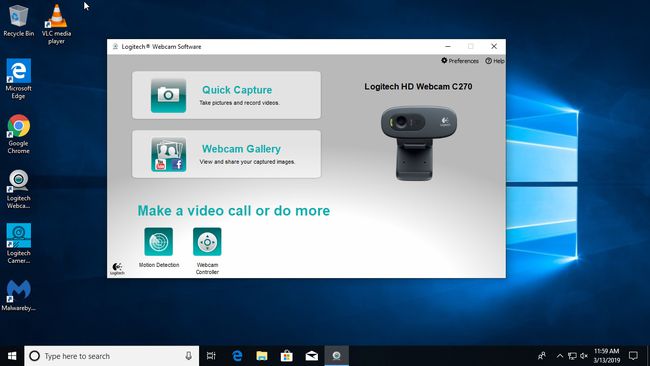
Webカメラに付属のソフトウェアを使用するには、にアクセスしてください。 始める メニューをクリックして、ここにLogitech WebcamSoftwareとして表示されているWebカメラプログラムを参照します。 あなたはあなたのウェブカメラのブランドとモデルに関連付けられます。
Webカメラに付属のソフトウェアが気に入らない場合は、Windows10に付属のソフトウェアが付属しています。 カメラ ほとんどのブランドのウェブカメラでうまく機能するアプリ。
