AirPodsをChromebookに接続する方法
知っておくべきこと
- スイッチをつける ブルートゥース Chromebookで。
- を長押しします 設定 AirPodsケースのボタン。
- に移動 Bluetoothで利用可能なデバイス Chromebookで、 AirPods.
この記事では、AirPodsをChromebookに接続する方法と、それらを切断する方法について説明します。 これらの手順は、メーカーに関係なく、すべてのChromebookとすべてのAirPodモデルに適用されます。
AirPodsをChromebookに接続する方法
Apple AirPods 伝統的に、さまざまなアップル製品とのみペアリングすることを目的としています。 ただし、 Chromebook、ラップトップのBluetooth設定を介してAirPodsとペアリングできます。
接続する前に、iPhoneまたはその他のAppleデバイス上の音楽またはビデオアプリをすべて閉じてください。 AirPodsがAppleデバイスに接続されているときに再生の途中であると、Chromebook(または他のデバイス)とペアリングするときに問題が発生する可能性があります。
AirPodsをChromebookに接続するには、Bluetooth設定をオンにする必要があります。 AirPodsをChromebookと同期する方法は次のとおりです。
Chromebookの画面で、 メニュー オプション。 これは、画面の右下隅にある、バッテリーのパーセンテージとデジタル時計の横にあるネットワークアイコンです。 このメニューには、Wi-Fi、Bluetooth、通知などのオプションが表示されます。
選択する ブルートゥース と Bluetooth接続をオンにします オフの場合。 Bluetoothがオンになると、Chromebookは自動的にワイヤレスデバイスを検索します。
-
AirPodsと充電ケースを手元に用意し、AirPodsを中に入れます。
AirPodsを充電するには、充電ケースを近くに置いてください。 Bluetooth接続は、ワイヤレスデバイスのバッテリーを消耗する可能性があります。 AirPodsのバッテリー寿命は約5時間で、ケースのバッテリー寿命は最大24時間長くなります。
-
AirPodsがChromebookのBluetoothリストに自動的に表示されない場合は、 設定 AirPodsケースの背面にあるボタン。 AirPodsはまもなく検出されるはずです。
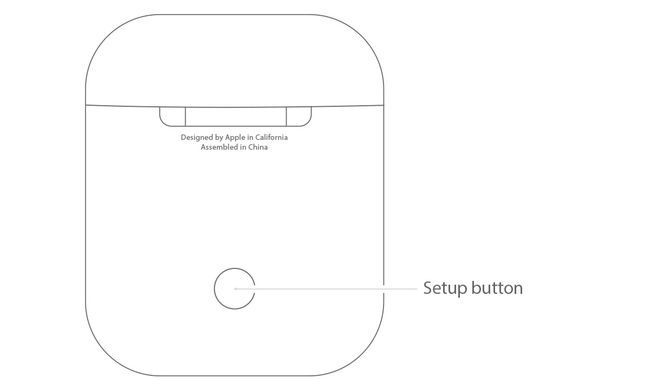
AirPodsのBluetooth接続を維持するには、Chromebookから20フィート以内にとどまります。
-
Chromebookで、 Bluetoothで利用可能なデバイス AirPodsをリストして選択します。 Chromebookに表示されるプロンプトを確認します。
接続すると、AirPodsケースのLEDライトが緑色に変わり、ChromebookBluetooth設定のステータスが次のように表示されます。 接続済み.
これで、AirPodsがChromebookとペアになりました。 ペアリングした後、ChromebookからAirPodsの音量を調整できます。
ChromebookからAppleAirPodsを切断する方法
AirPodsをChromebookから切断するには、ChromebookのBluetooth接続をオフにするか、 ペア AirPodsケースの背面にあるボタン。
