BluetoothヘッドフォンをPCに接続する方法
このガイドでは、BluetoothヘッドフォンをMacまたはWindowsPCに接続する方法を説明します。 この手順は、ほとんどのデバイスとオペレーティングシステムのバージョンに適用されますが、ソフトウェアとデバイスが継続的に更新されるため、多少異なる場合があります。
コンピュータにBluetoothが搭載されていることを確認してください
まず、コンピューターにBluetoothテクノロジーが搭載されていることを確認します。 最近のほとんどのコンピューターはそれを提供していますが、コンピューターが数年前のものである場合は、ヘッドホンを接続する前に確認する価値があります。
WindowsPCでBluetoothを確認する
Windowsのデバイスマネージャーを使用して、Bluetoothの機能を確認します。 方法は次のとおりです。
選択する 始める.
入力 デバイスマネージャ 検索ボックスで。
-
選択する デバイスマネージャ > 開ける.
![[開く]が強調表示されたデバイスマネージャーの検索結果](/f/7fa90654adf1df63538b00f65116e987.jpg)
-
拡大 ネットワークアダプタ.
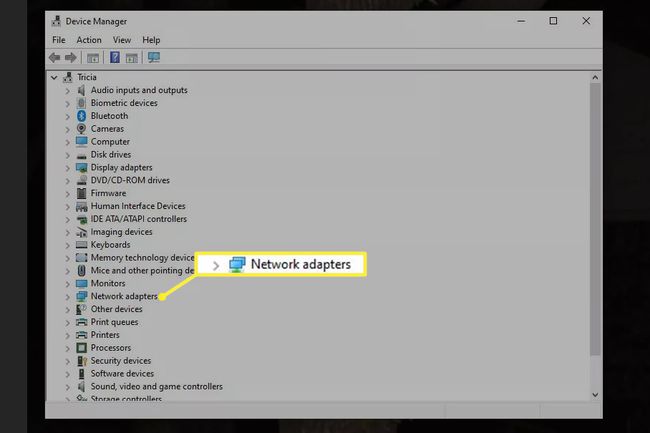
-
展開されたリストに「Bluetooth」が名前に含まれているデバイスが表示されている場合は、コンピューターにBluetoothアダプターがあります。
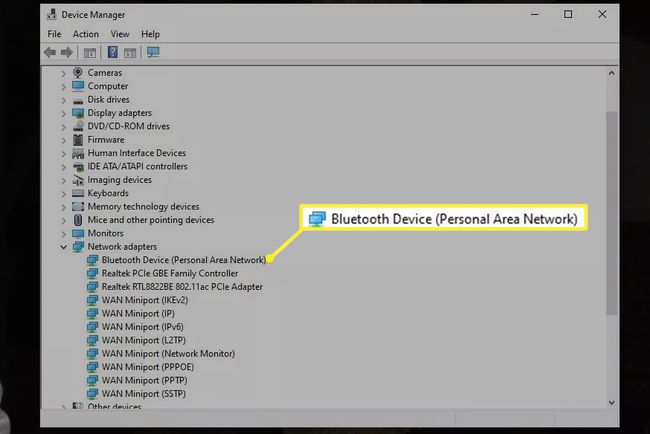
MacでBluetoothを確認する
Macでは、 システム環境設定 > ブルートゥース. Bluetoothが搭載されている場合、設定にはBluetoothを有効にしてデバイスを検出可能にするオプションが含まれます。

お使いのコンピュータにBluetoothが搭載されていない場合
最近のほとんどのコンピューターにはBluetooth機能があります。 そうでない場合は、Bluetoothドングルを購入してください。これは、USBポートに接続する親指サイズのデバイスです。 インストールしたら、ここで説明されているように続行します。
Windowsでの新しいBluetoothヘッドフォンのセットアップ
Bluetoothヘッドフォンを設定するプロセスはプラットフォームによって多少異なりますが、常にヘッドフォンを検出モードにすることが含まれます。 多くのヘッドホンでは、ヘッドホンをオフにしてから、インジケーターライトがすばやく点滅するまで電源ボタンを押し続けることでこれを行うことができます。
多くのヘッドホンは、通常の操作を再開する前に、限られた時間だけこのモードに留まります。 詳しくはヘッドホンの取扱説明書をご覧ください。
ヘッドフォンが検出モードになったら:
選択する 始める と入力します ブルートゥース 検索ボックスで表示する Bluetoothおよびその他のデバイス.
-
選ぶ Bluetoothまたはその他のデバイスを追加する.

コンピューターがデバイスを見つけるまでしばらく待ってから、リストからデバイスを選択します。
しばらくすると、WindowsPCはペアリングが成功したことを警告するはずです。
MacでのBluetoothヘッドフォンのセットアップ
Macコンピュータでは、 システム環境設定 > ブルートゥース. Macがデバイスを検索するまで待ちます。 選択する ペア ヘッドフォンがBluetooth設定に表示されたとき。
このペアリングプロセスは、セットアップ時に1回だけ完了する必要があります。 ヘッドホンの電源を入れて範囲内に入ると、ヘッドホンは自動的にコンピューターに接続します。
考えられるBluetoothの問題の修正
ヘッドホンがコンピューターと正しくペアリングされていない場合は、ヘッドホンの電源を切り、プロセスを最初からやり直してください。 マニュアルで、それらを検出モードにするための指示を確認してください。
ヘッドフォンが適切なモードにあり、コンピュータがまだ 検出に失敗します それら、コンピュータを再起動します。
それでも問題が解決しない場合は、ヘッドホンの製造元に問い合わせてください。
