GmailがiPhoneで機能しない場合の対処方法
Gmail ウェブ上で最も人気のあるメールサービスです。 ただし、合理化されており、通常どおり使いやすいため、他の電子メールサービスと同様に、問題が発生する可能性があります。 このガイドでは、最も一般的な問題について説明します iPhone 所有者はサービスを利用する可能性が高く、それらを解決する方法を説明しています。 メールを送受信できないことから、iPhone経由でGmailサーバーに接続できないことまで、すぐにアカウントを再び使用できるようになります。
iPhoneでGmailを入手できない場合の対処方法

休暇中にiPhoneでGmailを使おうとしたり、普段は訪れにくい場所でGmailを使おうとすると、問題が発生することがよくあります。 普段はいない場所にいることを検出すると、iPhoneでメールアプリを開くたびにGmailがサーバーへのアクセスを停止することがあります。 この問題は、旅行から帰宅した場合でも継続する可能性があります。
通常、これが問題であることがわかっています。これは、多数のエラーメッセージのいずれかが表示されるためです。 「メールを受信できない」、「メールを送信できない」、「SSLを使用して接続できない」は最も一般的なものであり、正確な表現は異なる場合がありますが、常に問題があることを示しています。
幸い、iPhoneでGmail Webサイトにアクセスし、デバイスを(再度)有効にすることで、この問題に対処できます。 これがあなたがすることです:
- iPhoneを開く インターネットブラウザ (最も可能性が高い サファリ)
- に移動 gmail.com
- サインイン アカウント 問題が発生しています(他のアカウントからサインアウトしていることを確認してください)
- 次に、次のリンクをコピーしてブラウザのアドレス/ URLバーに貼り付けます。 https://accounts.google.com/b/0/displayunlockcaptcha
- タップ 継続する
SafariでGmailを起動できない場合は、インターネット接続が良好でないか、Gmailがダウンしている可能性があります。 これらのいずれかが当てはまる場合は、ここで停止して、どちらであるかを把握してください。
次に、「アカウントアクセスが有効になっています。 新しいデバイスまたはアプリケーションからもう一度Googleアカウントにログインしてみてください。」
これにより、iPhoneのメールアプリを開いて、通常どおり送受信を開始できるようになります。
GmailがiPhoneで機能しない場合の対処方法:デバイスのアクティビティを確認する

上記の方法は通常、ほとんどのGmailの問題を解決しますが、Gmailアカウントでからのメールをチェックすることもできます。 グーグル 「異常な」サインインを警告します。
このようなメールには通常、「今すぐデバイスを確認する。 "このリンクをクリックし、必要に応じて、 有効 あなたのiPhone。
または、(スマートフォンまたはコンピューターを介して)Googleアカウントにログインし、デバイスとアクティビティのダッシュボードを確認することもできます。
- ログインする Gmail (iPhoneでこれを行う場合は、[モバイルGmailサイトに移動]リンクをタップしてから、[設定]メニューの下部にある[デスクトップでGmailを表示]リンクをタップします)
- Gmailアカウントのプロフィール写真をクリックして、 Googleアカウント (iPhoneでこれを行う場合、アカウントの画像をクリックする必要はありません)
- クリック デバイスアクティビティとセキュリティイベント
- 下にスクロールして 最近使用したデバイス サブメニューをクリックしてクリックします デバイスのレビュー
これを行った後、iPhoneをクリックします。 ほとんどの場合、これにより最新のログインの詳細が表示されます。 ただし、 有効 ボタンをクリックします。 これを行った後、iPhoneのメールアプリを使用してGmailアカウントにログインしてみてください。
GmailがiPhoneで機能しない場合の対処方法:IMAPを有効にする

iPhoneのGmailの問題のもう1つのかなり一般的な原因は IMAP。 これはインターネットメッセージアクセスプロトコルの略で、Gmailアカウントがすべてのアカウント情報をスマートフォンとの間で送受信できるようにする技術標準です。 通常、IMAPは問題や問題をまったく発生させないはずですが、(何らかの理由で)オフにすると、GmailがiPhoneで機能しなくなります。
そのため、IMAPが有効になっているかどうかを確認する方法と、有効になっていない場合はオンに戻す方法を次に示します。
- デスクトップまたはラップトップコンピューターを使用して、 gmail.com Gmailアカウントにログインします
- クリック 設定 画面の右上隅にある歯車
- クリック 設定
- クリック 転送とPOP / IMAP タブ
- 下にスクロールして IMAPアクセス 小見出しをクリックします IMAPを有効にする、まだオンになっていない場合
これにより、GmailのIMAPが有効になります。つまり、iPhoneのメールアプリが再びメールの送受信を開始します。
また、デスクトップまたはラップトップコンピュータにアクセスできない場合は、iPhoneを使用して上記のプロセスを完了することができます。 これがあなたがすることです:
- iPhoneのWebブラウザ(Safariなど)を使用して、 gmail.com Gmailアカウントにログインします
- 「モバイルGmailサイトにアクセスします画面下部のリンク
- をタップします もっと 画面の左上隅にあるボタン
- ページの一番下までスクロールして[Gmailを表示]サブメニューに移動し、[デスクトップ"
- タップ 設定、画面の上部に沿って実行されているメニューバーから
- をタップします 転送とPOP / IMAP タブ
- 下にスクロールして IMAPアクセス 小見出しとタップ IMAPを有効にする、まだオンになっていない場合
これで、IMAPが以前に有効になっていないと仮定すると、iPhoneはGmailアカウントで再び動作を開始するはずです。
GmailがiPhoneで機能しない場合の対処方法:iOS6以前
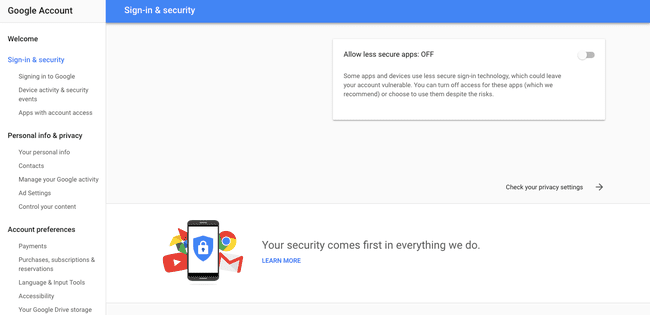
このガイドでは、最近のiPhoneとiOSのバージョンについて説明しますが、iOS6以前を実行している場合にユーザーが試すことができる追加のオプションが1つあります。 これには、「安全性の低い」アプリがGmailアカウントにアクセスできるようにすることが含まれます。
- ログインする Gmail (iPhoneでこれを行う場合は、[モバイルGmailサイトに移動]リンクをタップしてから、[設定]メニューの下部にある[デスクトップでGmailを表示]リンクをタップします)
- Gmailアカウントのプロフィール写真をクリックして、 Googleアカウント (iPhoneでこれを行う場合、アカウントの画像をクリックする必要はありません)
- クリック デバイスアクティビティとセキュリティイベント
- 下にスクロールして「安全性の低いアプリを許可する「ページ下部の小見出し
- スライダーをクリックすると、青色に移動します オン ポジション
iOS 6のユーザーは、iPhoneのメールアプリを介してGmailを使用できるようになります。 ただし、iOS 6は最新バージョンほど安全ではないため、アップグレードすることをお勧めします。
GmailがiPhoneで機能しない場合の対処方法:アカウントの削除と復元

上記の方法のいずれも問題を解決していないと仮定すると、Gmailで試すことができる1つのこと iPhoneで機能しないのは、スマートフォンからGmailアカウントを削除してから設定することです また。
この手順を実行する前、またはそれ以上の手順を実行する前に、オンラインで問題がないことを確認してください。 Gmailの停止. 明らかに、Gmailがダウンしている場合、これは状況を改善しないので、あなたの電話に何もする意味はありません。
アカウントを削除する方法は次のとおりです。
- iPhoneで、をタップします 設定
- タップ パスワードとアカウント
- あなたの Gmailアカウント
- 最後に、をタップします アカウントを削除する
次に、あなたは明らかにしたいと思うでしょう Gmailアカウントを再度設定します iPhoneの場合:
- に移動 パスワードとアカウント また
- タップ アカウントを追加する
- タップ グーグル
- 入力してください Gmailアドレス
- タップ 次
- Gmailアカウントを入力します パスワード
- タップ 次 また
- それを確認します 郵便 が有効になっていて、iPhoneで連絡先、カレンダー、メモにアクセスする場合は、これらを有効にします
- タップ 保存する
それだけですが、2要素認証が有効になっているGmailユーザーは、手順7の後にGoogle認証システムコードを入力する必要があることに注意する必要があります。
GmailがiPhoneで機能しない場合の対処方法:iPhoneを復元する

上記のすべてを試し、Gmailの停止ではないと確信している場合の最後のオプションは、 工場出荷時のリセット iPhoneを以前のバックアップに復元します。 これは、iPhoneの何らかのシステムエラーによってGmailにアクセスできなくなる状況で役立ちます。
まず、データをバックアップします。 どちらでもiTunesを使用できます 接続する USBケーブルを使用してiPhoneをコンピュータに接続し、iTunesでサブメニューを開いて、[ 今すぐバックアップ. または、次のURLにアクセスしてiCloudを使用することもできます 設定 iPhoneで、 名前 (この手順は、10.2より前のiOSバージョンには適用されません)。 iCloud、 そして最後に iCloudバックアップ.
バックアップしたら、スイッチをオフにする必要があります iPhoneを探す 特徴。
- に移動 設定
- あなたの 名前 (10.2より前のiOSバージョンには適用されません)
- タップ iCloud
- スワイプ iPhoneを探す 白のオフ位置へのスライダー
- 一番下までスクロールしてタップします サインアウト
最後に、次のパスを使用して、ファクトリリセット自体を実行できます。 設定>一般>リセット>すべてのコンテンツと設定を消去する. iPhoneをリセットしたら、最後のバックアップを復元し(以下を参照)、Gmailアカウントを再度設定する必要があります(前のセクションで説明したように)。
iCloudバックアップを使用して復元する方法は次のとおりです。
- リセット後に初めてiPhoneをセットアップするときは、 iCloudバックアップから復元 アプリとデータ画面で
- をタップします バックアップ 復元したい(つまり、iPhoneをリセットする前に作成したもの)
そして、iTunesを使用して復元する方法は次のとおりです。
- デスクトップまたはラップトップコンピューターとUSBケーブルを使用して、iPhoneをに接続します。 iTunes
- クリック iPhoneアイコン iTunes画面の左上隅にあります
- クリック バックアップを復元
- 目的を見つける バックアップ [iPhone名]ドロップダウンメニューからクリックして選択します
- クリック 戻す
