すべてのズームミーティング用にLoomie3Dアバターを作成する方法
知っておくべきこと
- 自分のアバターを使ってZoomで何か楽しいものを人々に提供し、LoomieLiveを介してZoomに追加します。
- アバターとカメラの本当の自分を切り替えることができます。
- アバターは、通話中にリアルタイムであなたの声をアニメートします。
この記事では、Zoom呼び出し中にLoomieとLoomieLiveを使用して、選択したアニメーションの背景の前にアバターを作成して表示する方法について説明します。 Loomieがビデオフィード全体を引き継ぐため、実際に行った動きはカメラに反映されません。
ズームコールのアバターを作成する方法
あなたがしなければならない2つのことがあります:あなたの電話からアバターを作成し、それを使用するためにデスクトップソフトウェアをインストールします ズーム または別のサポートされているプログラム。 カスタマイズしたくない場合は、アバターの作成プロセスをスキップできます。
これらの指示はLoomieLiveWindowsプログラムを対象としていますが、macOSでも実行されます。 モバイルアプリはAndroidとiOS用です。
-
LoomieアプリをiPhoneまたはAndroidデバイスにダウンロードしてインストールします。
アンドロイドiOS カメラボタンを押して自分の写真を撮ります。 必ず画面上のガイドに従ってベストショットを取得してください。
-
与えられたオプションからLoomieのバリエーションを選択します。 下部のボタンで性別を入れ替えることができます。

使用 ログイン ボタンをクリックしてアカウントを作成し、後でアバターを保存します。
-
必要なカスタマイズを実行します。
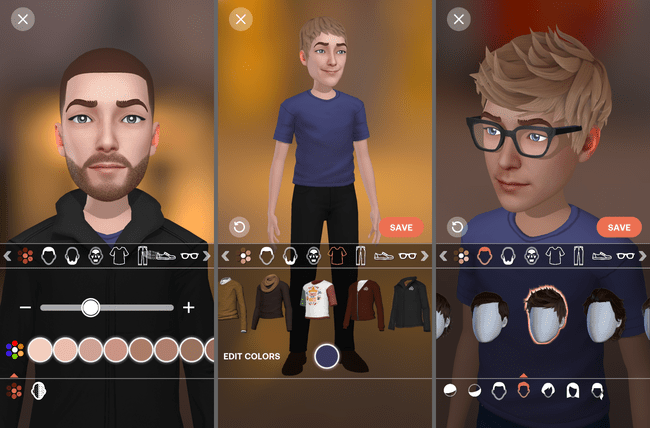
押す 保存する 終わったら
Loomieアバターをズームで使用する方法
アバターを作成したので、次のように使用します。
LoomieLiveをダウンロードしてインストールします あなたのコンピュータに。
-
プログラムを開き、にアクセスします メニュー 右上の歯車アイコンを選択し、 ログイン.
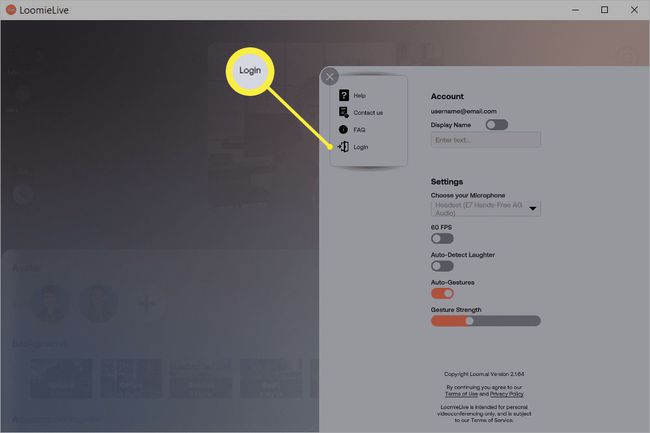
上記の手順でアカウントを作成するために使用したものと同じアカウント情報を入力します。
-
この時点で、2つの選択肢があります。 ズーム通話を開始して通話中にカメラを切り替えるか、開始する前にカメラ設定を変更してください。
通話中にアバターカメラに切り替えるには、横にある矢印を使用します ビデオを停止 選択する LoomieLive Camera +.
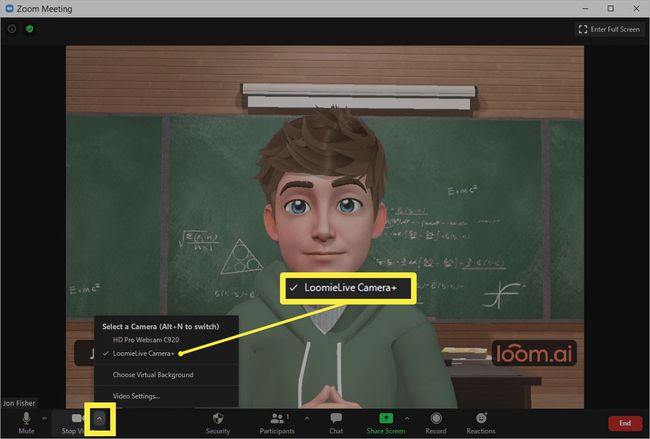
それ以外の場合は、ズームの右上にある設定ボタンを選択し、 ビデオ 左からタブ。 横のメニューからLoomieオプションを選択します カメラ.

それでおしまい! Zoomを介して電話をかけると、代わりにLoomieアバターが使用されます。
アバターについて覚えておくべきこと
手順4で、同じメニューからいつでも通常のWebカメラに戻すことができますが、そうする予定がない場合は、完全に切断してください。 アバターの邪魔になりません。
Zoomを介してアニメーションを送信するには、LoomieLiveに切り替えて、右側のボタンをオフにする必要があります。 たとえば、波や笑顔は、それぞれの絵文字を通して可能です。
背景の変更、「アウェイ」ステータスの設定、自動笑いアニメーションの有効化などについても同様です。 仮想ウェブカメラを直接制御しているため、LoomieLiveを介して行うことはすべてZoomに即座に反映されます。
アバターを他のアプリで機能させるには、そのプログラムの設定でカメラオプションを探します。 実際のWebカメラを既にセットアップしている場合は、上記の手順4と同様に、これに切り替える必要があります。 既存のカメラがない場合、またはカメラのプラグを抜いた場合は、デフォルトでLoomieLiveが選択されているはずです。
あなたが電話であなたの本当の顔を見せたいが、あなたの部屋の他のものを見せたくないなら、あなたはすることができます ズームで仮想背景を作成する.
