Chromeでカメラとマイクへのアクセスを許可(またはブロック)する方法
知っておくべきこと
- を選択 3つのドット Chromeの右上隅にある[ 設定 > プライバシーとセキュリティ > サイト設定.
- または、 ロック Chromeの上部にあるURLの横にあるアイコンをクリックし、[ サイト設定.
- すでにサイトへのアクセスをブロックまたは許可している場合は、カメラとマイクの設定に戻って、[ 権限のリセット.
この記事では、Chromeでカメラとマイクへのアクセスを許可またはブロックする方法について説明します。 手順は、最新バージョンのChromeを搭載したすべてのデスクトップデバイスに適用されます。
Chromeカメラとマイクの設定
Google Chromeを使用して、WebカメラとマイクにアクセスできるWebサイトを制御できます。 たとえば、Skypeが同じことをするのをブロックしながら、YouTubeがコンピューターのマイクを使用できるようにすることができます。 同じことがあなたのコンピュータのカメラにも当てはまります。 ウェブカメラがウェブカメラやマイクにアクセスすることを許可またはブロックすると、Chromeはそのウェブサイトをいつでも変更できる設定で保存します。
ウェブサイトによるマイクやカメラへのアクセスをブロックする場合、またはウェブサイトによるマイクやカメラへのアクセスを許可する場合は、Chromeの設定メニューから行うことができます。
-
Chromeを開き、 Chromeメニュー、右上隅の3つの垂直ドットで表されます。
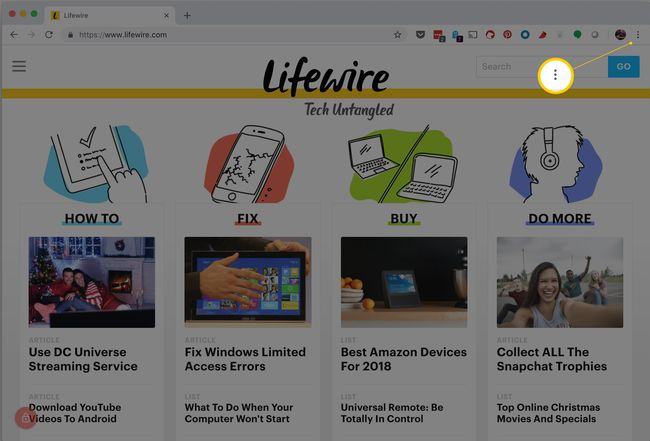
-
選択する 設定.
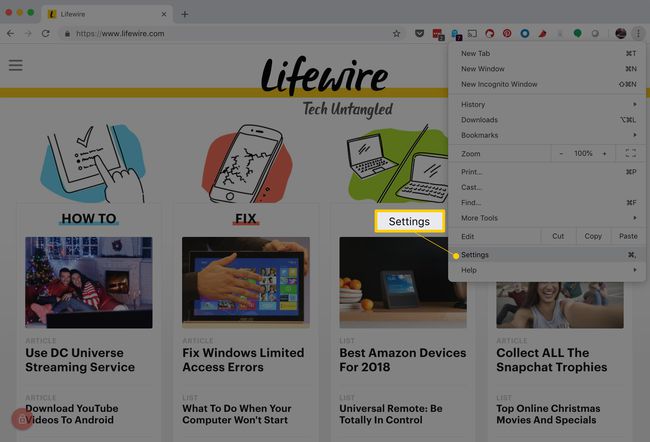
あなたは使用することができます キーボードショートカット [設定]メニューにアクセスします。 Windowsでは、を押します Alt+NS また Alt+E、 また F10 続いて スペースキー. Macでは、を押します 指示+, (コンマ)。
-
下にスクロールして選択します 高度.
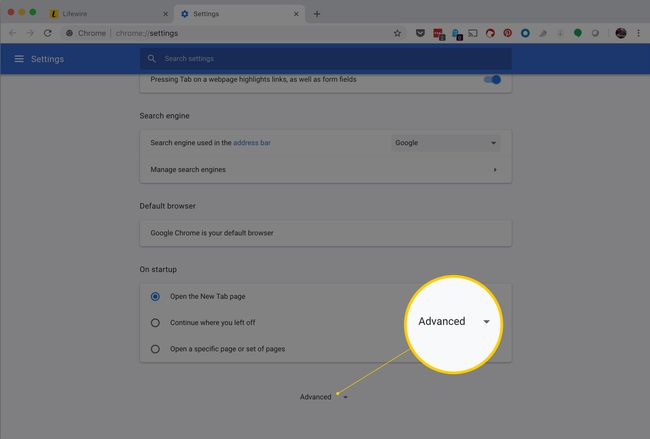
-
下 プライバシーとセキュリティ セクション、選択 サイト設定.
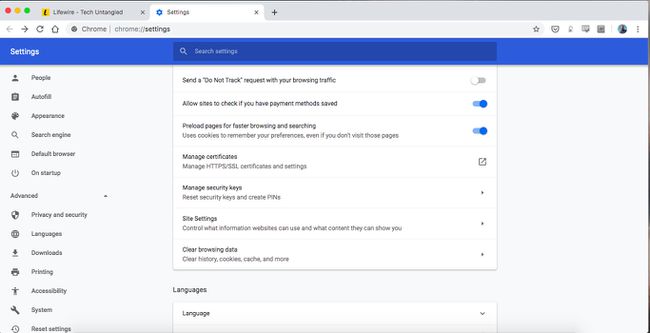
-
どちらかを選択してください カメラ また マイクロフォン いずれかの設定にアクセスします。
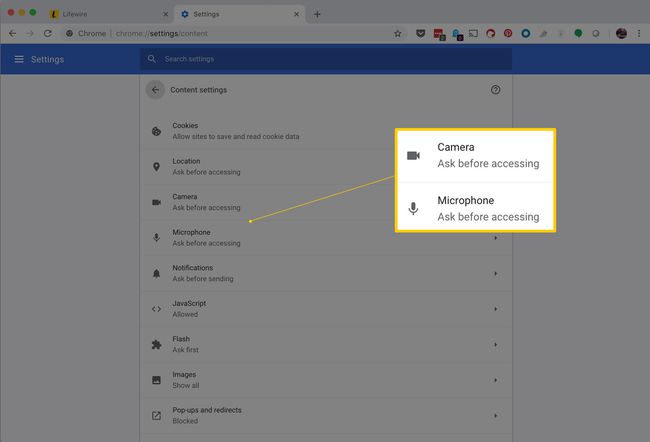
サイト設定のその他のオプション
複数のマイクまたはカメラがある場合は、Chromeのデフォルトデバイスとして使用するものを選択できます。
すべてのアクセスを常にブロックするには、 アクセスする前に尋ねる オフにするオプション。
個々のWebサイトのカメラとマイクへのアクセスを手動で変更できます。 2つの方法があります:
- サイトへのアクセスをすでにブロックまたは許可している場合は、上記の手順に従って、サイトの横にあるゴミ箱ボタンを選択します。 これにより、サイトは次に必要になったときにアクセスを要求するようになります。
- 明示的な許可またはブロックアクセスを指定していない場合は、Chromeの上部にあるURLの横にある鍵のアイコンを選択して[ サイト設定. 選ぶ マイクロフォン また カメラ、次にブロックまたは許可します。
ブロックリストからWebサイトを削除しても、許可リストには移動せず、その逆も同様です。 代わりに、ChromeのブロックされたサイトのリストからWebサイトを削除すると、次のことを選択できます。 許可する また ブロック 次回サイトがカメラまたはマイクへのアクセスを要求したときの許可。 対照的に、そのサイトがカメラのブロックされたサイトのリストにあり、カメラを使おうとすると、使用を求められることはありません。 自動的にブロックされます。
許可されたデバイスのリストについても同じ考えが当てはまります。 そこでサイトを削除しても、ブロックされたサイトのリストには移動しません。 にそれを持っている 許可する セクションは毎回尋ねることなく許可を与えます。
よくある質問
- Windowsでマイクを有効にするにはどうすればよいですか? Windowsでアプリの権限をオンにするには、 始める > 設定 選択します プライバシー > マイクロフォン. 次に、 アプリにマイクへのアクセスを許可する セクションで、トグルスイッチをオンにします。
- Androidデバイスでマイクのオンとオフを切り替えるにはどうすればよいですか? Chromeアプリを開き、 設定 > サイト設定. 次に、をタップします マイクロフォン を回します マイクロフォン スイッチのオンとオフを切り替えます。
