プリンターをラップトップに接続する方法
ワイヤレスプリンタはあなたを使用します Wi-Fi ラップトップから印刷するネットワーク。 ワイヤレスプリンタを使用すると、ラップトップがプリンタケーブルに接続されておらず、自宅やオフィスのどの部屋からでもファイルをプリンタに送信できます。 Wi-Fiから離れているときは、ワイヤレスプリンターでメールで送信したファイルを印刷できる場合があります。 ワイヤレスで印刷する方法をご覧ください。
この記事の手順は、実行中のラップトップに接続されたワイヤレスプリンターに適用されます ウィンドウズ10、8、または、7。
ワイヤレスプリンターをWi-Fiに接続する方法
ワイヤレスプリンタはネットワーク接続を介して動作します。 自宅でプリンターを使用する場合、これはワイヤレスインターネット接続になります。 あなたがオフィスで働いているなら、それはあなたのオフィスネットワークです。
ワイヤレスプリンターをWi-Fiネットワークに接続する方法は、メーカーによって異なります。 そのため、始める前に、プリンターのマニュアルを読み、メーカーの指示に従ってプリンターをWi-Fiネットワークに接続してください。
一部のプリンターメーカーは、プリンターをWi-Fiネットワークに接続するプロセスを自動化するソフトウェアウィザードを提供しています。
プリンターでインターネットアクセスを構成する
ワイヤレスプリンターをWi-Fiネットワークに接続するための一般的な手順は次のとおりです。
Wi-Fiルーターとラップトップの電源を入れます。
プリンタの電源を入れます。
-
プリンタのコントロールパネルで、ワイヤレス設定に移動します。
エプソンプリンターを使用している場合は、 設定 > 無線LANの設定. HPプリンターをお持ちの場合は、 通信網.
ワイヤレスを選択します SSID Wi-Fiネットワークの。
Wi-Fiセキュリティパスワードを入力します。 パスワードはWEPキーまたはWPAです パスフレーズ ルーター用。
プリンターがWi-Fiに接続すると、プリンターのワイヤレスライトが点灯します。
接続の問題のトラブルシューティング
プリンターをWi-Fiネットワークに接続する際に問題が発生した場合:
- プリンタケーブルを使用してプリンタをラップトップに接続するか、 USBケーブル. ラップトップがケーブルを使用してプリンターに印刷する場合、プリンターがWi-Fiに接続できない可能性があります。
- プリンターを動かして、より良いWi-Fi信号を取得します。 何かがプリンタのアクセスをブロックしている可能性があります。 プリンターのディスプレイでWi-Fiの強度を確認してください。 一部のプリンタにはこの機能がありません。
- 保留中の印刷ジョブをすべてクリアします。 プリンタがWi-Fiに接続する機能をブロックするドキュメントに問題がある可能性があります。
- プリンタを再起動します。
- プリンタのファームウェアが最新であることを確認してください。
プリンタをラップトップにワイヤレスで接続する方法
プリンターがWi-Fiネットワークにアクセスできるようになったら、ワイヤレスプリンターをラップトップに追加します。
プリンタの電源を入れます。
-
を開きます Windowsサーチ テキストボックスに「」と入力しますプリンター."
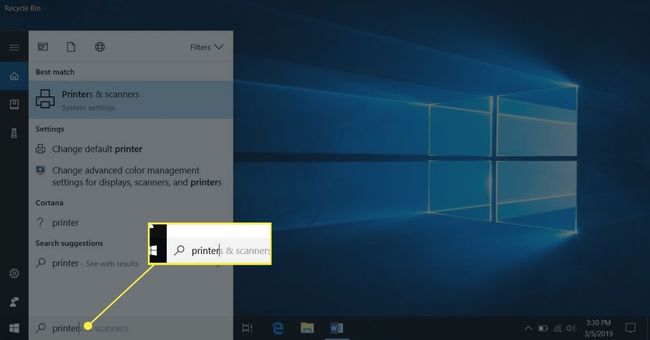
-
選択する プリンターとスキャナー.

-
[設定]ウィンドウで、[ プリンターまたはスキャナーを追加する.
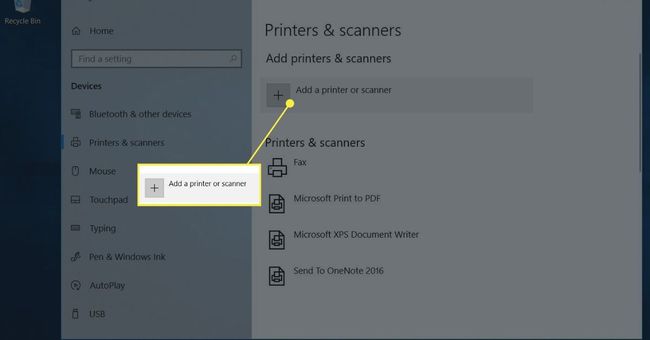
-
プリンタを選択します。
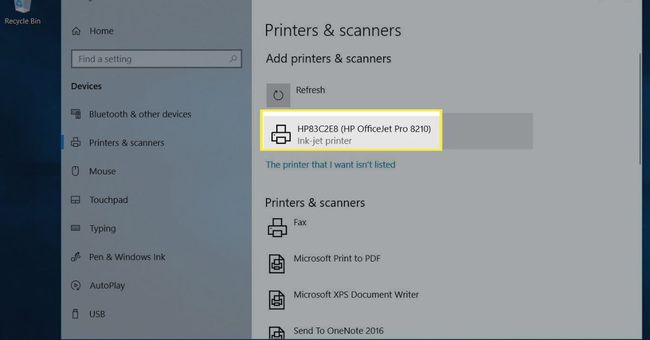
-
選択する デバイスを追加.
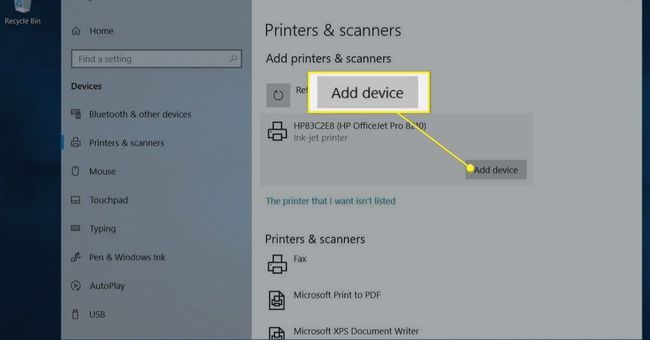
Windowsが必要なドライバーをセットアップし、プリンターをラップトップに追加するまで待ちます。
-
Windowsは、追加のソフトウェアをインストールするように要求する場合があります。 もしそうなら、選択します アプリを取得 MicrosoftStoreからソフトウェアをダウンロードしてインストールします。

セットアップが完了すると、ラップトップはUSBまたはプリンターケーブルでプリンターに接続されていなくても、ワイヤレスプリンターに印刷されます。
-
Windowsがプリンタを認識しなかった場合は、に戻ってください プリンターとスキャナー.
Windowsがプリンターを見つけられない場合は、ラップトップとプリンターが同じネットワークを使用していることを確認してください。 Wi-Fi Range Extenderを使用する場合、拡張エリアは2番目のネットワークです。
選択する プリンターまたはスキャナーを追加する.
-
選択する 必要なプリンタがリストされていません.
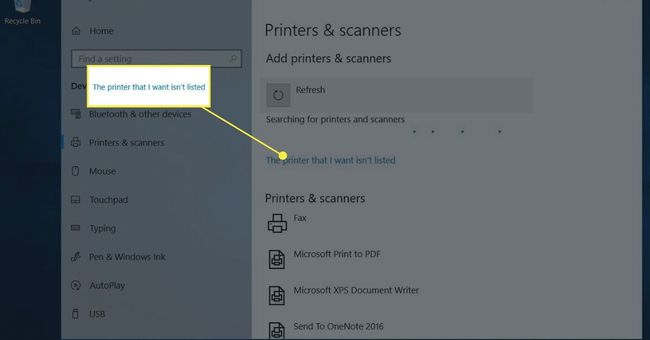
-
[プリンタの追加]ボックスで、[ Bluetooth、ワイヤレス、またはネットワークで検出可能なプリンターを追加する と選択します 次.

-
ワイヤレスプリンタを選択し、 次.
![[デバイス設定の追加]のワイヤレスプリンター](/f/78f4726b2b884de351ef35eb7f322bf2.jpg)
終了したら、設定を閉じます。
Windows8およびWindows7でプリンターを追加する
ワイヤレスプリンターをWindows8またはWindows7ラップトップに追加するための設定へのアクセスは少し異なります。
に移動 始める 選択します デバイスとプリンター.
選択する プリンターを追加する.
の中に プリンターを追加する ウィザード、選択 ネットワーク、ワイヤレス、またはBluetoothプリンターを追加します.
使用可能なプリンターのリストで、プリンターを選択します。
選択する 次.
Windowsはプリンタドライバをインストールする必要があるかもしれません。 もしそうなら、選択します ドライバーをインストールする 続ける。
ウィザードの手順を完了します。
選択する 終了 終わったら。
Wi-Fi経由でワイヤレスプリンターに印刷する方法
ラップトップからワイヤレスプリンターへの印刷は、任意のデバイスから任意のプリンターへの印刷と同じです。
プリンタの電源がオンになっていて、Wi-Fiに接続されており、用紙トレイに用紙があることを確認してください。
アプリを開く、または ウェブブラウザ 印刷するドキュメント用。
印刷するドキュメントを開きます。
-
を選択 プリンター アイコン。

ワイヤレスプリンターを選択します。
必要に応じて印刷設定を変更してください。
-
選択する 印刷.
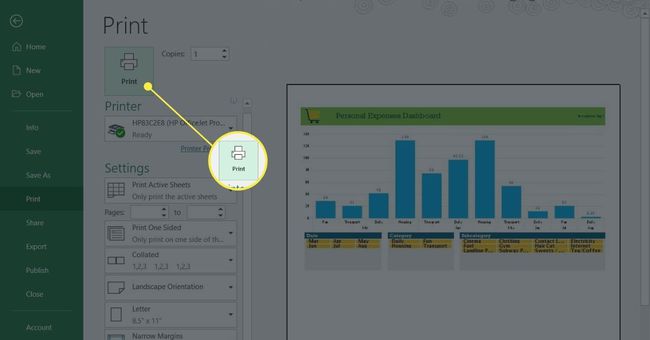
印刷されたページは、プリンタの出力トレイであなたを待っています。
Wi-Fiから離れているときにワイヤレスで印刷する方法
一部のプリンタメーカーは、電子メール印刷サービスを提供しています。 あなたが彼らのウェブサイトでサインアップするとき、プリンターは電子メールアドレスを割り当てられます。 このメールアドレスを使用して、ドキュメントをプリンタに送信します。 外出中や外出中は、ワイヤレスプリンタでドキュメントを印刷できます。
メールアドレスは、プリンタのメニューを検索して見つけることができます。 HPプリンターで、 HP ePrint.
ラップトップがプリンタと同じWi-Fiネットワーク上にないときにドキュメントを印刷するには、次の手順に従います。
Wi-Fiを確認してください ルーター 電源がオンになっていて、プリンターの電源がオンになっていてWi-Fiに接続されており、プリンタートレイに用紙があります。
お気に入りのメールアプリを開きます。
-
新しい電子メールメッセージを作成します。

の中に に テキストボックスに、ワイヤレスプリンタに割り当てられた製造元の電子メールアドレスを入力します。
-
件名には、印刷ジョブの説明を入力します。
一部の電子メール印刷サービスには件名が必要です。 件名がない場合、印刷ジョブはキャンセルされます。
-
印刷したい文書を添付してください。

電子メール印刷サービスは、添付ファイルのサイズと数を制限する場合があります。 また、サポートされるファイルタイプが制限される場合があります。
ドキュメントに関する情報やその他の手順を記載した別のシートを印刷する場合は、メッセージを入力します。
選択する 送信.
ファイルはワイヤレスプリンターに送信され、印刷されます。
