Spotifyでプレイリストをマージする方法
知っておくべきこと
- デスクトップ:プレイリスト内: Ctrl + A (Cmd + A Macの場合)すべての曲を選択します。 右クリックして選択します プレイリストを追加 > 新規プレイリスト. 必要に応じて繰り返します。
- AndroidとiOS:Playlist Mergerに移動し、Spotifyにサインインします。 マージする2つのプレイリストのリンクをコピーして貼り付けます。
- 横のスライダーをクリックします 「それらを組み合わせて新しいプレイリストにしますか?」 >タップ 次 >タイプ プレイリスト名 > 終了.
Spotifyにはプレイリストを組み合わせるための組み込みの方法がありませんが、いくつかの手順を実行することで、2つ以上のSpotifyプレイリストをマージすることができます。 この記事では、デスクトップアプリとモバイルアプリを使用してSpotifyプレイリストを合理化する方法を説明します。
Spotifyで2つのプレイリストを組み合わせることができますか?
Spotifyで2つ以上のプレイリストをマージする最も簡単な方法は、1つ以上のプレイリストから新しいプレイリストに曲を手動でコピーすることです。
この方法ではすべての曲を一度に選択する必要があるため、WindowsおよびMac用のSpotifyデスクトップアプリでのみ有効です。 Android、iOS、iPadのモバイルアプリでも技術的には可能ですが、これらのデバイスでは一度に1曲しか移動できないため、面倒なプロセスです。
プレイリストをマージするプロセスは、WindowsとMacでほぼ同じです。 以下のスクリーンショットはMac用のSpotifyアプリに対応していますが、必要に応じてWindows固有のコマンドが記載されています。
Spotifyデスクトップアプリを開きます。
-
曲の移動元のプレイリストを選択します。
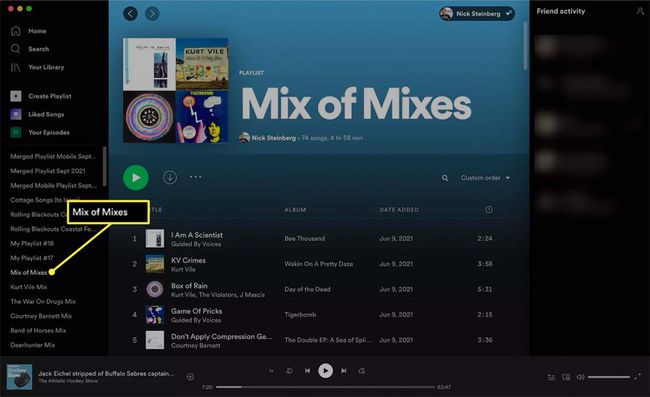
-
使用 Cmd + A Macのショートカット(Ctrl + A Windowsの場合)プレイリスト内のすべての曲を選択します。 必要に応じて、 Cmd また NS キーを押して、リストから個々の曲をクリックします。
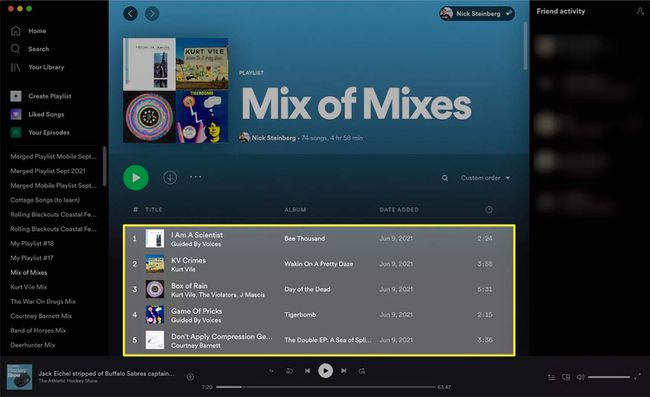
-
移動する曲をすべて選択したら、右クリックして選択します プレイリストに追加する ドロップダウンメニューから。 追加された曲を取得するプレイリストをクリックします。

新しいプレイリストを作成するのではなく、既存のプレイリストに曲をコピーしたい場合は、これも実行できます。 中に曲を移動したいプレイリストを選択するだけです
プレイリストに追加する 選択する代わりにステップ 新規プレイリスト. -
または、を押します Cmd + C/Ctrl + C ハイライトされたすべての曲をコピーします。 曲をコピーするプレイリストを検索するか、画面左側のリストから選択して開きます。
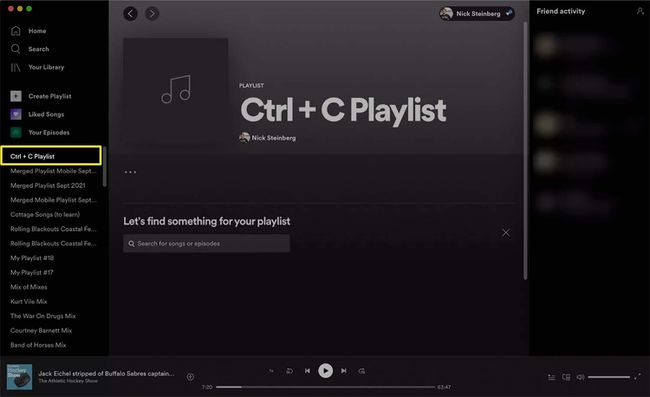
-
新しいプレイリストを開いた状態で、を押します Cmd + V/Ctrl + V 曲を貼り付けます。 それらはすぐに新しいプレイリストに表示されます。
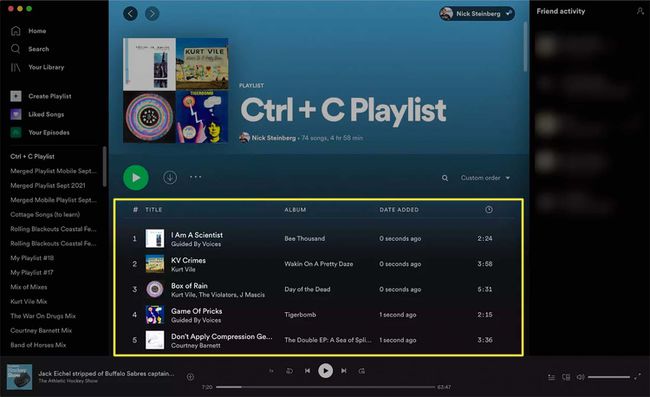
マージする追加のプレイリストごとに、この手順を繰り返します。
あるプレイリストから別のプレイリストに曲をコピーするだけなので、曲を移動した後も古いプレイリストは同じままです。 削除したい場合は、手動で削除する必要があります。 左側のメニューからプレイリストを右クリックして選択することで、これを簡単に行うことができます 消去.
Spotify Mobileでプレイリストを組み合わせることができますか?
iOSとAndroidでSpotifyのモバイルアプリを使用してプレイリストを組み合わせるには、主に2つの方法があります。 1つ目は、Spotifyアプリ自体から手動で行うことです。 ただし、一度に1つの曲しか選択できないため、この方法は理想的ではありません。
より良いオプションは、Spotifyプレイリストマージなどのサードパーティツールを使用することです。 このツールは、Spotifyバックエンドシステムを使用して、デスクトップアプリを使用せずにプレイリストを一緒にコピーします。 Spotifyアカウントを使用するには、Spotifyプレイリストマージャーにアクセス許可を与える必要があることに注意してください。
以下に、両方の方法を使用してモバイルでプレイリストをマージする方法について説明します。
iOSおよびAndroid用のSpotifyでプレイリストをマージする方法
以下の手順に従って、iOSおよびAndroidデバイスでプレイリストを一度に1曲ずつマージします。
iPhone、iPad、またはAndroidフォンでSpotifyアプリを開きます。
タップ あなたの図書館 右下隅にあります。
タップ プレイリスト.
-
曲のコピー元のプレイリストを開きます。 曲を見つけてタップします スリードット(...) その右側にあります。

タップ プレイリストに追加する.
既存のプレイリストを選択するか、をタップします 新規プレイリスト 画面の上部にあります。
-
新しいプレイリストの名前を入力し、をタップします 作成. これで、曲がコピーされます。

プレイリストをSpotifyプレイリストマージでマージする方法
デスクトップブラウザとモバイルブラウザの両方でSpotifyプレイリストマージを使用できます。 ただし、以下の手順はモバイルデバイスに対応しています。
案内する プレイリスト合併のサイト.
選択する Spotifyに接続する Spotifyアカウントにサインインします。
-
ログイン後、マージする最初のプレイリストの名前またはリンクを入力して、 次.
可能であれば、常に「プレイリスト名またはリンク」ボックスにプレイリストリンクを入力してください。 Spotifyプレイリストの統合では、プレイリスト名を入力するとエラーが頻繁に発生するようですが、リンクアドレスの認識に問題はないようです。 プレイリストのリンクアドレスを見つけるには、Spotifyアプリでプレイリストを開きます。 をタップします スリードット(...) プレイリスト名の下でタップします 共有 > リンクをコピーする.
-
マージする2番目のプレイリストの名前またはリンクを入力してクリックします 次.
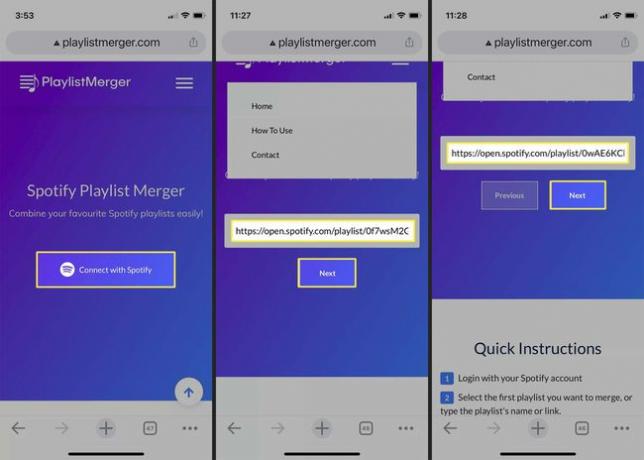
「それらを新しいプレイリストに結合しますか?」の下のスライダーをタップします。 タップします 次 あなたを確実にするために 新しいプレイリストを作成する. それ以外の場合は、選択した最初のプレイリストにすべての曲をコピーします。
新しいプレイリストの名前を入力して、をタップします 終了.
-
これで、新しいプレイリストがSpotifyアプリに表示されます。
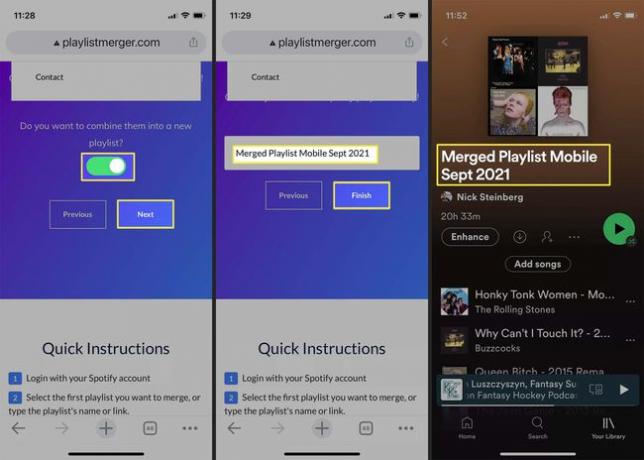
プレイリスト全体をSpotifyの別のプレイリストに追加できますか?
Spotifyはプレイリストを10,000曲に制限しているため、その数を超えない限り、プレイリスト全体を別のプレイリストに追加しても問題はありません。 デスクトップまたはモバイルでこれを行うには、上記の手順に従ってください。
よくある質問
-
Spotify Webプレーヤーでプレイリストをマージするにはどうすればよいですか?
SpotifyWebプレーヤーでプレイリストをマージすることはできません。 Webバージョンは、既存のプレイリストを再生するのに最適です。 新しいSpotifyプレイリストの作成. Webプレーヤーで新しいリストを開始するには、 プレイリストを作成する 左パネルから。
-
Spotifyプレイリストをマージして重複を削除するにはどうすればよいですか?
マージされたプレイリストにすでに存在する曲をコピーしている場合、Spotifyは通知します。 選択する 新しいものを追加する デスクトップまたは キャンセル リストを組み合わせるときに曲の重複を避けるためにモバイルで。 事後に手動で重複を削除するには、プレイリストをタイトルで並べ替えて、簡単に見つけられるようにします。
