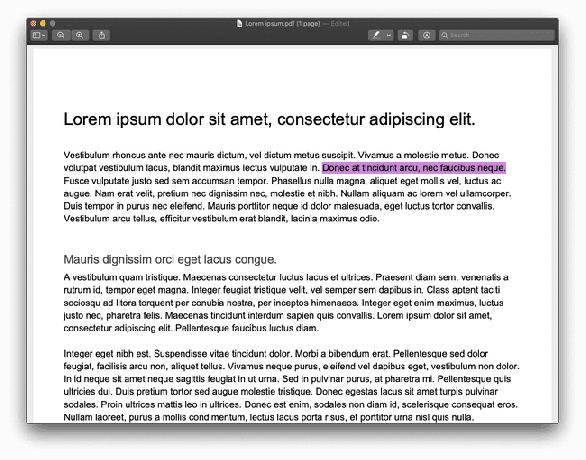PDFでハイライトする方法
PDFファイル ドキュメント内のテキストや画像などを共有するのに便利です。 ただし、Word Docsやその他のテキストベースのファイルとは異なり、PDFで強調表示する方法が常に明確であるとは限りません。 幸い、この記事の手順では、蛍光ペンを追加および削除する方法と、蛍光ペンの色を変更する方法を説明します。
このガイドでは、Adobe AcrobatReaderとmacOSプレビューに焦点を当てています。
Adobe AcrobatReaderを使用してPDFのテキストを強調表示する方法
Adobe Acrobat ReaderでPDFファイルを編集するためにできることはあまりありませんが、後で参照できるようにテキストを強調表示することができます。
PDFをAcrobatReaderで開きます。
-
を選択 ペン 画面上部のツールバーにあるアイコン。
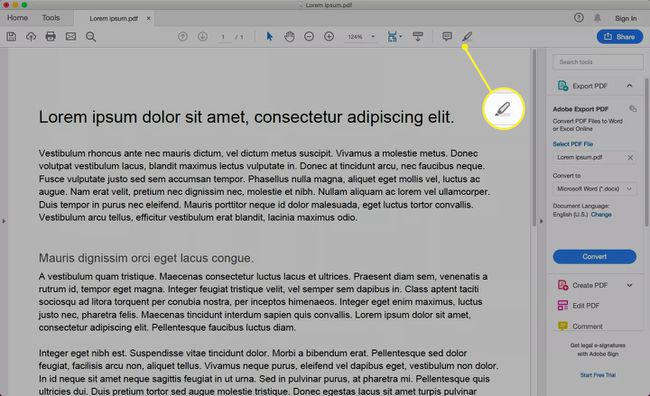
-
ペンツールが現在の蛍光ペンの色に変わるため、ペンツールがアクティブであることがわかります。
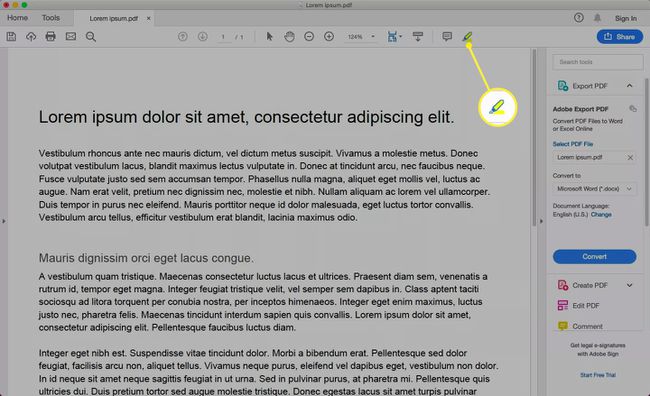
-
強調表示するコンテンツを見つけます。 選択を開始するには、最初に選択して押し続けます。 マウス/トラックパッドをクリックしたまま、カーソルを選択する領域の端までドラッグします。
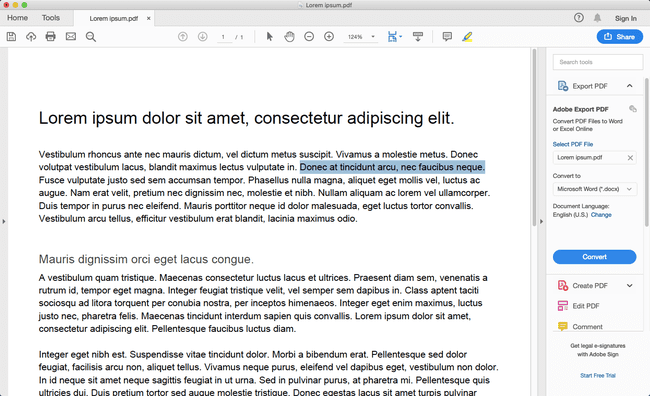
-
次に、マウスボタン/トラックパッドを離して、選択した強調表示された色を適用します。 選択する ファイル > 保存する PDFの変更を保存します。
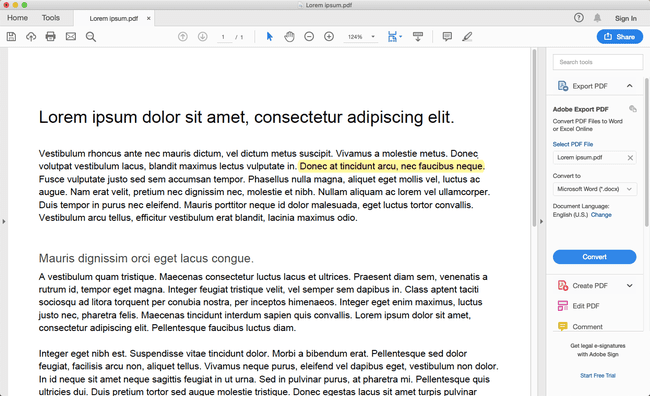
Adobe Acrobat Reader内からテキストを強調表示する別の方法は、強調表示するテキストを選択してから、表示されるコンテキストメニューから蛍光ペンを選択することです。 コンテキストメニューを見逃した場合は、強調表示されたテキストを右クリックして、 テキストを強調表示.
Adobe AcrobatReaderでハイライトの色を変更する方法
デフォルトでは、Adobe Acrobat Readerの蛍光ペンは明るい黄色に設定されていますが、たとえば、蛍光ペンを色分けしたい場合は、別の色に変更できます。
-
右クリック ペン アイコンを選択して選択します プロパティバーを表示.
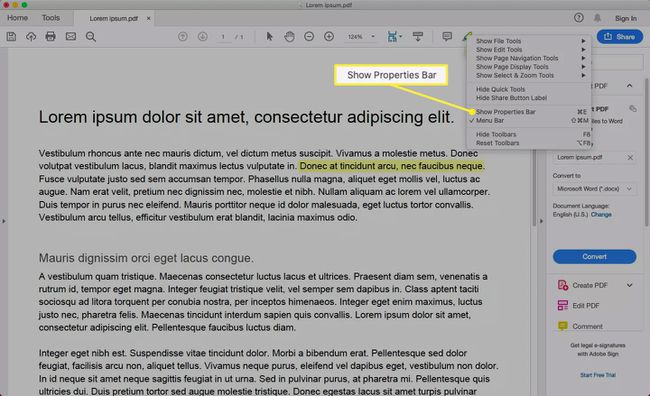
-
に移動します プロパティバー カラースクエアの横にある矢印を選択して、カラーパレットを開きます。
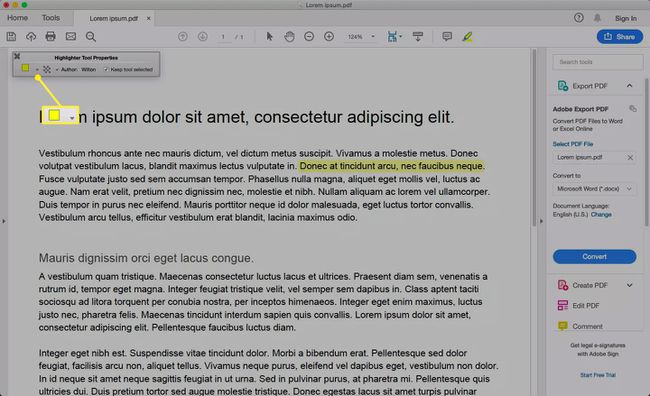
-
カラーパレットから必要なハイライトカラーを選択します。
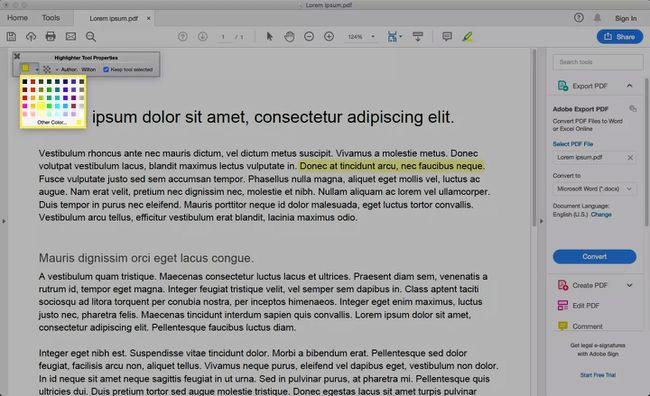
-
プロパティバーのカラーボックスが新しく選択された色になり、新しいコンテンツを強調表示するために使用できるようになりました。 ツールバーのペンアイコンも同じ色です。
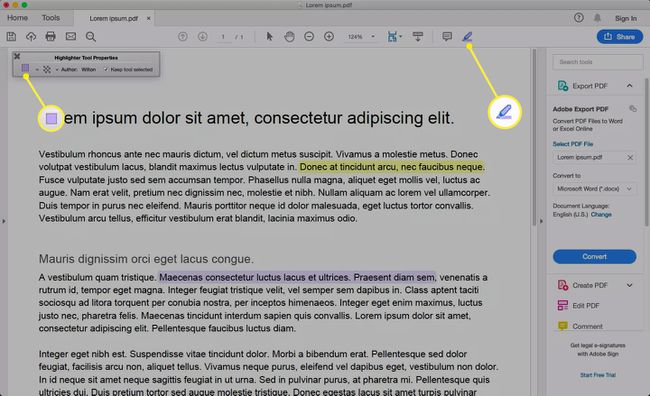
-
ハイライトされたテキストの色を変更するには、テキストを選択すると、ハイライトに青いアウトラインが表示され、選択されていることを示します。
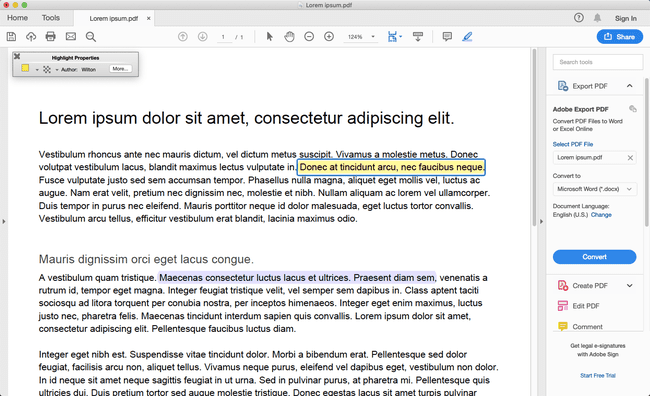
-
プロパティバーに移動し、手順3と4を繰り返して、ハイライトを新しい色に変更します。
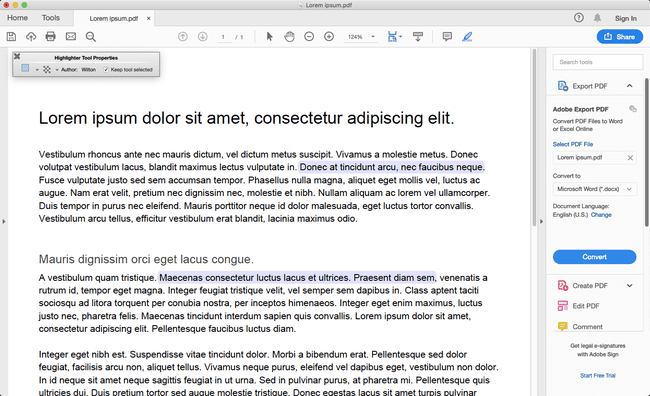
選択する ファイル > 保存する PDFの変更を保存します。
Adobe AcrobatReaderを使用してPDFからハイライトを削除する方法
本当に強調したくないものを強調しますか? それは問題ではありません。ドキュメントからハイライトを簡単に削除できます。
-
削除するハイライトを選択します。
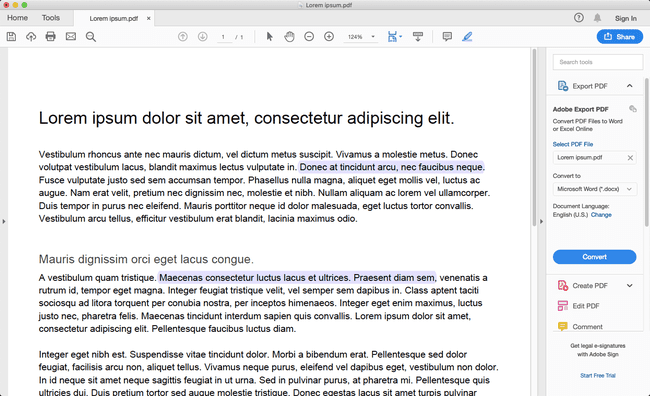
-
ハイライトが選択されていることを示す青いアウトラインと、コメントとゴミ箱のアイコンを含む小さな黒いボックスが表示されます。
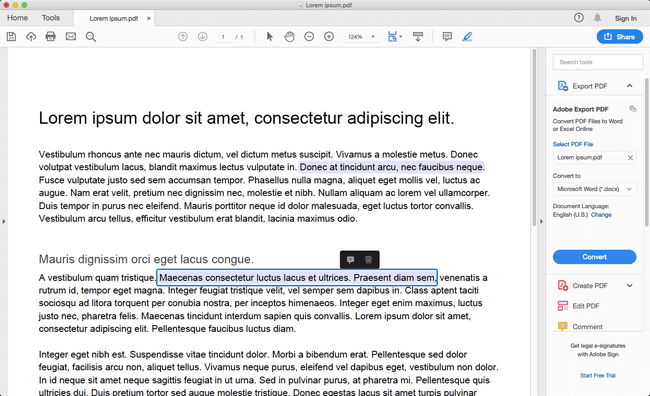
-
ハイライトを削除するには、 ごみ アイコン。
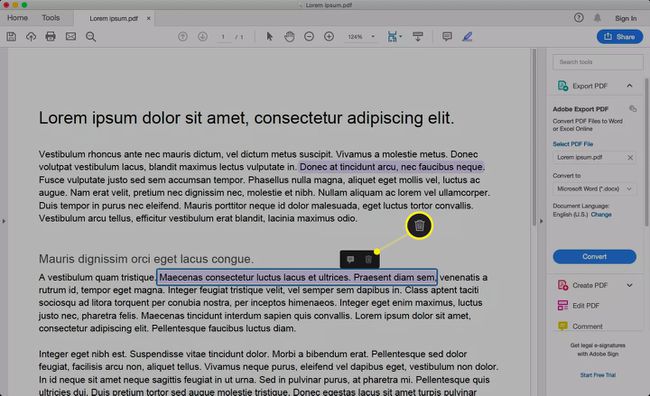
-
それでおしまい! ハイライトが削除されました。 選択する ファイル > 保存する PDFの変更を保存します。
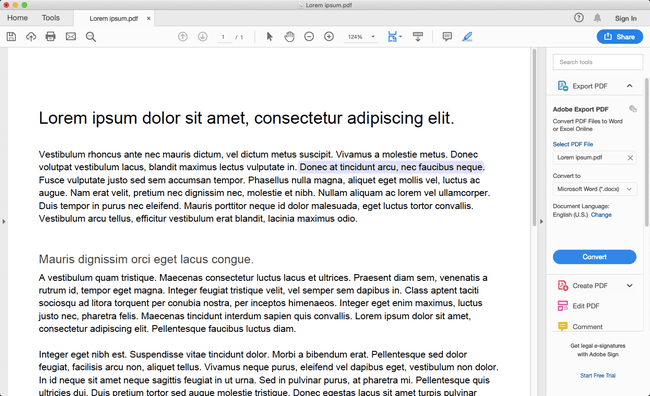
macOSプレビューを使用してPDFを強調表示する方法
Macコンピューターを使用している場合、macOSプレビューアプリケーションは、PDF内のテキストを強調表示するために使用できるもう1つのオプションです。 これは、Adobe AcrobatReaderで強調表示する方法と同様の方法で行われます。
PDFをプレビューで開きます。
-
クリック 蛍光ペンツール ツールバーでアクティブにします。
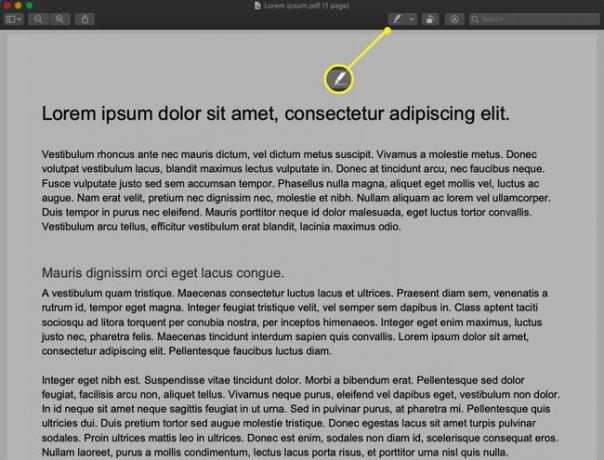
-
強調表示するコンテンツを見つけ、コンテンツの先頭を長押しして選択を開始します。 マウス/トラックパッドをクリックしたまま、カーソルを強調表示する領域の端までドラッグし、マウスボタン/トラックパッドから手を離します。
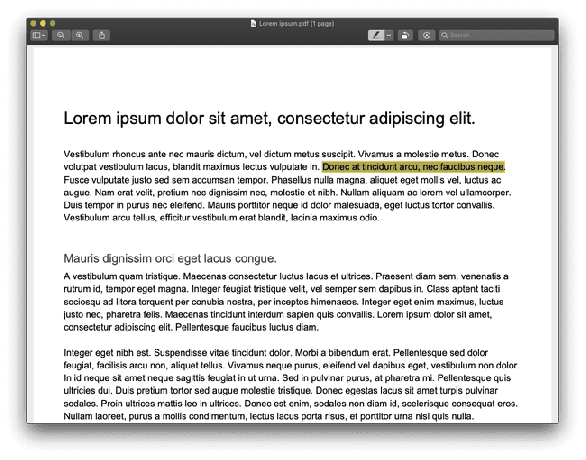
-
選択内容が強調表示されます。 クリック ファイル > 保存する PDFの変更を保存します。
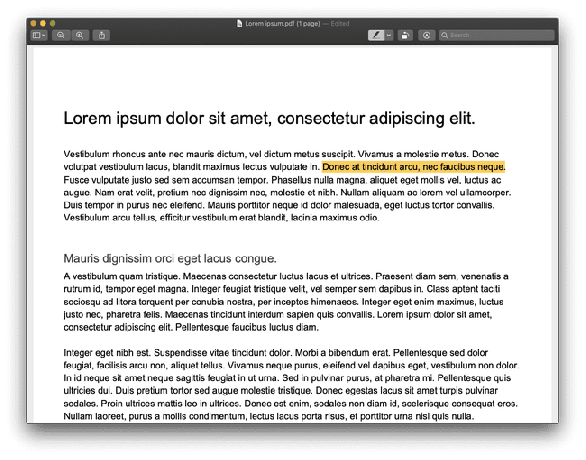
macOSプレビューでPDFハイライトの色を変更する方法
macOSデバイスを使用している場合、ハイライトの色の変更は少し異なります。 ただし、蛍光ペンの色を変更して、1つのドキュメントで複数の色を使用することができます。
-
蛍光ペンの色を変更するには、蛍光ペンツールがアクティブになっていることを確認し、隣接するドロップダウン矢印をクリックします。
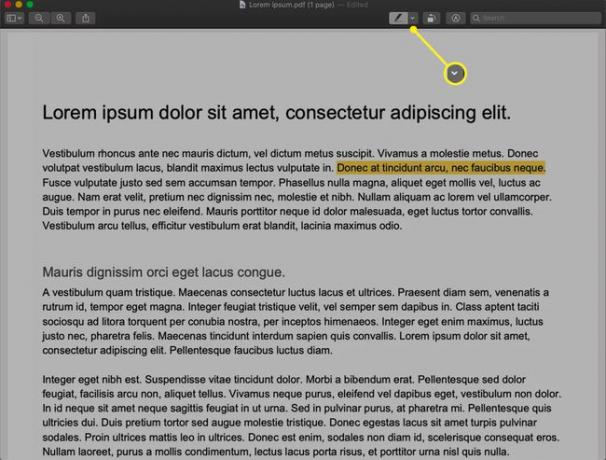
-
これにより、ドロップダウンパレットが起動し、いくつかの新しいハイライターカラーが提供されます。 必要なものを選択してください。
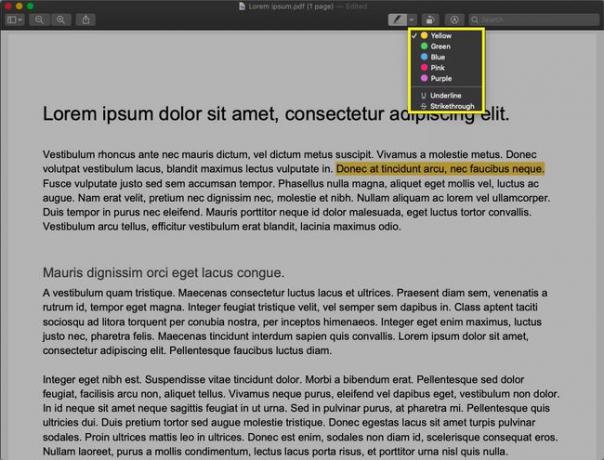
-
蛍光ペンがまだアクティブであることを確認して、新しい色で強調表示するコンテンツを選択します。
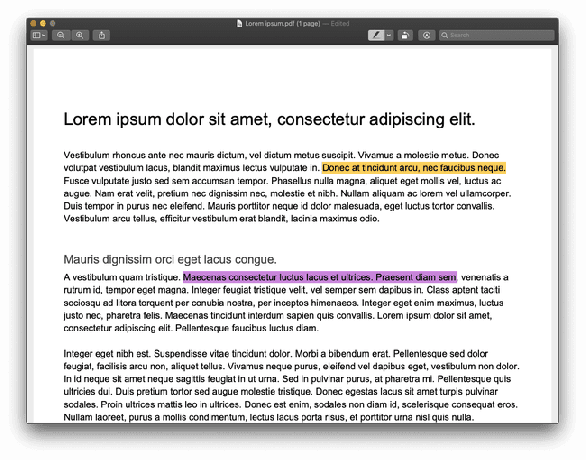
-
以前のハイライトの色を変更するには、蛍光ペンを新しい色に変更して、コンテンツを再度選択します。
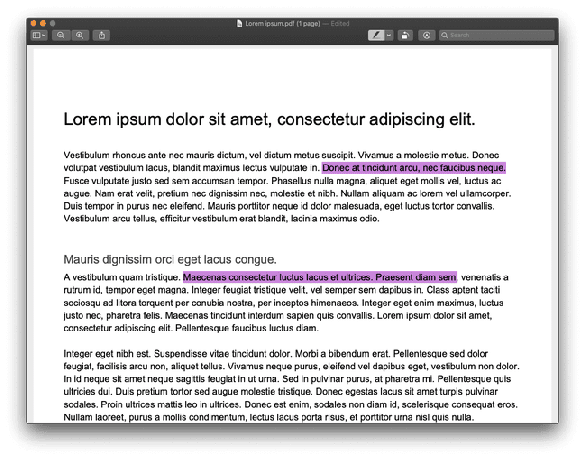
クリック ファイル > 保存する PDFの変更を保存します。
macOSプレビューでPDFハイライトを削除する方法
ドキュメントの一部を強調表示した後、強調表示を削除することにした場合は、macOSプレビューで数回クリックするだけで削除できます。
-
ハイライトを削除するには、削除するハイライトを見つけてダブルクリックします。
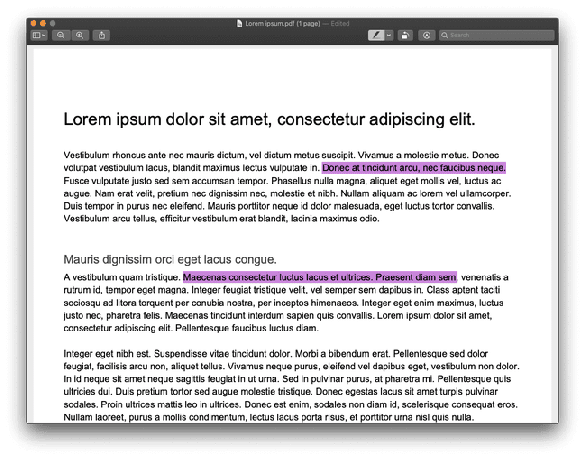
-
選択する ハイライトを削除 メニューから。
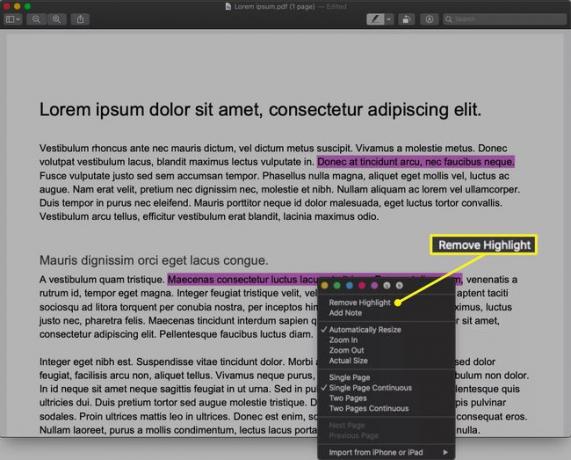
-
それでおしまい! ハイライトが削除されます。 クリック ファイル > 保存する PDFの変更を保存します。