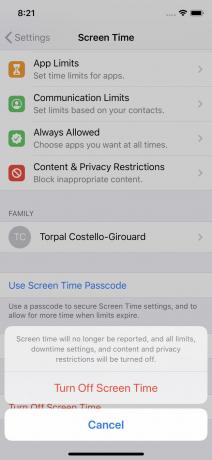IOS12および13でスクリーンタイムを設定して使用する方法
iPhone、iPad、およびその他のデバイスの使用時間を制限したい場合、Appleは次の機能を提供します。 iOS 12 以上により、デジタルデバイスに制限を設けることができます。 それはスクリーンタイムと呼ばれます。 この機能は、デジタルセルフコントロールを適用するのに役立つだけでなく、お子様のデバイスをペアレンタルコントロールすることもできます。
この記事は、iOS12および iOS 13.
スクリーンタイムとは何ですか?
スクリーンタイムはiOSの機能であり、デバイスの使用時間を追跡し、それらのデバイスから離れる時間をスケジュールし、特定のアプリまたはアプリのグループの使用に制限を設定できます。 それはあなたがあなたの子供のデバイスのためにもこれらすべてをすることを可能にします。
スクリーンタイムは 邪魔しないでください. Not Disturbは、運転中を含む特定の期間中、他の人があなたに電話したりテキストメッセージを送信したりするのを防ぎます。 Screen Timeは、選択した時間内にデバイスまたは選択したアプリを使用できないようにします。
Screen TimeはiCloudを使用するため、1つのデバイスでの設定は、同じiCloudアカウントにサインインしているすべてのデバイスに自動的に適用されます。
iOS12および13で画面時間を設定する方法
デバイスで画面時間を設定するには、をタップします 設定 > 上映時間. そこから、コンテンツのいくつかのカテゴリを構成できます。
- ダウンタイム:電話アプリ以外、または許可されているアプリ以外でデバイスを使用できない時間をスケジュールするには、をタップします ダウンタイム 移動します ダウンタイム スライダーから オン/グリーン. 次に、ホイールを使用して、ダウンタイムの開始時間と終了時間を設定します。
- アプリの制限:特定の種類のアプリを制限するため( ソーシャルメディアアプリ)、タップ アプリの制限. そのカテゴリのアプリを使用して1日に費やすことができる時間を設定するには、をタップします アプリの制限 > 制限を追加、アプリのカテゴリを選択し、をタップします 追加、次に時間を設定します。 オプションで、タップすることができます 日をカスタマイズする たとえば、週末にはアプリの制限が適用されないようにします。
- 通信制限: このオプションをタップして、テキスト、通話、FaceTimeの機能を制限します。 利用時間制限中の通信オプションを制御するには、をタップします 許可されたスクリーン時間中 次に、話したいかどうかを選択します みんな また 連絡先のみ、グループ会話に追加するかどうかを決定します。 同様のオプションが利用可能です ダウンタイム中. 注:この機能はiOS13以降で利用できます。
- 常に許可されている:設定に関係なく一部のアプリにアクセスするには( 緊急事態のために)、タップ 常に許可されている、次に緑をタップします + 許可するアプリの横(または赤をタップ) - アプリを削除するには)。
- コンテンツとプライバシーの制限:組み込みのiOSツールにアクセスして特定の種類のコンテンツをブロックするには、をタップします コンテンツとプライバシーの制限. パスコードの入力を求められます。 NS 制限設定 iOS11以前の[設定]の[一般]メニューにあったものはここに移動されました。 NS プライバシー設定 ここから、または[設定]のメニューからアクセスできます。
- ロック設定:パスコードで設定を保護するには、をタップします スクリーンタイムパスコードを使用する (コンテンツとプライバシーの制限をまだ設定していない場合)。
スクリーンタイムを使用している複数のデバイスと、すべてのデバイスでのスクリーンタイム使用のレポートを組み合わせたものがありますか? 移動します デバイス間で共有 スライダーから オン/グリーン.
キッズデバイスで利用時間を設定する方法
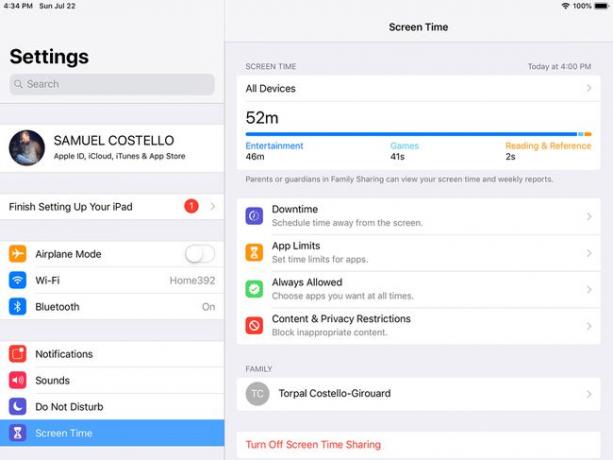
この画面から、お子様のiOSデバイスで画面時間を設定することもできます。 まず、あなたはする必要があります ファミリーシェアリングを設定する. それが終わったら、スクリーンタイムを設定したい子供の名前をタップします。
これらのオプション専用の画面で、ダウンタイム、アプリの制限、その他の設定を行うように求められます。 そうするか、メインの画面時間設定にスキップします。
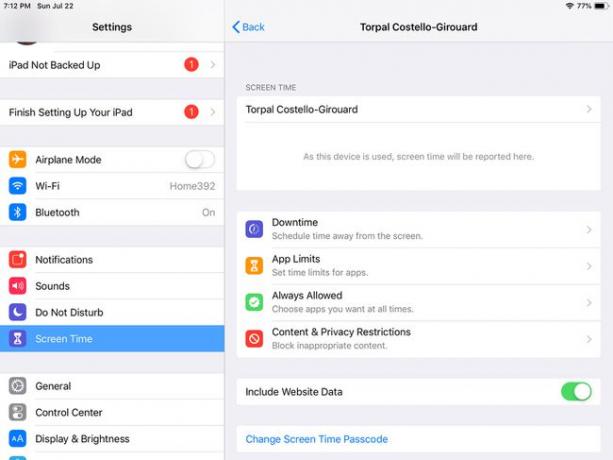
そこから、お子様の利用時間制限を設定することは、自分で設定することと同じです。 制限するアプリのカテゴリを選択してタップします 設定 毎日に制限する時間を選択します。 タップ アプリの制限を設定する 制限も設定します。
この画面には2つの大きな違いがあります。
- ウェブサイトデータを含める: これをオン/グリーンに移動して、お子様がアクセスするWebサイトを確認します。
- スクリーンタイムパスコードの変更: 子のScreenTimeを設定するときは、パスコードを作成して、設定した制限が変更されないようにします。 このオプションを使用すると、作成済みのパスコードを変更できます。
設定を保護するためにパスコードを作成するときは、覚えているものを選んでください。ただし、子供たちは推測できません。
スクリーンタイムの使用方法と上書き方法
一度設定すると、ScreenTimeを使用するために行うことはあまりありません。 スケジュールどおりに進行し、設定に基づいてアプリのカテゴリをブロックまたは許可します。 また、ダウンタイムが発生する前、または1日のアプリの制限に達したときに、5分間の警告が表示されます。
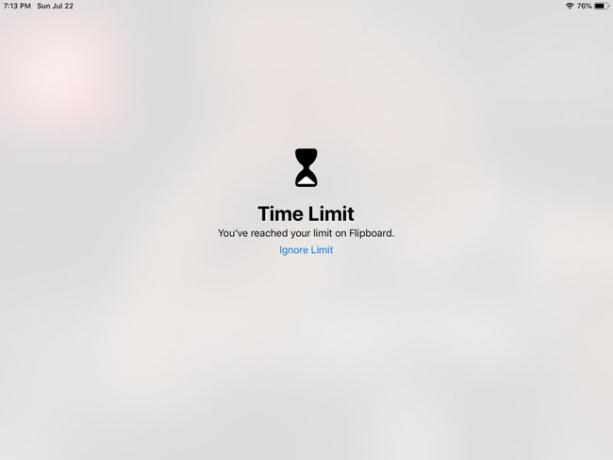
本当にデバイスを使用する必要がある場合は、一時的にスクリーンタイムを上書きできます。 スクリーンタイムは、デバイスのロック解除やアプリの起動を妨げるものではありません。 代わりに、時間管理スキルと意志力を向上させるように促します。
ブロックされたアプリを起動すると、ブロックされたことを知らせる画面が表示されます。 タップ 制限を無視する それをオーバーライドします。 スクリーンタイムはあなたに正しい選択をするもう一つの機会を与えてくれます。 それはするオプションを提供します 15分で私に思い出させてください アプリの使用をもう少し遅らせることができるように、 今日の制限を無視する 今すぐアプリを使用するには、または キャンセル デバイスまたはアプリを使用しない状態に戻ります。
スクリーンタイムでデバイスの使用状況を監視する方法
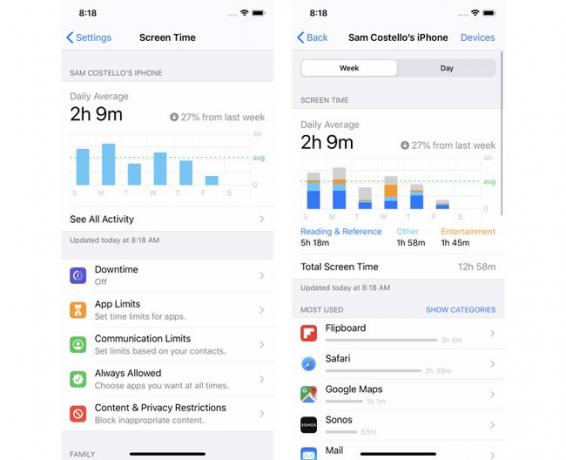
スクリーンタイムは、iPhoneまたはiPadに費やす時間と、何をしているのかを理解するのに役立ちます。
画面時間設定の上部には、先週(iOS 13の場合)にデバイスで費やされた1日の平均時間が表示されます。 iOS 12では、今日のデバイスで費やした合計時間と、各タイプのアプリで費やした時間を表示します)。 全体的なアクティビティの詳細については、その領域をタップしてください。
次の画面には、使用状況の詳細な内訳が表示されます。 週 または 日. ここで取得できるデータは次のとおりです。
- デバイスに費やされた合計時間。
- 使用したアプリのカテゴリ、期間、時間帯。
- 時間別およびカテゴリ別の最もよく使用されるアプリ(各アプリをタップして、その使用に関する具体的な情報を確認してください)。
- 1時間あたりにデバイスをピックアップした回数、ピックアップが発生した日時、ピックアップの総数、および最も忙しい時間。
- 受信した通知の総数、1時間あたりの数、最も多く取得した時間、およびどのアプリから。
画面時間をオフにする方法
デバイスの使用を制限したくないですか? 次の手順に従って、画面時間をオフにします。
-
タップ 設定.
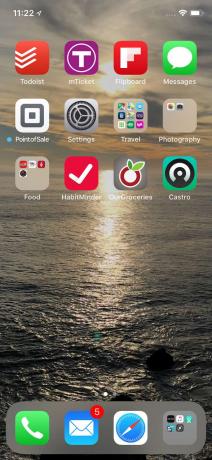
-
タップ 上映時間 (プロンプトが表示されたら、パスコードを入力します)。
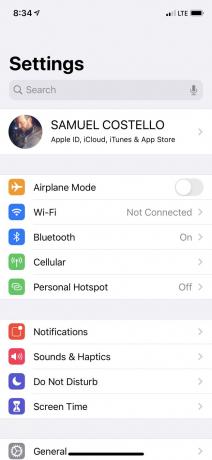
-
タップ 画面時間をオフにする.
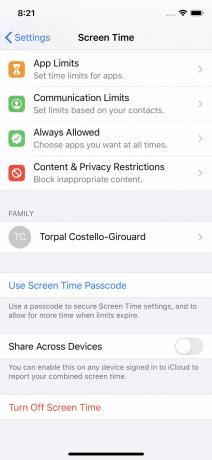
-
ポップアップメニューで、をタップします 画面時間をオフにする.