2021年のApplePagesの10のベストヒント
Apple Pagesは、iOSおよびmacOS向けの優れたワードプロセッシングツールであり、単一の完全なツールを使用して、簡単な記事を書いたり、完全なビジュアル傑作を作成したりできます。 Pagesには、魅力的なドキュメントをすばやく作成するのに役立つ、ユニークでシンプルなヒントやコツがぎっしり詰まっています。
このガイドの手順は、Apple Pages 8.0、7.3、および7.2に適用されます。
01
10の
単語数をすばやく追跡する

あなたの進歩を追跡するための最良の方法の1つはあなたの単語数を追跡することです。 ページを使用すると簡単に実行できます。 クリック 表示>単語数を表示 ページ画面の下部にトラッカーを表示します。
02
10の
ドキュメントに加えられた変更を追跡する

チームとドキュメントを共有していますか? 変更の追跡機能を使用すると、ドキュメント内のシームレスなコラボレーションのために変更が加えられた場所を簡単に確認できます。
ドキュメントの変更を追跡するには、をクリックします 編集 > 変更の追跡. これで、Pagesドキュメントに加えられたすべての変更が追跡され、ドキュメント上部のツールバーに表示されます。
03
10の
ページツールバーを簡単にカスタマイズ

ライターでもデザイナーでも、Pagesは、ワークフローとプロジェクトの要件に合わせて、いくつかの簡単な調整でカスタマイズできます。 たとえば、ページツールバーは、必要な特定のコントロールとツールを使用してカスタマイズできます。
クリック 意見 > ツールバーのカスタマイズ. ここでは、ドラッグアンドドロップするだけで、ツールバーで使用可能なツールを追加、削除、または変更できます。
ページ画面にのみアイコンを表示したいですか? クリック 見せる カスタマイズ画面の下部にあるドロップダウンボックスをクリックして、 アイコンのみ.
04
10の
ページライブラリにカスタムシェイプを追加する
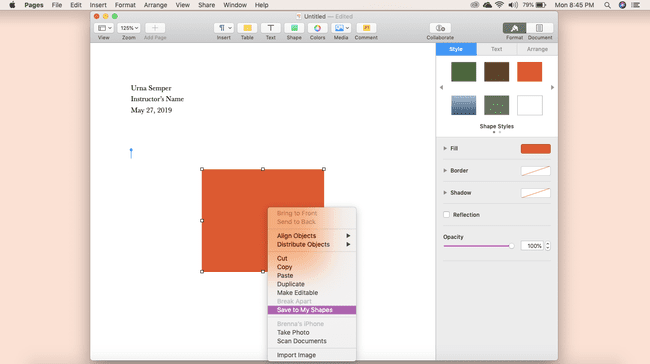
図形は、Pagesドキュメントでグラフやコールアウトなどのビジュアルを作成するのに最適です。 将来使用するために保持したいシェイプを作成する場合は、カスタムシェイプライブラリに追加します。
ライブラリにカスタムシェイプを追加するには、シェイプを作成し、を押します。 Ctrl +クリック、次にクリックします 私の形に保存. 名前を付けることもできます。
すべてのカスタムシェイプを表示するには、をクリックします 形 見つかるまでスクロールします 私の形. ここでは、将来の使用のためにそれらがすべて保存されていることがわかります。
05
10の
ドキュメントを簡単に作成するためのデフォルトのテンプレートを選択する
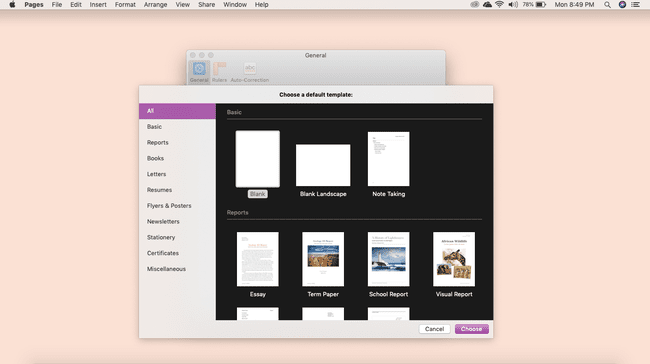
頻繁に使用するドキュメントタイプがある場合は、デフォルトのテンプレートを設定して、作業をより迅速に行えるようにします。
ページを開いてクリック ページ > 環境設定、次にクリックします テンプレートを使用する、空白のテンプレートを自動的に選択します。 別のテンプレートを使用する場合は、をクリックします テンプレートの変更.
06
10の
オートコレクト設定をカスタマイズする

オートコレクトによって常にレッドライニングされる会社名はありますか? Pagesの自動修正設定をカスタマイズして、これらの変更を何度も繰り返さないようにすることができます。
クリック ページ > 環境設定 > 自動補正. ここでは、無視される単語のリストに追加したり、大文字と小文字の規則を変更したり、好みに合わせてさらに多くのことを行うことができます。
07
10の
ページドキュメントにハイパーリンクを追加する
![Pages forMacの[リンクの追加]ページのスクリーンショット](/f/1fc473eb4cb776f921ce0cbe5d06eff5.png)
追加する方法など、ドキュメントを作成するときに他の部分とは一線を画すヒントがいくつかあります。 ハイパーリンク Pagesドキュメントに。 リンクしたいテキストを強調表示して、クリックするだけです フォーマット > リンクを追加. この方法で、Webページ、電子メール、ブックマークにリンクできます。
08
10の
画像を簡単に配置

ニュースレターやチラシなどのビジュアルドキュメントを作成するには画像が必要であり、デザインの好みに合わせて画像を配置できます。
これを行うには、操作する画像をアップロードしてから、をクリックします 整える 右側のツールバーにあります。 ここでは、サイズ、配置、テキストの折り返しなどを変更できます。
テキスト全体に画像をドラッグアンドドロップすることもできます—テキストはそれに対応するように移動します。
09
10の
ドキュメントのファイルサイズを小さくする

高品質の画像やビデオを含む大きなドキュメントは、重要なコンテンツを犠牲にしないように、ページ内で縮小される場合があります。
ファイル全体のサイズを小さくするには、をクリックします ファイル > ファイルサイズを小さくする、次に、実行する正しい調整を選択します。 大きな画像を縮小したり、ビデオやオーディオのトリミングされた部分を削除したりすることができます。
10
10の
PagesドキュメントをWordファイルとして保存する
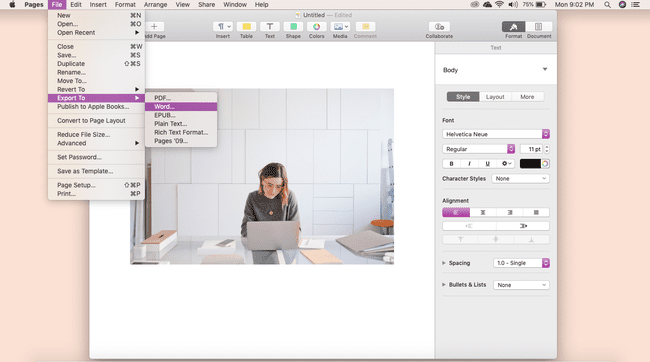
最終製品を提出する準備はできましたか? これは、Pagesが得意とするもう1つの分野です。 簡単に共有できるように、ドキュメントをWordファイルとして保存できます。
クリック ファイル > 輸出 > 言葉 > 次. ドキュメントに名前を付け、特別な場所に保存してから、をクリックします 書き出す. ファイル内で新しいWord文書を見つけることができます。
ドキュメントを閉じる前に、Wordに正しくエクスポートされていることを確認してください。 そうしないと、ドキュメント全体が失われるリスクがあります。 作業内容を保存することをお勧めします ページフォーマット バックアップとして。
