IPhoneで写真を組み合わせる方法
知っておくべきこと
- ダウンロード ショートカットアプリ、次にデバイスのに移動します 設定 > ショートカット とオンにします 信頼できないショートカットを許可する.
- 訪問 画像を組み合わせるショートカットページ ショートカットで開くには、下にスクロールしてタップします 信頼できないショートカットを追加する.
- タップ 私のショートカット 下部に> 画像を組み合わせる > わかった > selectphotos> 追加 >オプションを選択> 終わり.
Photos for iOSには、写真を1つに結合するための組み込み機能はありませんが、それを回避するために使用できる別のiOSアプリがあります。 これはショートカットと呼ばれ、iPhoneがiOS 12以降で実行されている場合は、すでにデバイスにインストールされている可能性があります。
ショートカットを使用して写真を組み合わせる方法
ショートカットは、写真の組み合わせなど、タスクを実行して自動化できるAppleの公式iOSアプリの1つです。 現在iPhoneにShortcutsアプリがない場合は、AppStoreからダウンロードしてこれらの手順に従う必要があります。
-
画像の結合ショートカットを取得するには、共有ショートカットを許可する必要があります。
iPhoneに移動します 設定 タップします ショートカット.
-
タップしてオンに切り替えます 信頼できないショートカットを許可する.
ノート
これができない場合は、最初にショートカットを実行する必要があります。 に移動します ショートカット アプリと選択 ショートカット すばやく実行します。 次に、手順1と2を繰り返します。
-
タップ 許可する パスコードを入力して確認します。
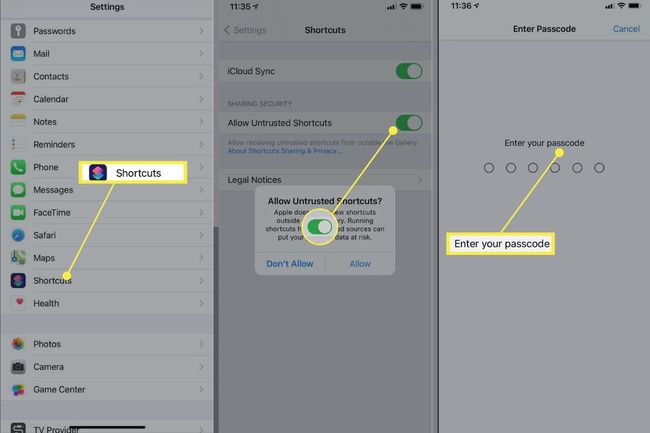
に移動します 画像を組み合わせる ショートカットアプリで自動的に開くショートカットWebページ。
ページの一番下までスクロールして、をタップします 信頼できないショートカットを追加する.
-
タップ 私のショートカット 一番下のメニューにあります。
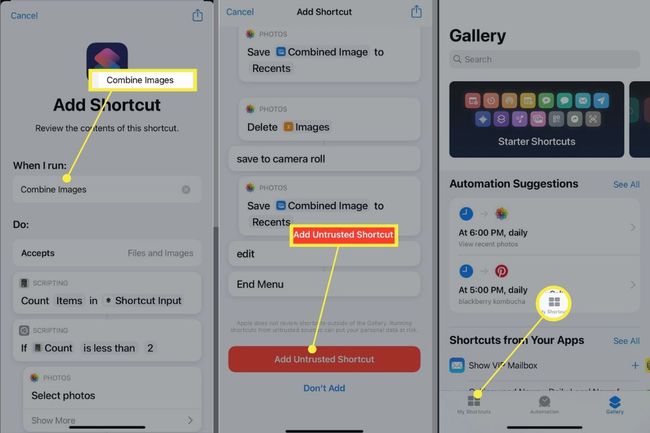
新しく追加したものをタップします 画像を組み合わせる ショートカットに続いて わかった それを実行します。
タップして選択 写真 組み合わせたい。 選択したすべての写真の右下に青いチェックマークが表示されます。
-
タップ 追加 右上隅にあります。
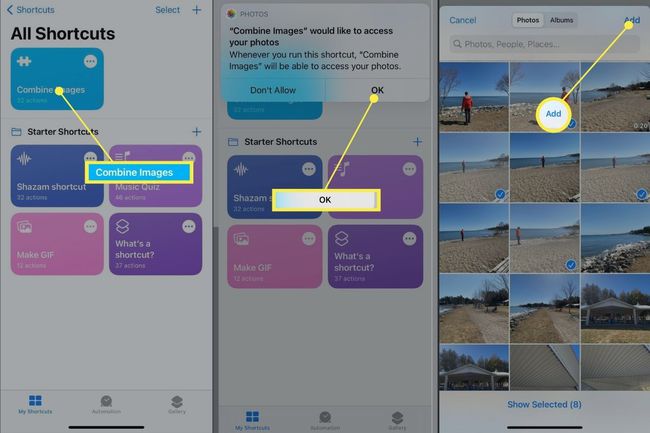
をタップして、写真を表示する順序を選択します 年代順 また 逆年代順.
次のように入力して、画像の間隔をカスタマイズします 数 とタッピング 終わり. 画像間にスペースを入れたくない場合は、0のままにしておきます。
-
次の表示オプションのいずれかを選択して、写真の表示方法を選択します。
- 画像を水平方向に組み合わせる
- 画像を垂直方向に組み合わせる
- グリッドで画像を組み合わせる
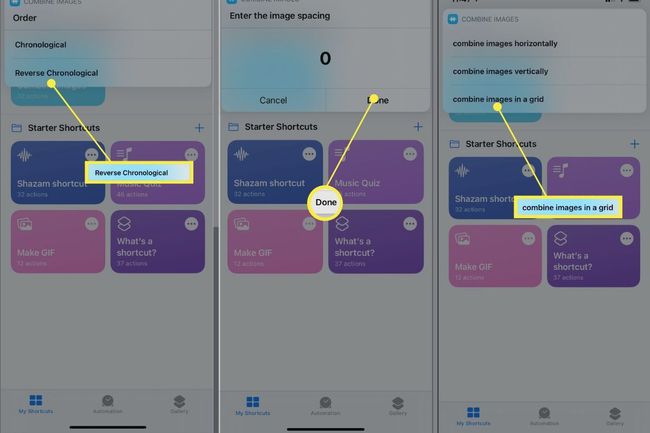
組み合わせた写真がプレビューされます。 タップ 終わり 左上にあります。
-
次のオプションのいずれかを選択して、プロセスを終了します。
- カメラロールに保存してソースを削除する
- カメラに保存
- 編集
-
写真を組み合わせる場合は、 ショートカット アプリをタップして 画像を組み合わせる 写真を選択し、上記の手順8〜14に従うためのショートカット。
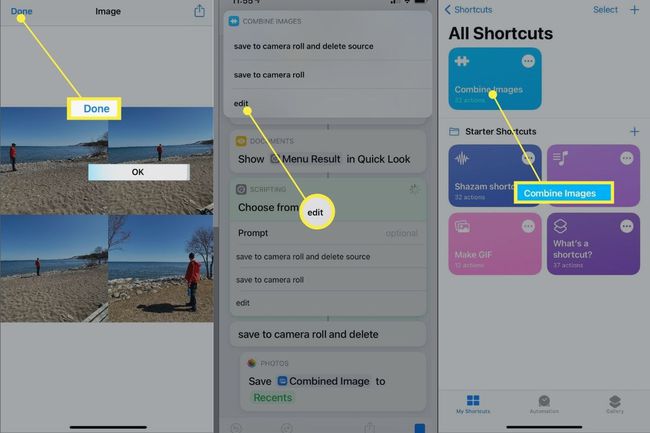
写真とPicStitchを組み合わせる方法
Pic Stitchは、写真やビデオのコラージュを作成するために使用できる無料のサードパーティアプリです。 上記のShortcutsアプリの方法を使用したくない場合は、これは優れた代替手段です。
ダウンロード PicStitchアプリ AppStoreから。
選択する 写真のレイアウトスタイル あなたの結合された写真のために。 [クラシック]、[ファンシー]、[トレンド]タブを切り替えて、さまざまなタイプを見つけることができます。
-
レイアウトの任意のセクションをタップして、写真を追加する準備をします。
ノート
アプリを初めて使用する場合は、をタップします すべての写真へのアクセスを許可する 写真へのアクセスをアプリに許可します。
-
タップ 写真 追加してタップします 終わり 右上にあります。
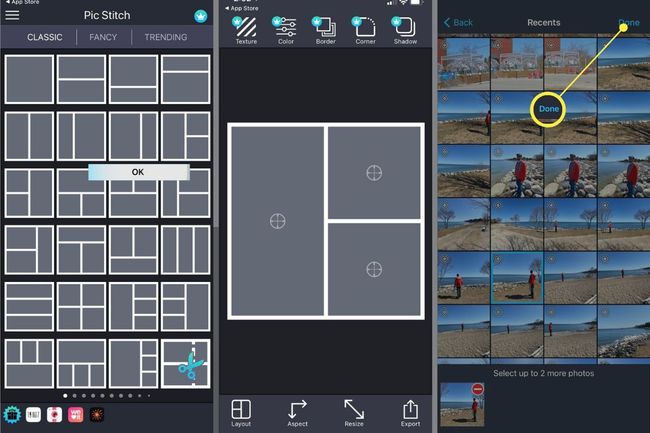
-
ドラッグアンドドロップ 写真 組み合わせた写真レイアウトの適切なフレームに。
ヒント
フレームに追加する前に、各写真を強調または編集できます。 タップ 終わり 編集が終了すると右上に表示されます。
残りの写真とフレームについて、手順5を繰り返します。 写真をドラッグして、フレームに表示する写真の部分を調整できます。
-
タップ 保存する 下部のメニューでカメラロールに保存するか、ソーシャルメディアに直接共有します。
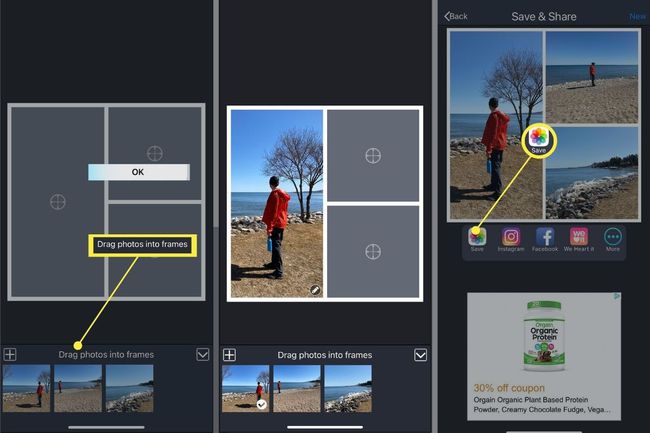
よくある質問
-
iPhoneまたはAndroidで写真を組み合わせるのに最適なアプリは何ですか?
iPhoneやAndroidデバイスで写真を組み合わせたりコラージュを作成したりするために使用できるアプリに事欠きません。 これらのいずれか 無料の写真編集アプリ トリックを行う必要があります。
-
オンラインで写真を組み合わせる簡単な方法は何ですか?
写真の組み合わせに関しては、アプリに限定されません。 オンラインで利用できる無料の写真コラージュメーカーがたくさんあります。 BeFunky、Canva、または他のいずれかをチェックしてください 最高の無料オンライン写真コラージュメーカー.
-
Androidで写真を組み合わせることができますか?
Image Combinerアプリをダウンロードして、Androidで写真を結合します。 タップ 写真を追加 結合する写真を追加するか、をタップします ハンバーガーアイコン 選択します ギャラリー あなたの写真にたどり着くために。 必要なものを選択したら、チェックマークをタップして選択します 画像を組み合わせる アプリで。
