ラップトップをBluetoothスピーカーに接続する方法
この記事では、WindowsまたはMacのラップトップをBluetoothコンピューターのスピーカーに接続するプロセスについて説明します。 手順は、Windows 10、macOS、およびMac OSXに適用されます。
さまざまな指示に従ってください Windows7でBluetoothをオンにする.
Bluetoothスピーカーを見つけやすくする
接続する ブルートゥース スピーカーを任意のラップトップに接続し、スピーカーが検出可能であることを確認します。つまり、スピーカーをペアリングモードに設定します。 通常、電源ボタンまたはBluetoothボタンを約5秒間押し続けます。 Bluetooth LEDが点滅すると、以下の手順に従ってスピーカーをラップトップとペアリングする準備が整います。
LEDの点滅が表示されない場合は、スピーカーに付属のドキュメントを参照するか、製造元のWebサイトにアクセスして具体的な手順を確認してください。
WindowsラップトップをBluetoothスピーカーに接続する方法
最近のほとんどのWindowsコンピューターはBluetoothをサポートしていますが、一部のビジネスクラスのデスクトップPCと一部の古いコンシューマークラスのPCはサポートしていません。 Bluetooth設定が見つからない場合は、ハードウェアUSBレシーバーを購入してインストールし、Bluetooth互換性を有効にします。
Windows 10で新しいデバイスをペアリングするには、を押します 勝つ+K、 次に、[アクションセンター]ウィンドウに表示されるリストからデバイスを選択します。 デバイスは自動的にペアリングされます。
![WindowsPCの[接続]ペインでのBluetoothデバイスのペアリング](/f/9c77aceb1e2a7d2d0faf0c64dccaeb01.jpg)
一部のデバイス(Bluetoothキーボードなど)には、数字の入力やコードの確認など、追加のセットアップ手順が含まれている場合があります。 手順については、デバイスのドキュメントまたは製造元のWebサイトを参照してください。
MacでBluetoothスピーカーに接続する方法
OS XまたはmacOSを実行しているラップトップに接続する手順は、Windowsで周辺機器を接続するのと似ています。
Appleメニューで、をクリックします システム環境設定. または、 ドック を選択します システム環境設定 アイコン。
の中に システム環境設定 ウィンドウで、 ブルートゥース.
-
の中に デバイス リストで、 接続 Bluetoothスピーカーのボタン。
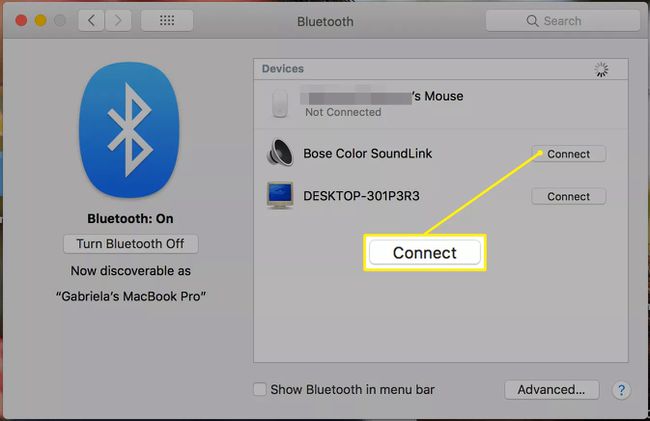
-
Bluetoothスピーカーをペアリングすると、次のように表示されます 接続済み.

ペアリングの失敗のトラブルシューティング
それが機能する場合、Bluetoothスピーカーとラップトップのペアリングは簡単なプロセスですが、物事がスムーズに進まない場合があります。 役立つ可能性のあるいくつかの簡単な修正を次に示します。
- スピーカーがオンになっていることを確認します。
- ドキュメントで推奨されているペアリング手法を使用してください。
- ラップトップでBluetoothをオフにしてから再度オンにします。
- スピーカーをラップトップから5フィート以内に配置します。
- ラップトップとスピーカーを完全に充電します(または電源コンセントに接続します)。
- 接続を妨げる可能性のあるWi-Fiルーターから離れてください。
- ラップトップとスピーカーの両方の電源をオフにしてからオンに戻します。
- スピーカーとラップトップの間の障害物を取り除きます。
