ラップトップをBluetoothデバイスにペアリングする方法
知っておくべきこと
- デバイスでBluetoothを有効にしてから、コンピューターのBluetooth設定に移動し、新しいデバイスのセットアップを選択します。
- PINコードの入力を求められたら、両方のデバイスで番号を確認します。 PINがわからない場合は、試してください 0000 また 1234、またはマニュアルを参照してください。
- Bluetoothを使用して お使いの携帯電話のインターネット接続を共有する、デバイス間でファイルを転送したり、別のデバイスを介して音楽を再生したりできます。
この記事では、ラップトップをBluetoothデバイスとペアリングする方法について説明します。 手順はデバイスによって異なる場合があります。
Bluetoothラップトップを他のデバイスに接続する方法
Bluetoothデバイスには多くの種類があり、これらの手順は一部にのみ関係します。 具体的な手順については、デバイスのユーザーマニュアルまたは製造元のWebサイトを参照してください。 たとえば、Bluetoothサラウンドサウンドシステムをラップトップにペアリングする手順は、 ヘッドホンのペアリング、これはスマートフォンのペアリングと同じではありません。
モバイルデバイスでBluetooth機能をアクティブにして、検出可能または表示可能にします。 デバイスに画面がある場合は、[設定]メニューでBluetoothを探します。 他のデバイスには特別なボタンがあります。
-
コンピューターで、Bluetooth設定にアクセスし、新しい接続を確立するか、新しいデバイスをセットアップするかを選択します。 たとえば、Windowsでは、通知領域のBluetoothアイコンを右クリックするか、[ コントロールパネル 見つけるために ハードウェアとサウンド > デバイスとプリンター ページ。
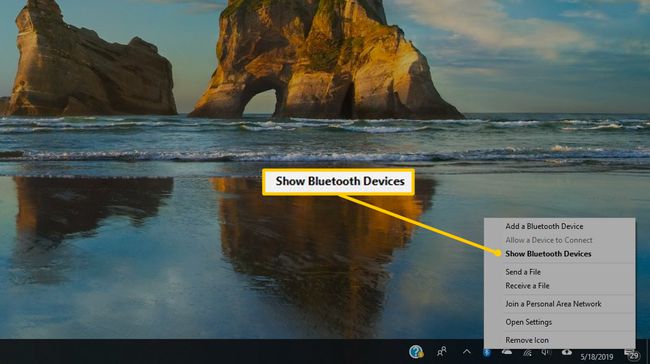
-
Bluetoothおよびその他のデバイスのリストにデバイスが表示されたら、そのデバイスを選択してラップトップに接続(ペアリング)します。
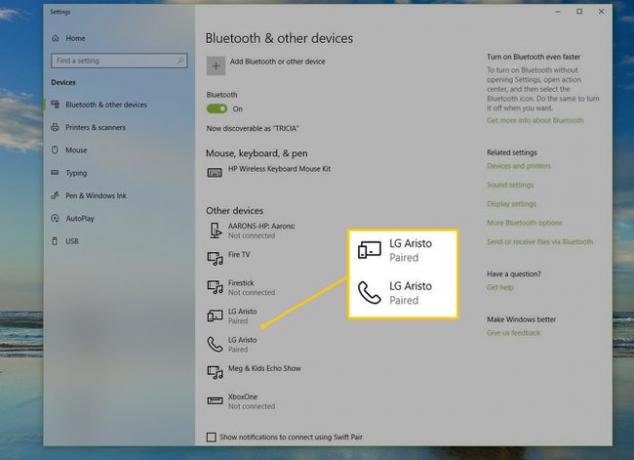
-
PINコードの入力を求められたら、両方のデバイスで番号を入力または確認します。 ラップトップとペアリングされているデバイスに電話などの画面がある場合、ラップトップの番号と一致する必要がある番号を含むプロンプトが表示される場合があります。 それらが同じである場合は、両方のデバイスの接続ウィザードをクリックして、Bluetooth経由でデバイスをペアリングします。
PINがわからない場合は、0000または1234を試してください。 それでも問題が解決しない場合は、デバイスのマニュアルをオンラインで検索して、Bluetoothコードを見つけてください。
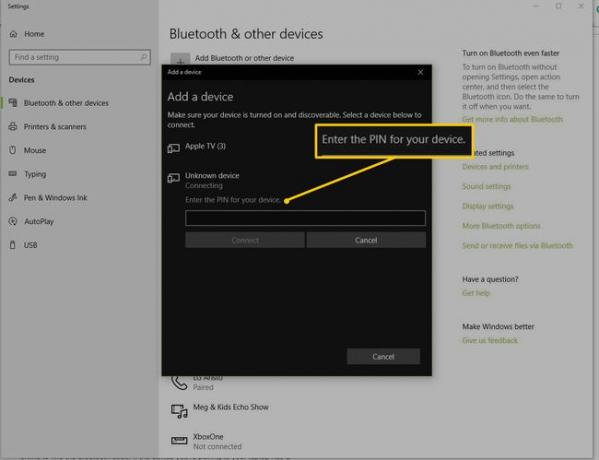
接続すると、デバイスに応じて、アプリケーションを介してファイルを転送したり、 に送る > ブルートゥース OSのオプション。 これは、ヘッドフォンや 周辺機器.
最近のほとんどのワイヤレスデバイスにはBluetoothサポートが含まれていますが、ラップトップにサポートされていない場合は、Bluetoothアダプターを購入する必要があります。
チップ
Bluetooth接続のパフォーマンスを向上させるには、次のヒントに従ってください。
- PCからの接続のセットアップが機能しない場合は、デバイスから接続を開始します。たとえば、[接続]ボタンを押し続けるか、デバイスのソフトウェア設定でオプションを見つけます。
- 多くのボタンやオプションがない一部のデバイスは、リッスンしているラップトップに接続する可能性があります。 たとえば、ラップトップからデバイスを見つけてクリックして接続すると、デバイスは、いかなる種類のパスコードも必要とせずに接続されたことを示します。 これはほとんどのヘッドフォンに当てはまります。
- バッテリーの消耗を防ぐため、Bluetoothを使用していないときはオフにしてください。
