Windows7とのMacプリンター共有
プリンター共有 家庭や中小企業の最も一般的な用途の1つです 地元のネットワーク. プリンタ共有は、購入する必要のあるプリンタの数を減らすことで、コストを抑えることができます。 このステップバイステップのチュートリアルでは、実行中のMacに接続されたプリンターを共有する方法を示します。 OS X 10.6(ユキヒョウ) Windows7を実行しているコンピューターで。
Macプリンターの共有 これは3つの部分からなるプロセスです。コンピューターが共通のワークグループにあることを確認し、Macでプリンター共有を有効にし、Win 7PCでネットワークプリンターへの接続を追加します。
2020年1月の時点で、MicrosoftはWindows7をサポートしなくなりました。 おすすめ Windows10へのアップグレード セキュリティアップデートとテクニカルサポートを引き続き受けます。

何が必要
開始するには、次のものが必要です。
- Wi-Fiまたは有線イーサネットのいずれかで動作するネットワーク。
- OS X 10.6.x(Snow Leopard)を実行しているMacに直接接続されているプリンター。
- ネットワーク上のPCとMacの一般的なワークグループ名。
- あなたの時間の約30分。
ワークグループ名を構成する
Windows7はデフォルトを使用します ワークグループ WORKGROUPの名前。 ネットワークに接続されているWindowsコンピューターのワークグループ名に変更を加えていない場合は、 Macは、Windowsに接続するためのデフォルトのワークグループ名であるWORKGROUPも作成するため、準備は完了です。 マシン。
Windowsワークグループ名を変更した場合は、それに一致するようにMacのワークグループ名を変更する必要があります。
Macでワークグループ名を変更する方法
Macのワークグループ名をWindowsのワークグループ名と一致するように変更するには:
-
発売 システム環境設定 から ドック また アップル メニュー。

-
選択する 通信網.
![[ネットワーク]を選択します。](/f/2659fb6c6d5d2dfd77258f85a72fcff1.jpg)
-
から 位置 ドロップダウンメニューで、 場所の編集.
![[場所]ドロップダウンメニューから、[場所の編集]を選択します。](/f/49cdaadbb2d84430d41c6c3e9c219e25.jpg)
-
[場所]シートのリストからアクティブな場所を選択します。 アクティブな場所は通常、 自動 シートの唯一のエントリである可能性があります。
![[場所]シートのリストからアクティブな場所を選択します。 アクティブな場所は通常自動と呼ばれ、シート内の唯一のエントリである場合があります。](/f/4f14cdc2681897b9658bc2eb823cba1d.jpg)
-
を選択 スプロケット ボタンをクリックし、選択します 場所が重複しています ポップアップメニューから。
![スプロケットボタンを選択し、ポップアップメニューから[場所の複製]を選択します。](/f/99d99be584dd4376580877053655e851.jpg)
-
重複する場所に新しい名前を入力するか、デフォルトの名前を使用します。 自動コピー. 選択する 終わり.
![重複する場所に新しい名前を入力するか、デフォルトの名前である自動コピーを使用します。 [完了]を選択します。](/f/604e391fdf5fa3c3f1790ac911ac0b09.jpg)
-
選択する 高度.
![[詳細]を選択します。](/f/2d43e62abb876927d61f754fce4cef83.jpg)
-
選択する WINS.
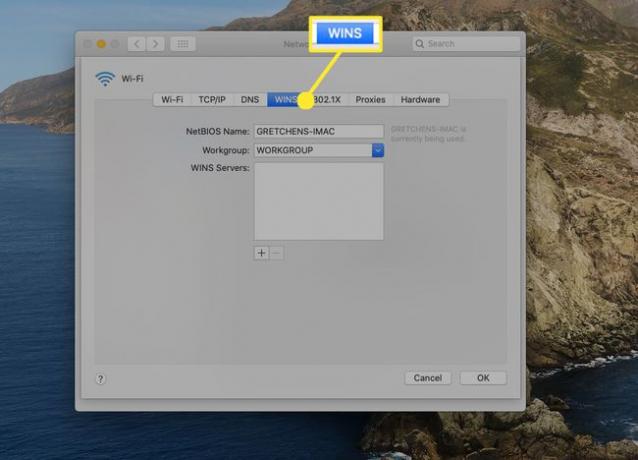
-
の中に ワークグループ テキストフィールドにワークグループ名を入力し、を選択します わかった.
![[ワークグループ]テキストフィールドにワークグループ名を入力し、[OK]を選択します。](/f/93adfb3418566ca5599dea82aacca310.jpg)
-
選択する 申し込み.
![[適用]を選択します。](/f/de560bb56e47aba6194f61d4eeb18d75.jpg)
選択した後 申し込み、ネットワーク接続が切断されます。 しばらくすると、作成した新しいワークグループ名でネットワーク接続が再確立されます。
Macでプリンタ共有を有効にする
Macのプリンター共有を機能させるには、Macでプリンター共有機能を有効にする必要があります。 ネットワーク上で共有したいプリンタがMacにすでに接続されていることを前提としています。
-
発売 システム環境設定 から ドック また アップル メニュー。

選択する インターネットとネットワーキング > 共有.
-
共有設定ペインには、Macで実行できる利用可能なサービスのリストが含まれています。 の横にチェックマークを付けます プリンター共有 サービスのリストの項目。
![サービスリストの[プリンタ共有]項目の横にチェックマークを付けます。](/f/c9e45bddba66a864062290c69c69b727.jpg)
-
プリンターの共有をオンにすると、共有可能なプリンターのリストが表示されます。 共有するプリンタの名前の横にチェックマークを付けて、[システム環境設定]を閉じます。
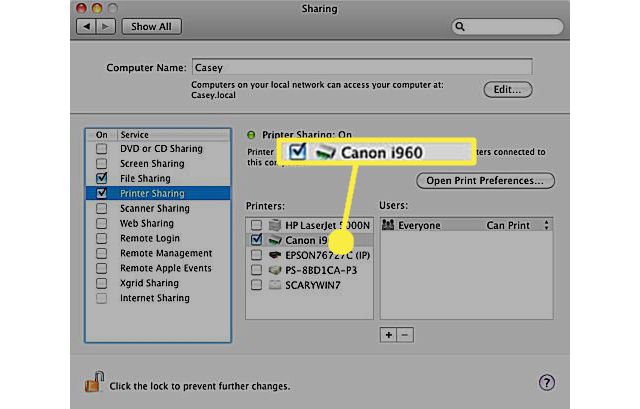
これで、Macは、ネットワーク上の他のコンピューターが指定されたプリンターを共有できるようになります。
共有プリンターをWindows7に追加する
Macプリンター共有の最後のステップは、共有プリンターをWin 7PCに追加することです。
選択する 始める > デバイス > プリンター.
[プリンタ]ウィンドウで、[ プリンターを追加する ツールバーから。
の中に プリンターを追加する ウィンドウで、 ネットワーク、ワイヤレス、またはBluetoothプリンターを追加する.
-
NS プリンターを追加する ウィザードは、使用可能なプリンタについてネットワークをチェックします。 ウィザードが検索を完了すると、ネットワーク上で使用可能なすべてのプリンターのリストが表示されます。 使用可能なプリンターのリストから共有Macプリンターを選択し、次に 次.
![プリンタを選択したら、[次へ]を選択します](/f/be1e88d15238b40c34e7525ad221774c.jpg)
プリンタに正しいプリンタドライバがインストールされていないことを通知する警告メッセージが表示されます。 MacにはWindowsプリンタドライバがインストールされていないため、これで問題ありません。 選択する わかった 共有Macプリンターと通信するためにWindows7にドライバーをインストールするプロセスを開始します。
NS プリンターを追加する ウィザードは2列のリストを表示します。 下 メーカー 列で、Macに接続されているプリンタのメーカーを選択します。
下 プリンター 列で、Macに接続されているプリンタのモデル名を選択してから、 わかった.
NS プリンターを追加する ウィザードはインストールプロセスを終了し、Windows 7PCに表示されるプリンタの名前を変更できるウィンドウを表示します。 希望する名前に変更を加えてから、 次.
NS プリンターを追加する ウィザードは、新しいプリンターをWindows 7PCのデフォルトとして設定するかどうかを尋ねるウィンドウを表示します。 同じウィンドウで、テストページを印刷することもできます。 これにより、プリンターの共有が機能していることを確認できるため、これは良い考えです。 選択する テストページを印刷する.
選択する 終了 プリンタ共有プロセスを完了します。
共有プリンターの使用
Windows 7 PCからMacの共有プリンターを使用することは、プリンターがWin 7PCに直接接続されている場合と同じです。 すべてのWin7アプリケーションは、共有プリンターをPCに物理的に接続されているかのように認識します。

心に留めておくべきいくつかのポイント
- 共有プリンタにネットワーク上でアクセスできるようにするには、Macの電源をオンにする必要があります。
- 一部のプリンタプロパティは、ネットワーク経由でアクセスできない場合があります。 たとえば、インクの残量や用紙トレイが空かどうかなど、共有プリンタの消耗品のステータスを判断できない場合があります。 これは、プリンターごと、およびプリンタードライバーごとに異なります。
- ネットワークからの印刷は Macがスリープ状態にならないようにする.
- スリープ状態のMacは、ネットワーク接続されたPCからのプリンタ要求に応答できない場合があります。
