Windows10でリモートデスクトップを使用する方法
知っておくべきこと
- 下のリモートアクセスを有効にする 設定>システム>リモートデスクトップ.
- IPアドレスを入力し、を押して、[リモートデスクトップ接続]ウィンドウから接続します。 接続.
- Macおよびモバイルユーザーは、この機能を使用するためにアプリをダウンロードする必要があります。
この記事では、Windows 10、Mac、Android、およびiOSデバイスでリモートデスクトップをセットアップして使用する方法について説明し、問題を回避するためのトラブルシューティング情報も含まれています。
コンピュータにリモート接続する方法
Windows 10でリモートデスクトップを使用するには、コンピューターの設定内でリモートデスクトップを有効にします。 このアクションにより、他のコンピューターがコンピューターにリモート接続してアクセスできるようになります。 リモートデスクトップを有効にした後、ユーザーアカウントにコンピューターへのアクセス許可があることを確認します。
Windows10でリモートデスクトップを有効にする
押す Win + X 次に、 設定 Windowsの設定を開きます。
-
を選択 システム オプション。
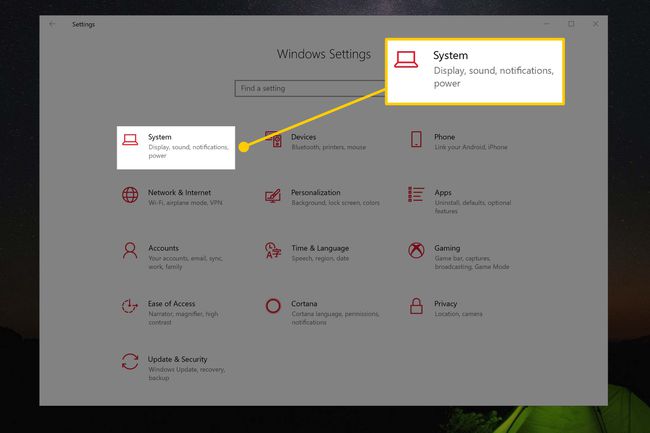
-
Windowsの設定ウィンドウの左側にあるリストで、 リモートデスクトップ オプション。
リストを下にスクロールして、 リモートデスクトップ オプション。
-
Windows設定ウィンドウの右側で、次のことを確認します。 有効リモートデスクトップ トグルはに設定されています オン それをクリックして。
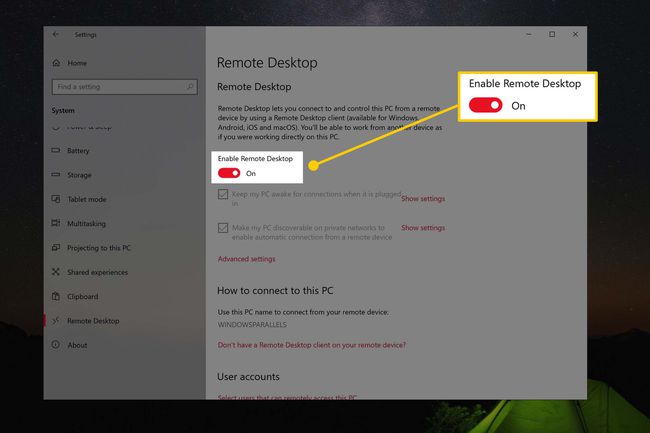
求められたとき 有効リモートデスクトップ、 選択する 確認.
アカウントがWindows10でリモートデスクトップを使用できるようにする
Windows設定ウィンドウ内の ユーザーアカウント セクション、アクティブ化 このPCにリモートアクセスできるユーザーを選択します.
-
ポップアップウィンドウには、現在のPCで使用を許可したユーザーのリストが表示されます。 リモートデスクトップ. 真上 追加 と 削除する ボタンをクリックすると、アクセス権を持つ許可されたMicrosoftアカウントが記録されます。
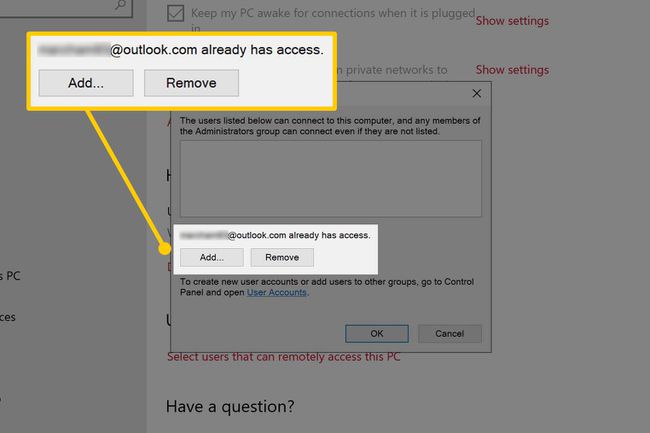
-
WindowsまたはMicrosoftアカウントがリストにない場合は、 追加 ボタンをクリックし、アカウントを入力してリストに追加します—をクリックします わかった 終わったら。 これで、アカウントはこのコンピューターでリモートデスクトップを使用することが許可されました。
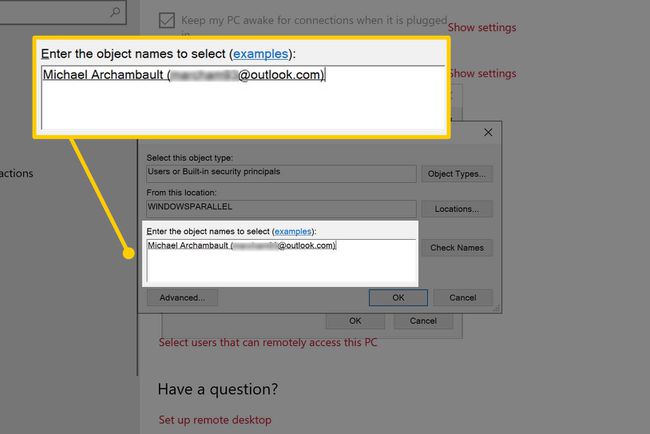
それ以外の場合は、でウィンドウを閉じることができます キャンセル ボタン。
リモートデスクトップを使用してWindows10コンピューターに接続する
コンピューターでリモートデスクトップを有効にしたら、別のWindows PC、Mac、Android、またはiOSデバイスからリモートデスクトップに接続します。
同じ内からコンピュータに接続する場合 Wi-Fiネットワーク、コンピュータのIPアドレスが必要です—フォローしてください IPアドレスを見つけるためのガイド 詳細については。
Wi-Fiネットワークの外部からプライマリコンピューターにアクセスするには、 ポートフォワーディングを使用する ルーター上で、すべての着信リモートデスクトップトラフィックをコンピューターに向けます。
別のWindowsPCから接続する
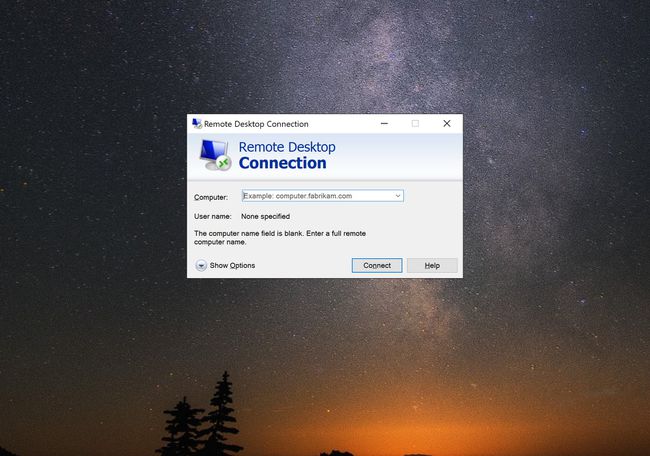
押す 勝つ 次に入力します リモートデスクトップ接続.
[リモートデスクトップ接続]ウィンドウで、コンピューターのIPアドレスをに入力します。 コンピューター 分野。
を押します 接続 ボタン。
ユーザー名とパスワードの入力を求められたら、ダイアログボックスに入力します。
Macから接続する
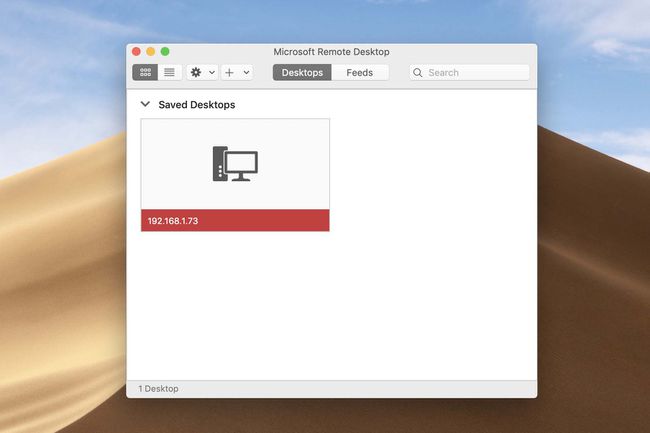
Microsoftリモートデスクトップ10をダウンロードする Mac AppStoreのアプリケーション。
開ける ファインダ ドックから、 アプリケーション ウィンドウの左側にあるオプションを選択して開きます Microsoftリモートデスクトップ.
を選択 追加デスクトップ ボタン。
の中に デスクトップを追加 ウィンドウに、コンピュータのを入力します IPアドレス に PC名 分野。
クリック 追加 ボタン。
ダブルクリック Microsoftリモートデスクトップウィンドウで新しく作成したリモートコンピュータ。
プロンプトが表示されたら ユーザー名 と パスワード、ダイアログボックスに入力します。
モバイルデバイスからの接続(Android / iOS)
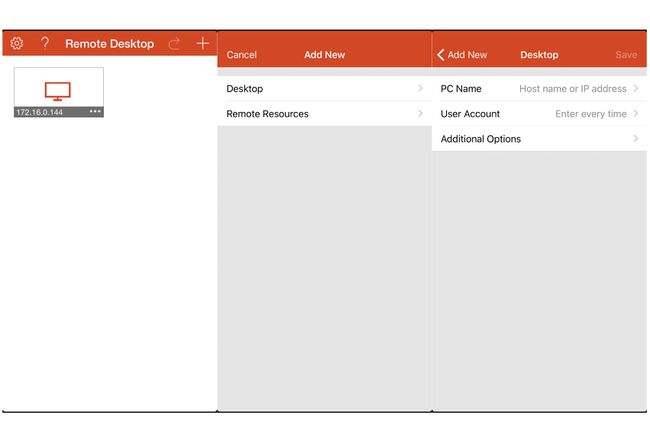
-
iOSまたはAndroidのそれぞれのアプリストアからMicrosoftリモートデスクトップアプリケーションをダウンロードします。
ダウンロード:
iOSアンドロイド デバイスでMicrosoftリモートデスクトップアプリケーションを開きます。
を選択 プラス 右上隅のボタン。
を選択 デスクトップ のオプション 追加新しい メニュー。
コンピューターを入力します IPアドレス に PC名 分野。
をタップします 保存する ボタン。
Microsoftリモートデスクトップアプリケーションで新しく作成したリモートコンピューターをタップします。
プロンプトが表示されたら ユーザー名 と パスワード、ダイアログに入力します。
Windows 10のリモートデスクトップとは何ですか?
リモートデスクトップは、Microsoftによって次のリリースで含まれていました。 Windows XP 2001年以降、WindowsのすべてのバージョンにMicrosoftのリモートデスクトップが含まれています。 このプログラムをアクティブにすると、実際のWindowsコンピューターがリモートで表示および操作されます。
たとえば、自宅やオフィスにWindows10コンピューターがあるとします。 別のWindowsPC、Mac、iOS、またはAndroidデバイスでリモートデスクトップアプリケーションを使用して、に接続できます。 別の場所からのPC、リモートに座っているかのようにそのコンピューターのデスクトップを表示します コンピューター。
Windows 10のリモートデスクトップには何が必要ですか?
リモートコンピューターに接続するには、リモートデスクトップソフトウェアを含むバージョンのWindowsを実行している必要があります。 さらに、リモートコンピューターに接続するときは、コンピューターの電源を入れ、アクティブなネットワーク接続を利用し、リモートデスクトップ機能を有効にする必要があります。
Windows10でのリモートデスクトップのトラブルシューティング
これらの提案に従って、コンピューターとネットワークが接続用に適切にセットアップされていることを確認してください。
- Windows10コンピューターでリモートデスクトップが有効になっていることを確認します。
- ユーザーアカウントにリモートデスクトップへのアクセスが許可されていることを確認します。
- コンピュータの正しいIPアドレスを再確認してください。
- ローカルネットワークの外部からWindowsコンピューターに接続するためのポート転送を正しく構成します。
- それを確認する Windowsファイアウォール リモートデスクトップが適切に通信できるようにします。
- リモートデスクトップが機能するように、プライマリコンピューターの電源を入れ、ネットワークに接続したままにします。
