ズームで背景を変更する方法
知っておくべきこと
- 事前会議:に移動 設定 > 仮想背景 >画像を選択します。
- ミーティング中:に移動 ビデオを停止 >をクリックします 上矢印 >選択 仮想背景 >画像を選択>閉じる 設定.
- 独自の画像を追加します。 設定 > 仮想背景 >横にあるプラス記号をクリックします 仮想背景を選択 >画像を見つけて追加します。
この記事では、会議の前または会議中にZoom仮想背景を追加または変更する方法について説明します。 背景として使用するためにズームに独自の画像を追加するための情報が含まれています。
PC、Mac、iOS(iPhone 8以降、iPad Pro、および第5世代と第6世代のiPad 9.7インチ以降)でズームの仮想背景を有効にできます。 古いデバイスでもこれを実行できますが、実行するにはグリーンスクリーンが必要です。 NS Zoom.usサポートサイト システムに必要なものの詳細を提供します。
Zoomの仮想背景機能を追加または変更する方法
適度に高品質のWebカメラを使用し、仮想背景と同じ色の服を着ないようにすることをお勧めします。 ビデオを見るか、以下の書面による指示に従って、背景を設定してください。
PCまたはMacに仮想バックグラウンド機能に対応する能力があると仮定すると、セットアップは簡単です。 これがその方法であり、あなたの後ろに散らかったものをすべて隠します。
-
Zoomデスクトップクライアントを開きます。
この段階でログインする必要があるかもしれません。
-
クリック 設定 コグ。
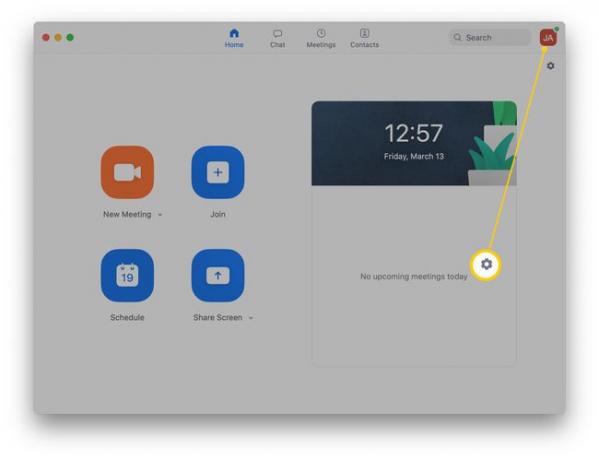
-
クリック 仮想背景.
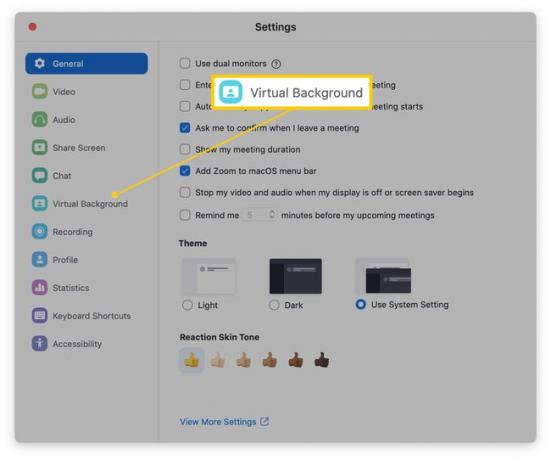
-
選択した仮想背景をクリックします。
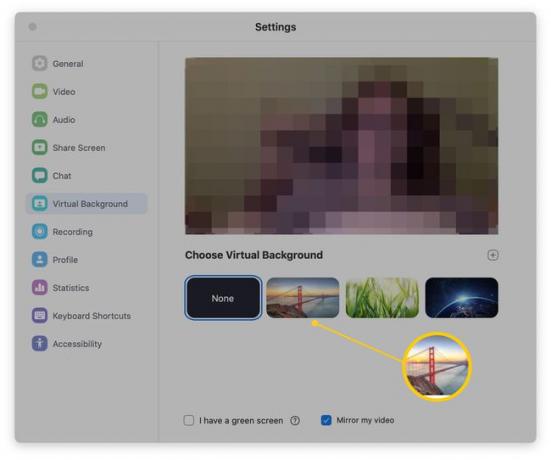
PC / Macが十分に強力な場合、仮想背景はすぐに画像に適用されます。
-
スペックの低いシステムを使用している場合は、背後に緑色の画面を設定し、 緑色の画面ボックスがあります 仮想背景を正しく表示します。
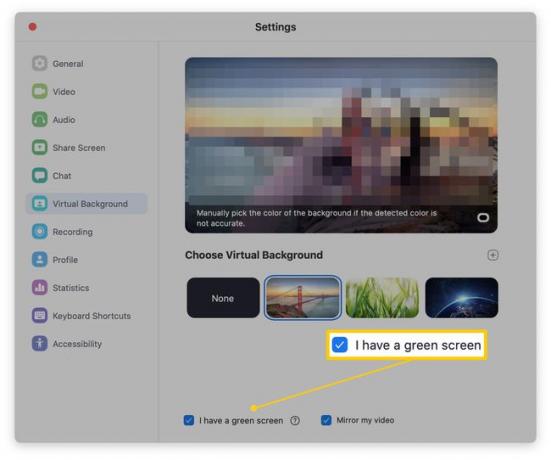
0:56
Zoomの仮想背景機能の使用方法
会議中にズーム仮想背景を追加する方法
会議の途中で、背景を非表示にする必要があることに気付いた場合は、簡単な方法があります。 これが何をすべきかです。
-
通話中に、 上矢印 [ビデオの停止]の横。
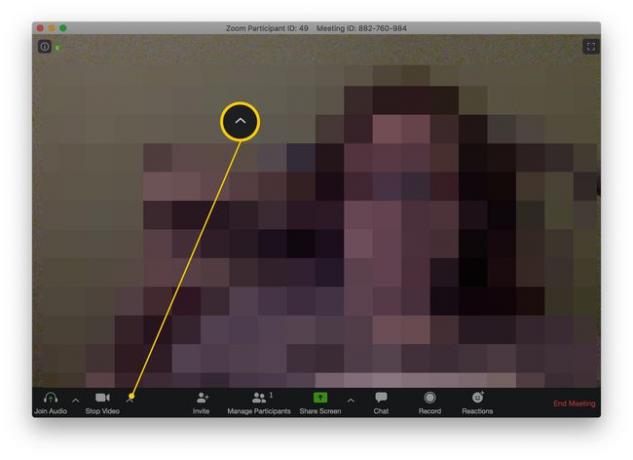
クリック 仮想背景を選択.
を選択 仮想背景 利用可能なオプションのリストから。
選ぶ 設定.
これで仮想背景が配置され、通話の実際の背景にあるものがすべて非表示になります。
独自の画像を追加して仮想背景をズームする方法
Zoomには独自の仮想背景が用意されていますが、独自の画像を追加することもできます。 これがその方法です。
-
ズームアプリで、 設定 コグ。
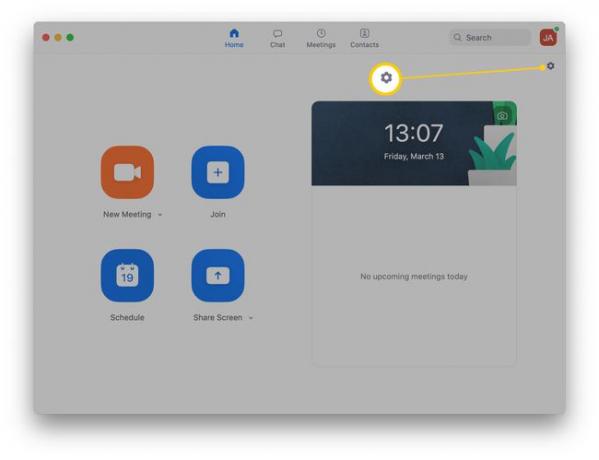
-
クリック 仮想背景.
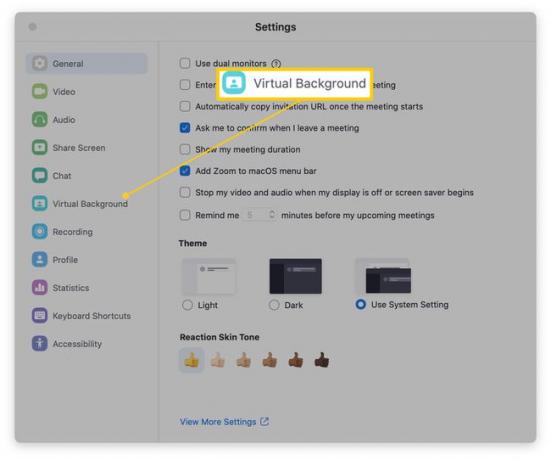
-
クリック プラスサイン の隣に 仮想背景を選択.
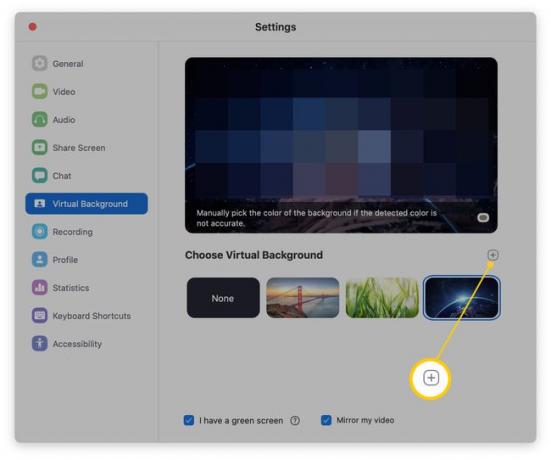
追加する画像を参照して見つけます。
クリック 開ける.
-
これで、画像が仮想背景になります。
背景を削除するには、をクリックします NS 画像のサムネイルに。
仮想バックグラウンドが機能しないのはなぜですか?
Zoomのビデオチャットの背景機能を使用するには、それを有効にするためにかなりハイスペックなPCまたはMacが必要です。 つまり、MacまたはPCには、最新バージョンのオペレーティングシステムとハイエンドのクアッドコアプロセッサが必要になります。
古い、低スペックのシステムを使用している場合は、Zoom会議用に物理的な緑色の画面を背後に配置する必要があります それを拾い上げて、あなたの背景をそこにあったものよりも審美的に心地よい背景に翻訳することができるように 前。
