Macでキーボードを再マップする方法
知っておくべきこと
- に移動 システム環境設定 > キーボード > ショートカット.
- 左側のペインから項目を選択してから、現在のキーショートカットを選択します。 使用する新しいコマンドを入力します。
- キーボードを完全に再マップすることはできません。
Macで「F」キーを押したときに何か別のことが起こらない場合がありますが、カスタムショートカットを設定してmacOSを簡単に移動できるようにすることができます。 この記事では、その方法について説明します。
Macキーボードのキーをどのように再割り当てしますか?
Macのシステム環境設定アプリには、キーボードにショートカットやその他の機能を追加するさまざまな方法が含まれています。
この記事のスクリーンショットはMacBookProに適用されます。 デスクトップMacでいくつかの異なるメニューオプションが表示される場合がありますが、プロセスは同じです。
-
を選択 アップルメニュー Macで、をクリックします システム環境設定.
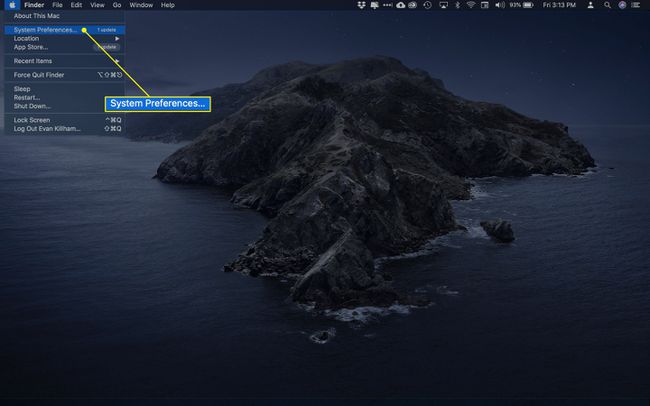
-
選択する キーボード.
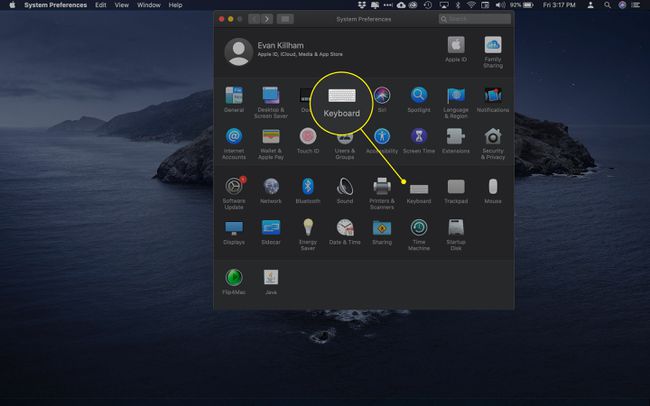
-
タッチバー付きのMacBookを使用している場合は、最初の画面に重要なオプションが表示されます。 Fnキーを押して次の操作を行います。. ファンクションキーを使用して、このメニューを使用して他のことを行うことができます–コントロールストリップの展開、クイックアクションの表示、スペースの表示–ただし、そのままにしておく必要があります。 F1、F2などを表示します。 キー 次のステップをより良く機能させるために。
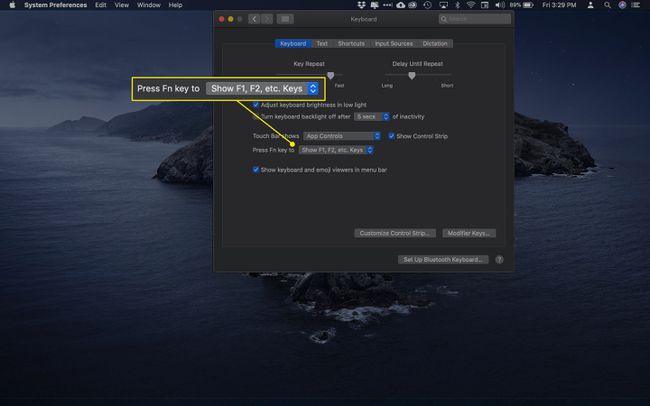
-
クリック ショートカット その他のオプションを表示します。
![キーボード設定の[ショートカット]タブ](/f/333a7a9d5e74c0d5b8bdeb133bd456b4.jpg)
-
左側の列には、設定できるショートカットのさまざまなカテゴリが表示されます。 それらを参照して、スクリーンショット、アクセシビリティ、およびファンクションキーのショートカットを作成および変更します。
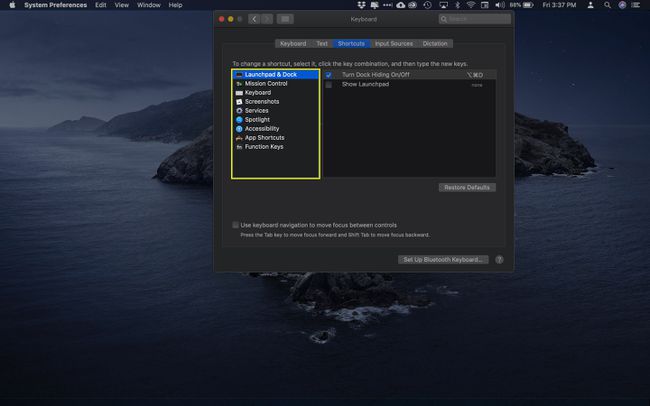
-
変更するショートカットを見つけたら、右側にある既存のキーの組み合わせをクリックします。
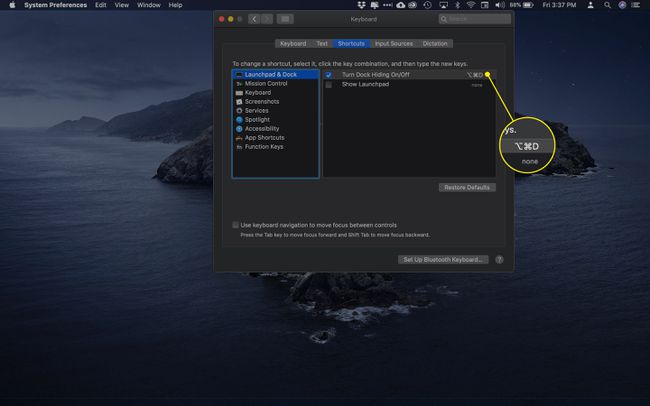
-
キーコマンドが強調表示された状態で、使用する新しい組み合わせを押します。
次のような1つ以上の修飾子を追加します Fn, シフト, コントロール, オプション、 と 指示 一意のショートカットを作成します。
新しいショートカットが古いショートカットに置き換わり、すぐに使い始めることができます。
-
作成または変更するすべてのショートカットについて、これらの手順を繰り返します。 アクティブなショートカットがないコマンドは、 なし 右側にあります。
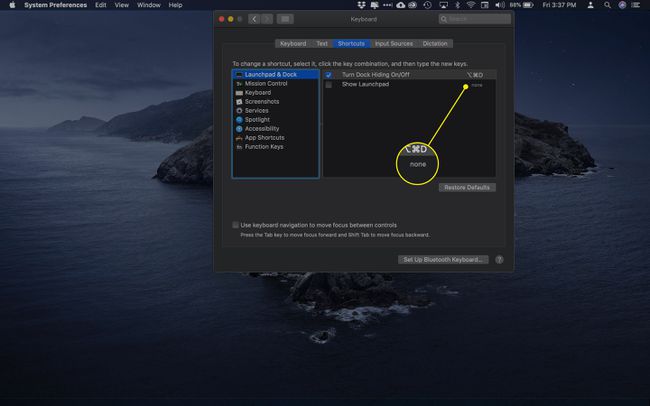
-
ショートカットを削除せずに無効にするには、をクリックします。 チェックボックス その名前の横にあります。
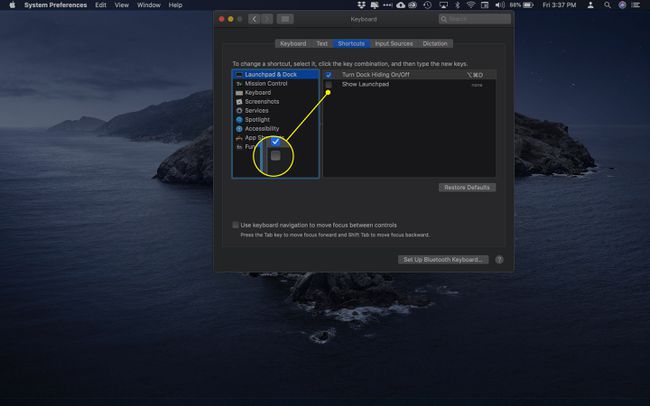
どのような種類のショートカットを作成できますか?
[ショートカット]タブには、設定できるコマンドのいくつかのカテゴリが含まれています。 それぞれの内容を簡単に説明します。
- Launchpad&Dock:を呼び出す Mac Dock とLaunchpadアプリ。
- 宇宙管制センター:macOSの通知センターを開く、サイレントモードを切り替える、デスクトップを表示するなどのタスクを実行します。
- スクリーンショット:画面の全部または一部を取得、保存、コピー、および貼り付けるためのショートカットを設定します。
- サービス:メールの送信、Twitterへの投稿、インターネット検索などをすばやく行うことができます。
- スポットライト:Spotlight Searchを開いて、Webとコンピューターの両方を検索します。
- アクセシビリティ:ズーム機能をオンにし、VoiceOverをアクティブにして、表示設定を調整して、ドキュメントやアプリケーションを見やすくします。
- ファンクションキー:このウィンドウにアプリケーションを追加して、Fnキーを押して表示する代わりに、MacBookのタッチバーにF1、F2などのキーを表示します。
キーボードキーを再割り当てできますか?
ショートカットで文字や数字などのキーボードキーを使用することはできますが、それらを完全に再割り当てすることはできません(たとえば、別の言語で入力するなど)。 代わりに、 入力ソース キーボード設定のタブをクリックし、 プラスボタン 別のレイアウトを追加します。
![macOSキーボード設定の[入力ソース]セクションのプラス記号](/f/56aafa2c27dd980737bf9603dc3416b9.jpg)
よくある質問
-
MacBookキーボードを一時的にロックするにはどうすればよいですか?
キーボードショートカットを使用する コントロール+シフト+力 に MacBookをロックする また 指示+オプション+力 MacBookをスリープ状態にします。 セキュリティを強化するために、 自動ログインを無効にする そのため、コンピュータのロックを解除するには認証が必要です。
-
Macでキーボードの言語を変更するにはどうすればよいですか?
に移動 アップルメニュー > システム環境設定 > キーボード > 入力ソース 横のチェックボックスをオンにします メニューバーに入力メニューを表示する. を選択 プラス (+)左下隅で、追加する言語を選択します。 に macOSにインストールされている言語キーボードを切り替える、 を選択 入力 メニューバーのメニューをクリックして、使用する言語を選択します。
-
Mac用のオンスクリーンキーボードを有効にするにはどうすればよいですか?
に移動 アップルメニュー > システム環境設定 > アクセシビリティ > キーボード > アクセシビリティキーボード > アクセシビリティキーボードを有効にする. からアクセシビリティキーボードをオンにすることもできます 入力 を選択してメニュー キーボードビューアを表示.
-
Macで絵文字キーボードを使用するにはどうすればよいですか?
押す コントロール+指示+スペースキー 絵文字を表示するには、 拡大 右上隅のアイコンをクリックして、キャラクタービューアを開きます。 または、 キャラクタービューア から 入力 メニュー。 一部の絵文字では、クリックして押し続けると他のバリエーションが表示されます。
