Macにスタートアップアイテムを追加する方法
スタートアップアイテム Macにログインしたときに自動的に開くアプリケーション、ドキュメント、共有ボリューム、またはその他のアイテムです。 たとえば、いつでもAppleMailを起動できます。 サファリ、またはコンピュータを使用するたびにメッセージ。 これらのアイテムを手動で起動する代わりに、スタートアップアイテムとして指定し、Macに任せてください。
この記事の情報は、OS XLion以降のOSXを搭載したMac、またはmacOSバージョンに適用されます。
システム環境設定でMacにスタートアップアイテムを追加する
Macのシステム環境設定を使用してスタートアップアイテムを追加する場合、幅広いオプションがあります。 方法は次のとおりです。
を使用してMacにログインします アカウント 情報。
-
から アップル メニュー、選択 システム環境設定. または、をクリックします システム環境設定 ドックのアイコン。
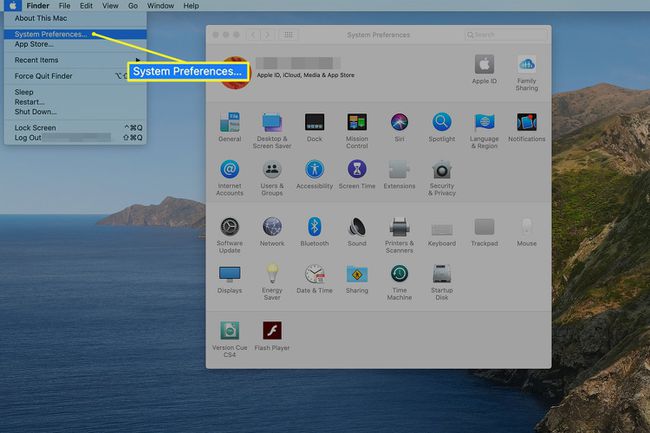
-
クリック ユーザーとグループ アイコン(または アカウント 古いバージョンのOSX)。
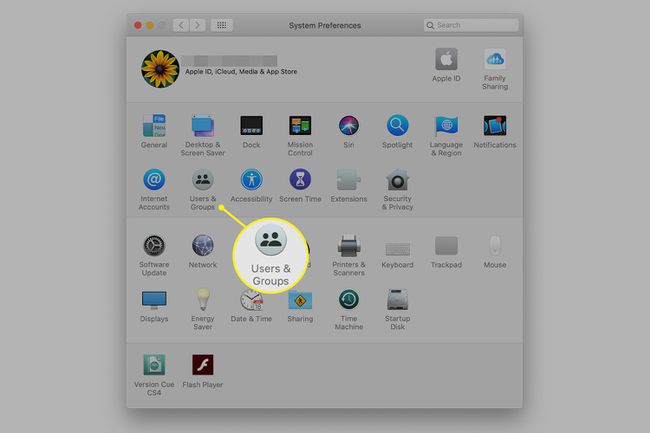
-
アカウントのリストでユーザー名をクリックします。
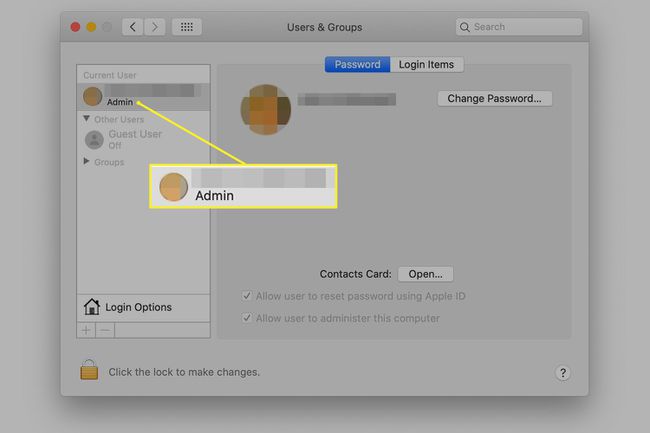
-
を選択 ログインアイテム タブ。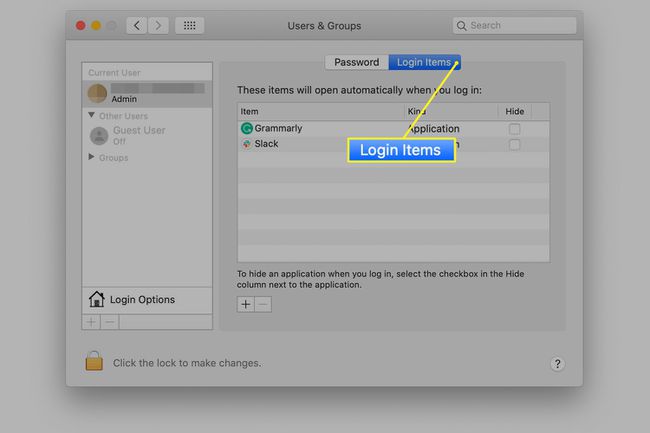
-
クリック プラス記号 (+)下 ログインアイテム 標準のFinderブラウジング画面を開くためのウィンドウ。
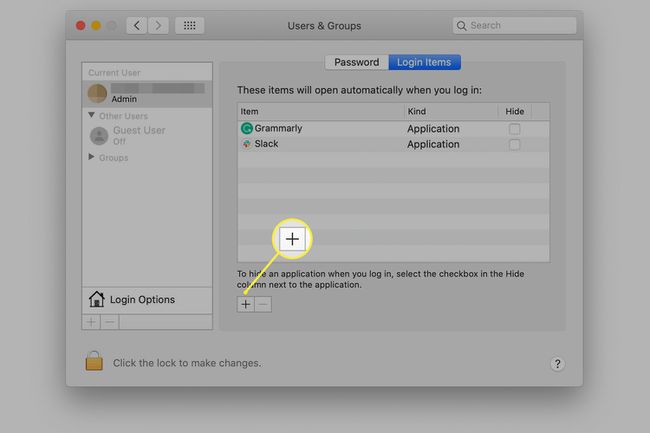
-
追加するアイテムに移動し、クリックして選択します。 次に、をクリックします 追加 ボタン。
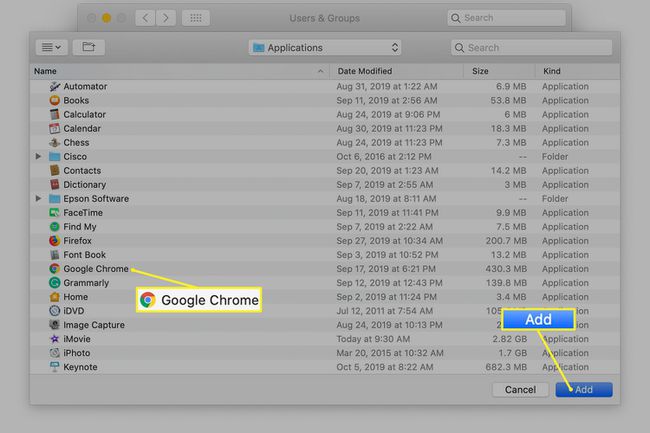
選択したアイテムが[ログインアイテム]リストに追加されます。 次回Macを起動するか、ユーザーアカウントにログインすると、リスト内のアイテムが自動的に起動します。
スタートアップアイテムまたはログインアイテムを追加するためのドラッグアンドドロップ方式
ほとんどのMacアプリケーションと同様に、ログイン項目リストはドラッグアンドドロップをサポートしています。 アイテムをクリックして押したまま、リストにドラッグします。 アイテムを追加するこの代替方法は、Finderウィンドウで簡単にアクセスできない共有ボリューム、サーバー、およびその他のコンピューターリソースを追加する場合に役立ちます。
アイテムの追加が終了したら、「システム環境設定」ウィンドウを閉じます。 次回Macを起動またはログインすると、リスト内の項目が自動的に起動します。
ドックからスタートアップアイテムを追加する
アプリケーションまたはアイテムがDockにある場合は、スタートアップアイテムをすばやく追加する方法を利用できます。 システム環境設定を開かずに、ドックメニューを使用して、スタートアップアイテムリストにアイテムを追加します。
アプリのDockアイコンを右クリックします。
-
選択する オプション ポップアップメニューから。
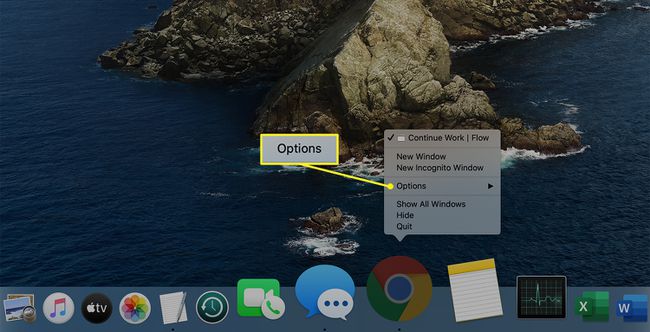
-
選ぶ ログイン時に開く サブメニューから。
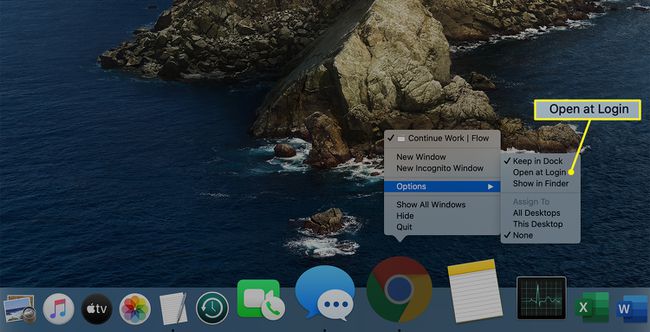
詳細については、こちらをご覧ください Dockにアプリを追加する.
スタートアップアイテムを隠す
ログインアイテムリストの各アイテムには、ラベルの付いたチェックボックスが含まれています 隠れる. [非表示]ボックスにチェックマークを付けると、アプリは起動しますが、開いているウィンドウは表示されません。
アプリを非表示にすると、アプリを実行する必要があるが、アプリウィンドウを表示する必要がない場合に便利です。 たとえば、 アクティビティモニターアプリ ウィンドウを開かなくても自動的に起動します。 CPUの負荷が高くなると、アプリのDockアイコンが一目でわかります。 アプリのDockアイコンをクリックして、いつでもウィンドウを開きます。
スタートアップアイテムはすでに存在します
アカウントのログインアイテムリストにアクセスすると、いくつかのエントリが表示されます。 インストールする一部のアプリケーションは、ログイン時に自動的に起動するアイテムのリストに、自身、ヘルパーアプリ、またはその両方を追加します。
ほとんどの場合、アプリはユーザーの許可を求めるか、アプリの設定またはメニュー項目にチェックボックスを提供して、ログイン時にアプリが自動的に起動するように設定します。
スタートアップアイテムを持ち去らないでください
スタートアップアイテムを使用すると、Macの使用が簡単になり、日常のワークフローが簡単になりますが、スタートアップアイテムを追加しすぎると、予期しないパフォーマンスの結果が生じる可能性があります。
パフォーマンスを向上させるには、システム環境設定またはDocktoに戻ります。 スタートアップアイテムを削除する.
