GoogleHomeがWi-Fiに接続しない場合の対処方法
Google Homeを機能させるには、アクティブなインターネット接続が必要です。 つまり、Google Homeを使用して音楽を再生したり、ワイヤレスデバイスに接続したり、カレンダーイベントを照会したり、道順を示したり、電話をかけたり、天気を確認したりするには、GoogleHomeをWi-Fiに接続する必要があります。
Google Homeがインターネットにうまく到達していない場合、または接続されているデバイスがGoogle Homeコマンドで応答しない場合は、次のことがわかります。
- 音楽の再生がスムーズでないか、音楽が始まり、すぐにフリーズします。
- 他のホームデバイスにメッセージをブロードキャストすることはできません。
- NetflixまたはYouTubeは、指示しても開きません。
- オンラインルックアップはむらがあり、半分の時間しか機能しません。
- Google Homeは、「問題が発生しました。もう一度やり直してください」と頻繁に言います。
- 何も再生されていない場合でも、デバイスはスタティックを作成します。
幸い、Google Homeはワイヤレスデバイスであるため、考えられる解決策を探すことができる場所はたくさんあります。 デバイス自体だけでなく、同じ場所にある近くのデバイスからも、Wi-Fiに接続していない理由 通信網。
正しく接続されていることを確認してください
これは明らかなはずですが、Google Homeは、インターネットにアクセスする方法を説明するまで、インターネットにアクセスする方法を知りません。 Wi-Fiに接続します。 つまり、Googleホームを使用して設定するまで、Googleホームでは何も機能しません。 アプリ。
ダウンロード Android用Googleホーム また iOS用に入手. Google HomeをWi-Fiに接続するためにアプリ内で実行する必要のある特定の手順は、 Googleホームを設定する方法 ガイド。
Google Homeは以前はWi-Fiに正常に接続していましたが、最近Wi-Fiパスワードを変更した場合は、パスワードを更新できるようにGoogleHomeを再構成する必要があります。 これを行うには、最初に現在の設定を切断して、最初からやり直す必要があります。
その方法は次のとおりです。
Google Homeアプリから、再構成するデバイスをタップします。
-
タップ 設定 (歯車ボタン)Wi-Fiパスワードの更新が必要なGoogleホームデバイス。
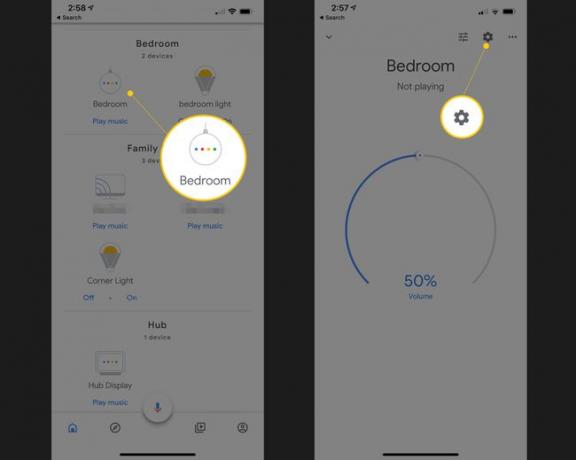
選ぶ Wi-Fi 次に選択します ネットワークを忘れる.
タップ 追加 アプリのメイン画面で。
選ぶ デバイスをセットアップする その後 新しいデバイス.
Googleホームを追加するホームを選択し、続いて 次.
画面の指示に進むか、上記のリンク先のセットアップ手順に従ってください。
ルーターまたはGoogleホームを移動する
ルーターはGoogleHomeがインターネットに接続できる唯一の方法であるため、最初に確認する必要があるのはその接続ポイントです。 これは簡単です。GoogleHomeをルーターに近づけて、症状が改善するかどうかを確認するだけです。
Google Homeがルーターに近いほどうまく機能する場合は、ルーターに問題があるか、ルーターとGoogleHomeが通常置かれている場所との間の干渉に問題があります。
恒久的な解決策は、Google Homeをルーターに近づけるか、ルーターを移動することです より広いエリアに到達できる、より中央のどこか、できれば壁やその他から離れた場所 エレクトロニクス。
ルーターを移動できない、または移動しても効果がなく、再起動しても問題が解決しない場合でも、ルーターがGoogle HomeWi-Fiの問題の原因であると確信している場合は ルーターをより良いルーターに交換するか、より良いルーターアンテナを設置するか、代わりにメッシュネットワークを購入することを検討するかもしれませんが、いずれも改善されるはずです。 カバレッジ。
Bluetooth接続に関しても、同じ考え方が当てはまります。Bluetoothデバイスをに近づけます。 Googleホーム、またはその逆で、正しくペアリングされ、通信できることを確認します ちゃんと。
静電気がなくなるか、互いに近づけると一般的にうまく機能する場合は、距離や干渉の問題が多くなります。 その場合、他のデバイスがGoogleに影響を与えないように、部屋のどこに物を置くかを調整する必要があります 家。
他のネットワークデバイスをシャットオフする
これは、Google Homeを再び機能させるためだけに、抜本的な、または非現実的な解決策のように思えるかもしれません。 しかし、同じ経由でインターネットにアクセスするデバイスがたくさんある場合、帯域幅は実際の問題になる可能性があります 通信網。 一度にネットワークを積極的に使用しているものが多すぎると、次のような問題に間違いなく気付くでしょう。 バッファリング、曲がランダムに停止する、またはまったく開始しない、一般的な遅延と応答の欠落 Googleホーム。
コンピューターへの映画のダウンロード、ストリーミングなど、他のネットワーク関連のタスクを実行しているときにGoogleホーム接続の問題に気付いた場合 Chromecastに音楽を流したり、ビデオゲームをプレイしたりする場合は、これらのアクティビティを一時停止するか、Googleホームを使用しないときにのみ実行することを検討してください。
技術的には、これはGoogle Home、Netflix、HDTV、パソコン、音楽ストリーミングサービス、その他のデバイスでは問題になりません。 代わりに、それは単に利用可能な帯域幅を最大化した結果です。
限られた帯域幅の接続を回避する唯一の方法は、インターネットを提供するプランにアップグレードすることです より多くの帯域幅、または前述のように、ネットワークを使用しているデバイスの制限を開始します 同時に。
ルーターとGoogleホームを再起動します
問題のあるネットワークデバイスをシャットダウンしてもGoogleHomeがWi-Fiに接続できない場合は、十分な可能性があります Google Homeを再起動する必要があります。その間、念のためルーターを再起動することもできます。
両方のデバイスを再起動すると、発生している断続的な問題の原因となっている一時的な問題がすべて解消されます。
Google Homeを再起動するには、電源コードを壁から引き出し、60秒間待ってから、再接続します。 もう1つの方法は、GoogleHomeアプリを使用することです。
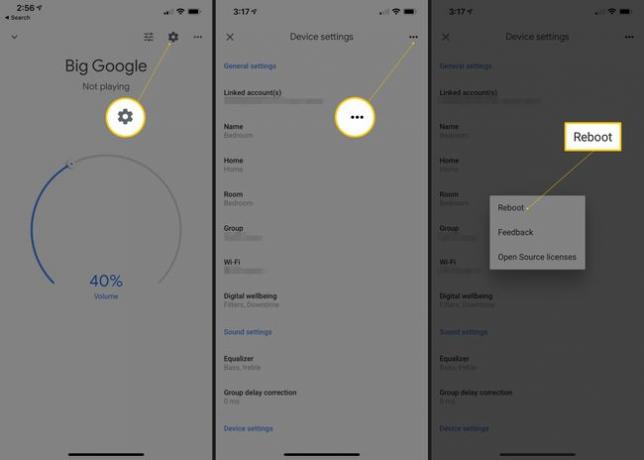
再起動するデバイスをタップします。
上部の設定アイコンを選択し、続いて3つの水平ドットメニューを選択します。
ピック リブート オプション。
私たちを参照してください ルータの再起動に関するガイド あなたがそれをするのに助けが必要な場合。
ルーターとGoogleホームをリセットする
上記のセクション 再起動 これらのデバイスは、おそらくお気づきかもしれませんが、単にシャットダウンしてから再起動します。 リセットは、ソフトウェアを完全に消去し、デバイスを最初に購入したときの状態に復元するため、異なります。
リセットは、Google HomeをWi-Fiで動作させるための最後の試みである必要があります。これは、リセットによって行われたすべてのカスタマイズが消去されるためです。 Googleホームをリセットする 接続しているすべてのデバイスと音楽サービスのリンクを解除し、ルーターをリセットすると、Wi-Fiネットワーク名やパスワードなどが消去されます。
したがって、明らかに、上記の他のすべてがWi-FiでGoogle Homeを取得するために機能しなかった場合にのみ、このステップを完了したいと思います。 しかし、 これは非常に破壊的であるため、可能性のあるすべてのものをリセットするため、ほとんどのGoogle HomeWi-Fiの問題に対する解決策となる可能性があります。 リセットします。
必要に応じて、一方をリセットすることはできますが、もう一方をリセットすることはできません。両方のデバイスでソフトウェアを復元しなくても、問題が解決するかどうかを確認できます。 例えば、 次の手順に従って、ルーターをリセットします 次に、GoogleHomeがWi-Fiに接続するかどうかを確認します。
それでもWi-FiがGoogleHomeで機能しない場合は、それもリセットする必要があります。
- Googleホームをリセットする:背面のマイクミュートを約15秒間、またはリセットされていると聞こえるまで押し続けます。
- Google Home Mini:デバイスを裏返し、下部にある円を探します。 そのFDRボタンを15秒間押し続けます。 Googleアシスタントがリセットしていることを通知するのが聞こえるはずです。
- Google HomeMaxをリセットする:デバイスの背面にある電源コードのそばにあるFDRボタンの位置を確認し、約15秒間、またはリセットを通知するまで押し続けます。
- Googleホームハブをリセットする:デバイスの背面にある両方の音量ボタンを10秒間押し続けます。 Googleアシスタントは、リセット時に通知します。
最後にもう1つ、ルーターが最後の脚にある可能性があると考えましたか? その場合は、新しいものを入手する時期かもしれません。 Googleは、市場で最高のメッシュルーターを製造しており、GoogleHomeとシームレスに連携します。
もっと助けが必要ですか?
この時点で、次のものが必要です。
- インターネットを使用するようにGoogleHomeを構成しました
- 強力な接続を確立するために、ルーターの十分近くに配置しました
- 他のデバイスからの干渉を排除
- Googleホームだけでなく、ルーターも再起動してリセットします。
Google Homeサポートに連絡する以外に、今できることはこれ以上ありません。 更新が必要なソフトウェアにバグがある可能性がありますが、特定のGoogleホームに問題がある可能性があります。
そうでない場合は、ルーターが原因である可能性がありますが、ネットワーク上の他のすべてのもの(つまり、 パソコンとスマートフォンはWi-Fiに接続できますが、Google Homeは接続できません)。その場合、Googleに問題がある可能性が高くなります。 家。
Googleから代替品を入手できる場合もありますが、最初のステップは、問題についてGoogleに連絡し、状況を改善するために行ったすべてのことを説明することです。
見る テクニカルサポートと話す方法 あなたが始める前に、そしてあなたはすることができます Googleホームサポートチームに電話をリクエストする また 彼らとチャット/メール.
