GoogleHomeをテレビに接続する方法
知っておくべきこと
- Chromecast:Google Homeアプリで、 + > デバイスをセットアップする > 新しいデバイス. 次に、手順に従ってテレビをGoogleHomeに接続します。
- Logitech Harmony: GoogleHomeアプリ > + > デバイスをセットアップする > Googleで動作します、 検索する 調和、次に指示に従います。
- Roku:ダウンロード クイックリモート モバイルデバイスでアプリを起動し、指示に従ってRokuとGoogleHomeを接続します。
物理的に接続することはできませんが Googleホーム テレビに、ホームネットワークを介してテレビに音声コマンドを送信するために使用できます。これにより、選択したアプリからコンテンツをストリーミングしたり、一部のテレビ機能を制御したりできます。
Chromecast経由でテレビでGoogleHomeを使用する
Google Homeをテレビに接続する1つの方法は、GoogleChromecastまたはChromecastUltraメディアストリーマーを使用することです。 HDMI入力.
通常、スマートフォンまたはタブレットは Chromecastを介してコンテンツをストリーミングする テレビで見ることができます。 ただし、ChromecastをGoogle Homeとペアリングする場合は、使用するかどうかを選択できます Googleアシスタント スマートフォンまたはGoogleホームからの音声コマンド。
開始するには、Chromecastがテレビに接続されていることと、Chromecast、スマートフォン、Googleホームが同じネットワーク上にあることを確認してください。 (これは彼らが 同じルーターに接続.)
Google Homeは、LG、Samsung、Panasonic、Sony、Vizio製のテレビを含むがこれらに限定されない、さまざまなメーカーのテレビで使用できます。
Chromecastを接続する
次の手順はAndroid向けです。 (AndroidアプリとiOSアプリの間にはわずかな違いがある場合があります。)
テレビの電源を入れ、Chromecast画面がテレビに表示されていることを確認します。
を開きます GoogleHomeアプリ スマートフォンで。
プラス記号をタップします(+) 頂点で。
選ぶ デバイスをセットアップします。
-
タップ 家に新しいデバイスをセットアップする.

既存の家を選ぶか、新しい家を作ってから、 次.
スマートフォンがChromecastを検索するまで待ちます。 タップ 次 アプリがChromecastを見つけたとき。
-
テレビのコードがアプリのコードと一致することを確認してから、を押します はい.

選ぶ 同意します 続ける。
タップ はい、私は (また 結構です、必要に応じて)。
-
Chromecastの場所を特定するのに役立つ部屋を選択し、をタップします 次.

Chromecastをに接続します Wi-Fi 画面上の手順に従います。
タップ 次 ChromecastをGoogleアカウントにリンクします。
-
画面上の追加の手順に従って、Chromecastをセットアップします。
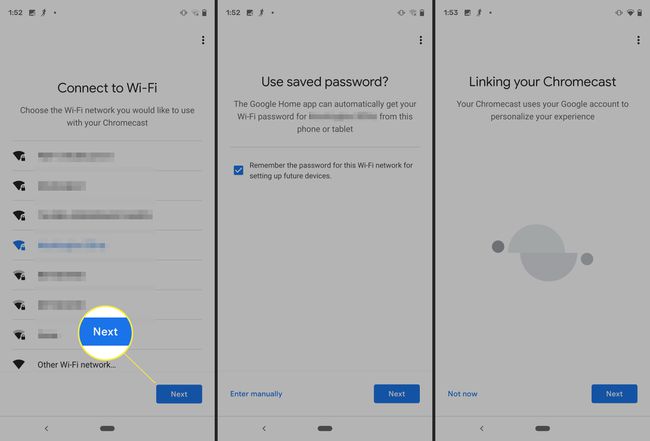
ChromecastをGoogleホームにリンクする
もし、あんたが Googleホームを設定する Chromecastと同じ家で、音楽や動画を再生するために2つをすぐにペアリングしても問題はありません。
ただし、Google HomeをChromecastと通信させることができない場合は、次のことを試してください。
Google Homeアプリから、Chromecastが接続されているテレビをタップします。
を選択 歯車アイコン 頂点で。
タップ デフォルトのテレビ ChromecastTVが選択されていることを確認してください。
-
タップ 家 次に、上記の手順でChromecastを追加したホームを選択します。
設定ページで、をタップします デフォルトのテレビ ChromecastTVが選択されていることを確認してください。
タップ 次.
-
選ぶ デバイスを移動する.
まだ動かない? 帰ります 設定、タップ デフォルトのテレビ ChromecastTVが選択されていることを確認してください。
テレビでGoogleアシスタントコマンドを使用する
ChromecastがGoogleホームにリンクされると、Googleアシスタントの音声コマンドを使用してビデオをテレビにストリーミング(キャスト)できます。
見る 互換性のあるストリーミングアプリのGoogleのリスト. Google Homeの音声コマンドを使用して、Googleでサポートされていないアプリのコンテンツを視聴(キャスト)することはできません。 追加の目的のアプリのコンテンツを表示するには、スマートフォンを使用してChromecastに送信する必要があります。
一方、Google Homeを使用して、Chromecastに追加のテレビ機能を実行するように依頼できます(アプリやテレビによって異なる場合があります)。 一部のコマンドには、一時停止、再開、スキップ、停止、再生、字幕/キャプションのオン/オフの切り替えが含まれます。 また、コンテンツが複数の字幕言語を提供している場合は、表示する言語を指定できる場合があります。
あなたのテレビも持っている場合 HDMI-CEC その機能が有効になっている場合(テレビのHDMI設定を確認してください)、Googleホームを使用してChromecastにテレビのオンとオフを切り替えるように指示できます。 あなたの GoogleHomeはHDMI入力に切り替えることもできます 音声コマンドを送信してコンテンツの再生を開始すると、Chromecastがテレビに接続されます。
これは、放送またはケーブルチャンネルを視聴していて、GoogleHomeに何かを再生するように指示した場合を意味します Chromecastを使用すると、テレビはChromecastが接続されているHDMI入力に切り替わり、起動します 遊んでいます。
GoogleChromecastが組み込まれたテレビでGoogleHomeを使用する
ChromecastをGoogleHomeにリンクすることは、Googleアシスタントの音声コマンドを使用してテレビに動画をストリーミングする1つの方法ですが、GoogleChromecastが組み込まれているテレビがいくつかあります。 これにより、Google Homeは、追加のプラグインChromecastデバイスを経由せずに、ストリーミングコンテンツを再生したり、音量調節などの一部の制御機能にアクセスしたりできます。
テレビにChromecastが組み込まれている場合、 AndroidまたはiOSスマートフォンを使用して、GoogleHomeアプリを使用して予備セットアップを実行します. Google HomeをChromecastが組み込まれているテレビにリンクするには、上記と同じ手順に従います。
GoogleHomeがGoogleChromecastでアクセスおよび制御できるサービスは、 Chromecastを内蔵したテレビ. スマートフォンからキャストすると、より多くのアプリにアクセスできます。
選択したアプリの1つから動画を再生するようにGoogleホームに指示すると、テレビは自動的にチャンネルからアプリに切り替わります。 さらに、Google Homeは、外部プラグインChromecastを使用する場合のように、テレビの電源をオンまたはオフにすることはできません。

LogitechHarmonyリモートコントロールシステムでGoogleHomeを使用する
Google Homeをテレビに接続するもう1つの方法は、次のようなサードパーティのユニバーサルリモコンを使用することです。 互換性のあるLogitechHarmony Remote.
GoogleHomeを互換性のあるHarmonyRemoteシステムとリンクすることで、Googleアシスタントの音声コマンドを使用してテレビの制御およびコンテンツアクセス機能の多くを実行できます。

Googleホームアプリの上部にあるプラス記号をタップします。
選択する デバイスをセットアップする.
-
選ぶ すでに何かが設定されていますか?.

上部の検索アイコンをタップして入力します 調和.
-
タップ 調和 リストから。

画面の指示に従ってアカウントをリンクします。
ハーモニーを使用してテレビのオンとオフを切り替える
Harmonyを使用してテレビの電源を切るかオフにするだけの場合は、 IFTTTアプリ スマートフォンで。 以下の手順では、「OKGoogle-テレビの電源をオン/オフにする」コマンドをGoogleホームと互換性のあるHarmonyRemoteコントロールシステムにリンクします。
いくつかチェックしてください 使用できる追加のIFTTTアプレット グーグルホームとハーモニーで。
アプリをインストールしたら、次の手順を実行します。
タップ 多くを得る IFTTTアプリの下部にあります。
検索する 調和、リストから選択します。
選ぶ 接続.
クレデンシャルでログインします。
クイックリモートアプリを介してRokuでGoogleHomeを使用する
あなたが持っている場合 RokuTVまたはRokuメディアストリーマー テレビに接続すると、テレビを使用してGoogleホームにリンクできます クイックリモートアプリ(Androidのみ).
開始するには、スマートフォンにQuick Remoteアプリをダウンロードしてインストールし、次の手順に従います。 QuickRemoteをRokuデバイスにリンクするためのQuickRemoteアプリのダウンロードページに概説されている手順と Googleホーム。
QuickRemoteをRokuデバイスおよびGoogleHomeに正常にリンクすると、音声コマンドを使用できるようになります 起動するアプリを選択できるように、Rokuデバイスでメニューナビゲーションを実行するようにQuickRemoteに指示します 遊んでいます。 ただし、名前で直接アドレス指定できるアプリは、GoogleHomeがサポートしている前述のアプリのみです。
クイックリモートアプリは、両方のプラグインで同じように機能します Rokuデバイス およびRokuTV(Roku機能が組み込まれたTV)。
クイックリモートは、GoogleホームアプリまたはGoogleアシスタントアプリのいずれかで使用できます。 つまり、Googleホームをお持ちでない場合は、スマートフォンのGoogleアシスタントアプリを使用してRokuデバイスまたはRokuTVを制御できます。
Googleホームの近くにいない場合は、スマートフォンのクイックリモートアプリのキーパッドを使用することもできます。
Quick Remoteは無料でインストールできますが、無料のコマンドは1か月あたり50個に制限されています。 より多くを使用する機能が必要な場合は、Quick Remote FullPassを月額$ .99または年額$ 9.99で購読する必要があります。
Roku TV、スティック、ボックス 多くのコマンドについて、GoogleアシスタントとGoogleホームから直接制御することもできます、必ずしもクイックリモートを経由する必要はありません。 方法を見つけます.

URC Total ControlSystemでGoogleHomeを使用する
テレビが、次のような包括的なリモコンシステムを中心としたカスタムインストールの一部である場合 URC(ユニバーサルリモコン) Total Control 2.0をGoogleHomeにリンクすることは、これまでに説明したソリューションよりも少し複雑です。
テレビとURCTotal Control2.0でGoogleHomeを使用する場合は、リンクを設定するためにインストーラーが必要です。 リンクされると、インストーラーは、テレビのコンテンツを操作してアクセスするために必要なコマンドインフラストラクチャ全体を開発します。
インストーラーに必要な音声コマンドを作成させるか、使用するコマンドをインストーラーに指示するかを選択できます。
たとえば、「テレビの電源を入れる」などの基本的なものや、「OK-映画のナイトの時間です!」などのもっと楽しいものを使用できます。 次に、インストーラーはフレーズをGoogleアシスタントプラットフォームで機能させます。
GoogleHomeとURCTotal Controlシステム間のリンクを使用して、インストーラーは1つ以上のタスクを特定のフレーズと組み合わせることができます。 「OK-MovieNiteの時間です」を使用して、テレビの電源を入れたり、照明を暗くしたり、チャンネルに切り替えたり、オーディオシステムの電源を入れたりすることができます。 (そして、おそらくポップコーンポッパーを起動します-それがシステムの一部である場合)。

Googleホームを超えて:Googleアシスタントが組み込まれたテレビ
Google Homeは、追加のデバイスやアプリと組み合わせて、テレビに表示されるものを接続および制御するための優れた方法ですが、Googleアシスタントは一部のテレビに直接組み込まれています。
LG、2018年のスマートTVラインから、ThinQ AI(人工知能)システムを利用して、すべてのTVおよびストリーミング機能を制御し、他のLGを制御します。 スマート製品ですが、サードパーティのスマートホームの制御など、Googleホームの機能を実行するためにテレビ以外に手を差し伸べるためにGoogleアシスタントに切り替えます デバイス。
内部AI機能とGoogleアシスタント機能はどちらも、テレビの音声対応リモコンを介してアクティブ化されます。別のGoogleHomeデバイスやスマートフォンを用意する必要はありません。
一方、ソニーはその上でグーグルアシスタントを使用することによってわずかに異なるアプローチを取ります Android TV 内部TV機能と外部スマートホーム製品とのリンクの両方を制御します。
Googleアシスタントがテレビに組み込まれているため、Google Homeがテレビを制御する代わりに、テレビが「仮想」GoogleHomeを制御します。
ただし、Googleホームをお持ちの場合は、冗長ですが、上記のいずれかの方法を使用して、Googleアシスタントが組み込まれているテレビにリンクすることもできます。

