MacBookのバッテリーの状態を確認する方法
知っておくべきこと
- 最速の方法:ホールド オプション キーを押して、ステータスバーのバッテリーアイコンをクリックします。 わかるでしょ 普通, すぐに交換, 今すぐ交換、 また サービスバッテリー.
- より詳細な情報:に移動 アップルメニュー 選択します このMacについて > システムレポート > 力. バッテリーの状態は以下です 状態.
- バッテリーの状態を確認する前に、 バッテリーを調整します 最も正確な結果と最高のパフォーマンスを確実に得るために。
この記事では、ステータスを確認する方法について説明します MacBookの バッテリーの状態。 バッテリーが最適な状態にないということは、ラップトップをより頻繁に再充電する必要があることを意味し、有線電源に依存することになります。
MacBookのバッテリーの状態を一目で確認する方法
MacBookのバッテリーが正常かどうかを確認することも、容量レベルなどのより詳細な情報を確認することもできます。 Macのバッテリーの状態を一目で確認する方法は次のとおりです。 数回クリックするだけで、ノウハウが得られます。
-
押しながら オプション キーボードのキーを押しながら、MacBookのステータスバーにあるバッテリーアイコンをクリックします。
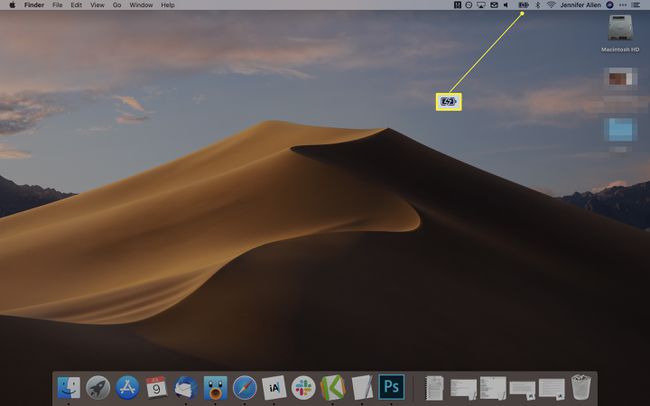
バッテリーの状態は、情報バーの上部に表示されます。
-
それはどちらかを言うでしょう 普通, すぐに交換, 今すぐ交換、 また サービスバッテリー. 後者はあなたが間違いなく新しいバッテリーを必要とすることを意味します。
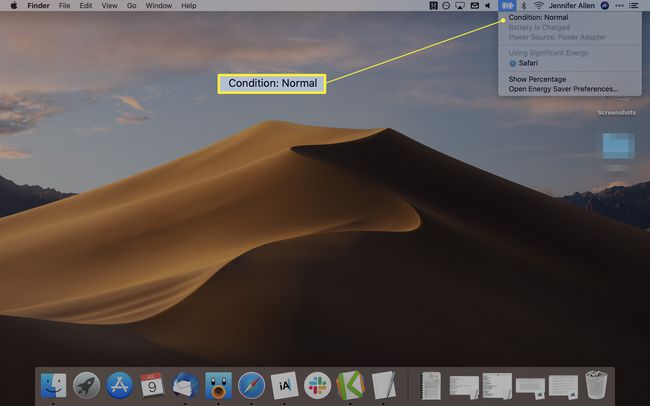
より詳細なMacBookバッテリー情報を確認する方法
MacBookのバッテリーの状態について詳しく知りたい場合は、[システムレポート]ダイアログから詳細を確認することもできます。 重要な情報を見つける方法は次のとおりです。
MacBookのバッテリーについてさらに詳しく知りたい場合で、追加のアプリをインストールしてもかまわない場合は、次のアプリを使用できます。 ココナッツバッテリー より明確な方法でこの情報を見つけるために。
-
クリック アップル 画面の左上隅にあるアイコン。
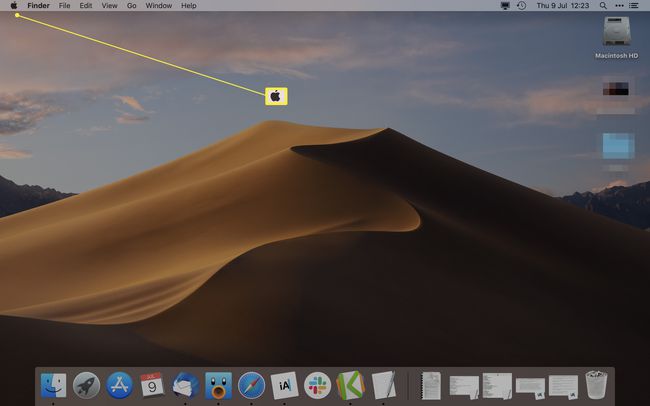
-
クリック このMacについて.
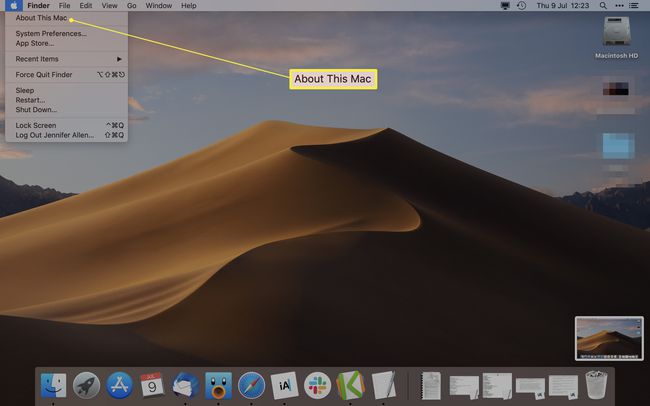
-
クリック システムレポート.
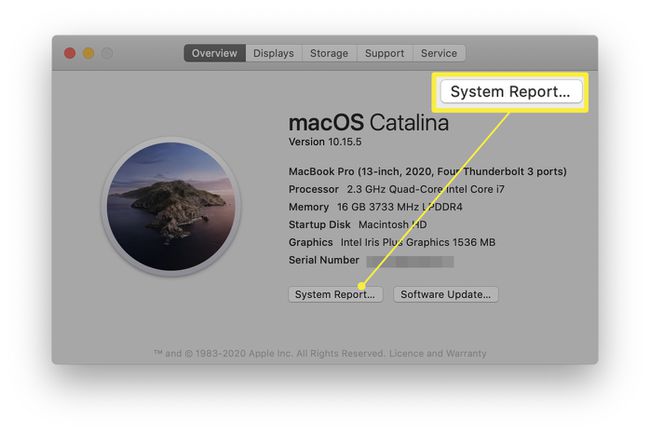
-
クリック 力 バッテリーの詳細情報を表示します。
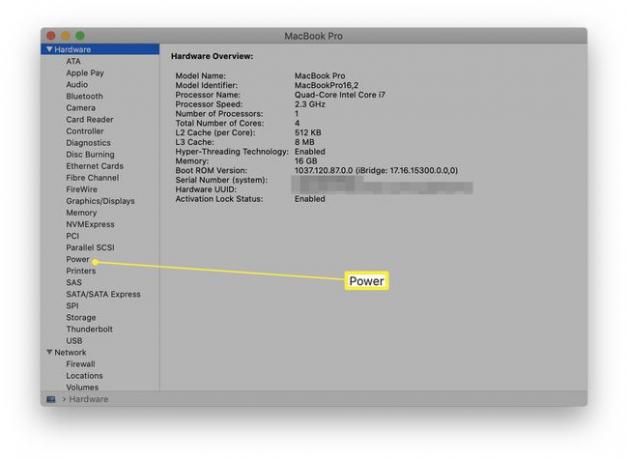
-
情報はあなたの下の健康を教えてくれます 状態. また、バッテリーを完全に再充電した回数と、完全な充電容量を示すサイクルカウントも表示されます。
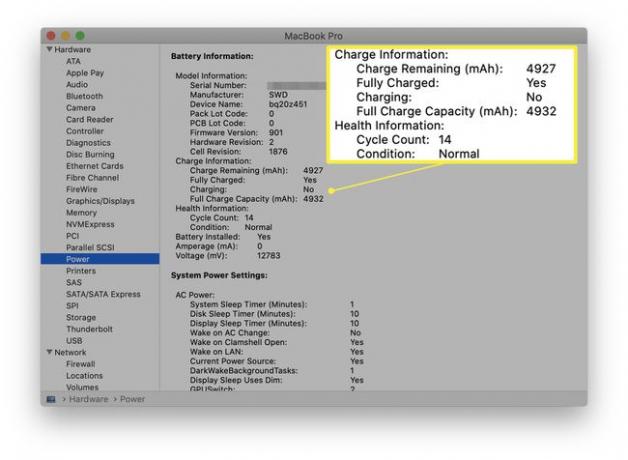
Macのバッテリー情報について何を知っておくべきですか?
サイクルカウントが何を意味し、充電容量が何を伴うのかを知ることは混乱を招く可能性があります。 知っておくべきことを見てみましょう。
- サイクルカウントは、完全に再充電した回数を表します。 最新のMacはすべて1,000サイクルと評価されており、はるかに古いモデルは500または300サイクルと評価されています。 バッテリーがその限界に達しても突然故障することはありませんが、それはそれが効果的に機能しないことを意味するので、この段階でそれを交換するのが賢明です。
- 充電能力が最も重要です。 基本的に、充電容量は、電力を蓄えるためにバッテリーにどれだけのスペースがあるかを示します。 バッテリーが古くなると徐々に低下する傾向があるので、バッテリーの性能を監視しておくと便利です。
- バッテリーの状態は、次に何をすべきかについての簡単なガイドです。 正常と表示されている場合は、問題ありません。 [すぐに交換]と表示されている場合は、Genius Barにアクセスして、すぐに交換について話し合うことを検討してください。 今すぐ交換またはバッテリーの修理は、バッテリーを以前と同じように長持ちさせたい場合は、必ずバッテリーを修理する必要があることを意味します。
Macのバッテリーの状態に関係することを確認する前に、次のことをお勧めします。 バッテリーを調整します 事前に、最も正確な結果と最高のパフォーマンスを確実に得るようにしてください。
