MacBookProをスピードアップする12の最良の方法
MacBook Proの速度が低下し始めると、原因を特定するのが難しい場合があり、単にドロップしたくなるかもしれません。 マック 地元でオフ ジーニアスバー 潜在的に費用のかかる修理のため。 その前に、特別なツールや経験がなくても、自宅でMacBookProを高速化するためのヒントをいくつか紹介します。
MacBook Proが古くなると、多くのことが原因で速度が低下する可能性があります。 基本的な傷みは、時間の経過とともに実際の犠牲になる可能性があり、それについてできることはあまりありません。 ただし、Macbook ProまたはMacBookの速度が低下する原因となるほとんどの問題は、自宅で対処できます。
開いたままのアプリが多すぎると、Macがアクティブなアプリとデータを維持するためにストレージシステムに依存する可能性が高くなります。 ストレージシステムはRAMよりも遅いため、多少の速度低下に気付く場合があります。
MacBookを正しく動作させるには、ある程度の空きディスク容量が必要です。 ストレージシステムがいっぱいに近い場合、システムの動作が遅くなる可能性があります。
ファイル、フォルダー、およびアプリにアクセスするためのアクセス許可が破損しているか、正しく設定されていない場合、一般的なシステムの速度低下など、さまざまな問題が発生する可能性があります。
時間の経過とともに、多数の小さな問題が雪だるま式に影響を及ぼし、MacBookの動作が低下する可能性があります。 個々の問題を修正できる場合もありますが、macOSの新規インストールが医師の指示どおりである場合があります。
これはあなたが持ちたくない問題です。 ハードウェアが古すぎて最新のアプリや最新バージョンのmacOSでうまく機能しないか、破損または摩耗している可能性があります。
MacBookProを再起動します。 MacBookをシャットダウンしてからしばらく経ちましたか? あなたがほとんどのユーザーのようであるならば、あなたはたぶんそれを許します 寝る 使用していないとき。
短期的には問題ありませんが、長期的には小さなことが積み重なる可能性があり、MacBookを長時間オンのままにしておくと、実際には速度が低下する可能性があります。 それが起こったとき、それを単に再起動することは物事を軌道に戻すでしょう。
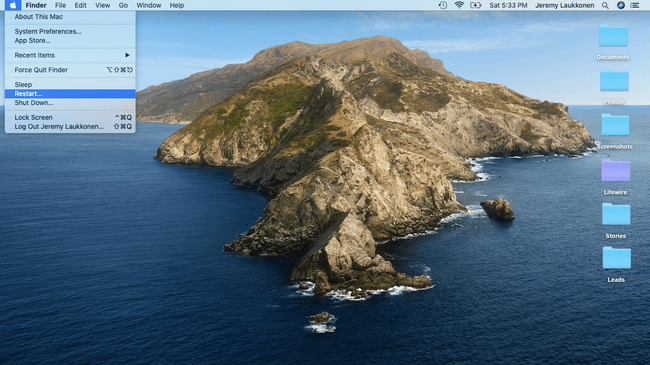
使用していないアプリを閉じます。 アプリを使用して次のタスクに切り替え、最初のアプリを開いたままにしておくのは簡単です。 それを十分な回数繰り返すと、各アプリに必要なリソースが最終的にシステムに負担をかけます。
この問題を解決するには、ドックをチェックして、下にドットがあるアプリを探します。 使用していない各アプリを右クリックして、 終了する. これにより、システムリソースが他の目的のために解放されます。
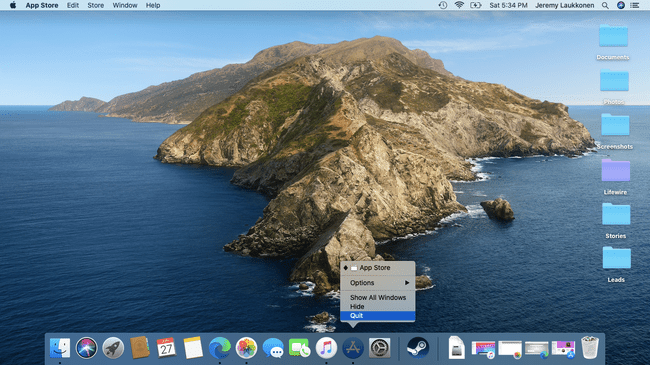
アクティビティモニターを使用して、リソースを大量に消費するアプリを特定します. アクティビティモニターアプリを開き、システムリソースを過剰に使用しているアプリを探します。 現在これらのアプリを使用していない場合は、アプリを閉じてください。 もしそうなら、より少ないリソースを使用する代替案を探すことを検討してください。
たとえば、メモリを大量に消費するChromeブラウザから クロムベースのエッジ、テストで使用するRAMが大幅に少ないことが示されています。
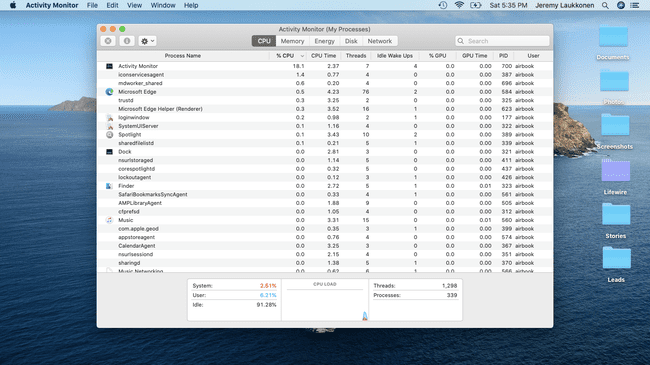
ストレージスペースを解放します. ストレージドライブがいっぱいになっている場合は、不要になったファイルを消去すると、処理速度を上げることができます。 デフラグについて心配する必要はありません。 マックOS それを自動的に処理するように設計されています。 代わりに、ファイルをiCloudにシフトし、ゴミ箱を空にし、ストレージを最適化し、不要になったファイルやアプリを削除することに集中してください。
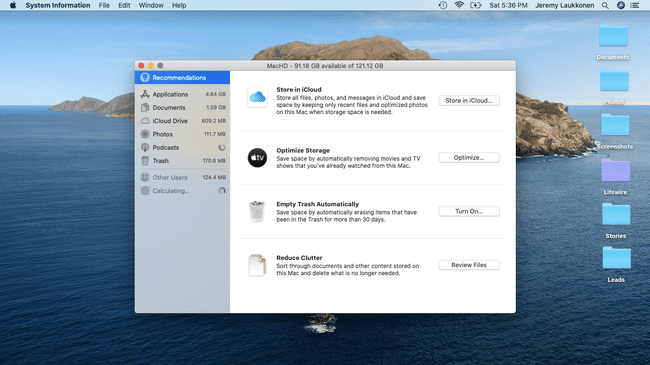
ディスクのアクセス許可を修復する. MacBookにアプリをインストールするたびに、特定のフォルダやファイルへのアクセスと変更を許可するユーザーを決定する一連の権限が付属しています。 これらの権限が時間の経過とともに破損すると、Macの全体的なパフォーマンスに大きな打撃を与える可能性があります。
この問題を解決するには、組み込みのmacOSディスクユーティリティツールを使用して応急処置を実行します。 アクセス許可の問題、ストレージドライブの問題、または起動プロセスがある場合は、FirstAidがそれらを処理します。
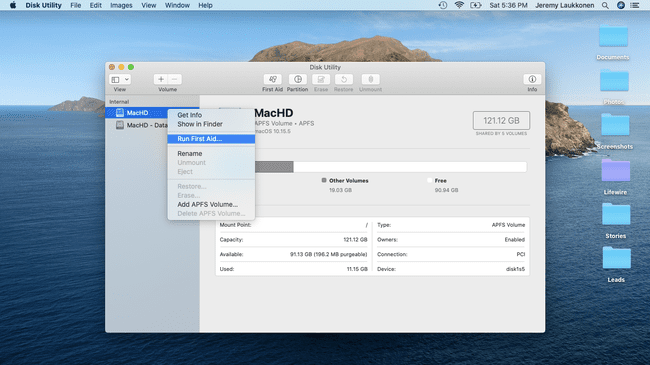
自動的に起動するアプリを削減する. MacBook Proを起動してログインすると、通常、多くのアプリが自動的に起動します。 現時点ですべてを起動する必要のない多数のアプリを起動すると、システムの速度が低下します。
この問題を解決するには、ログインアイテムをチェックアウトし、ログイン直後に通常は必要のないアプリをすべて削除するだけです。
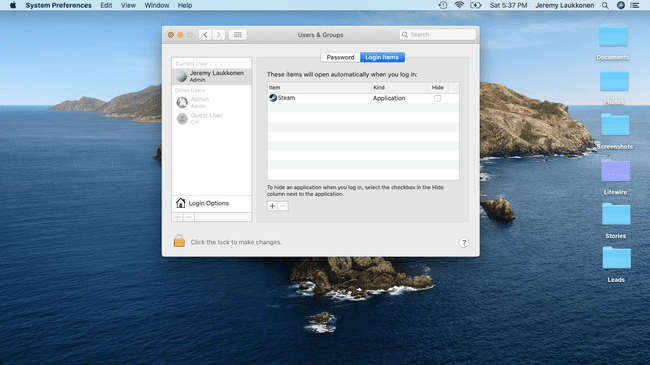
macOSが最新であることを確認してください. オペレーティングシステムのアップデートには通常、MacBookをより効率的に実行するのに役立つパフォーマンスの調整が含まれているため、古いバージョンを使用したり、アップデートをスキップしたりすると、速度が低下する可能性があります。 これを修正するには、手動で更新チェックを実行するか、システムを自動的にチェックするように設定します。
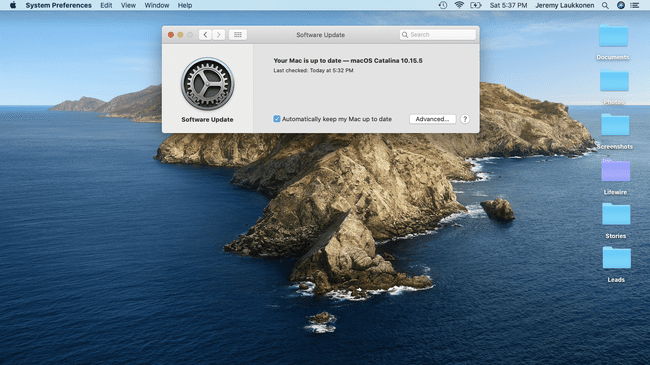
macOSをダウングレードする. コインの反対側では、macOSの新しいバージョンが起動し、古いハードウェアまたはシステムの特定のサブセットでパフォーマンスが低下する問題が発生する場合があります。 これが発生した場合、Appleが修正を提供するまで、アップデートを古いバージョンのmacOSに戻すことをお勧めします。
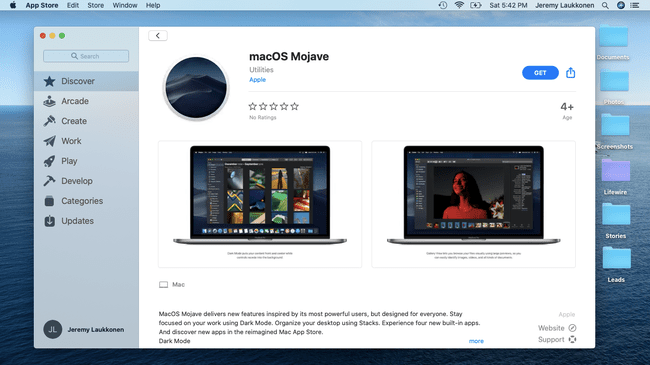
設定ペインを整理します. 新しいアプリを追加するとき、開発者はそのアプリの環境設定ペインをシステム環境設定に含めるオプションがあります。 これらを十分に蓄積して、これまで使用したことがないようにすると、システムのパフォーマンスが低下する可能性があります。 使用しないものを削除してみてください。改善が見られる場合があります。
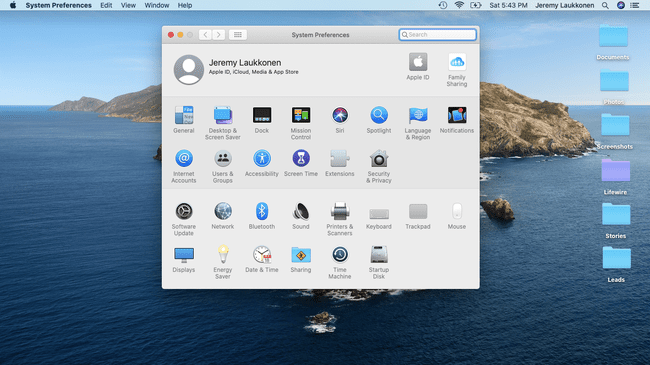
視覚効果を無効にする. ドックは、さまざまなアプリ間を簡単に移動してプレビューを確認できる便利な機能ですが、特定の視覚効果により、一部の古いハードウェアで速度が低下する可能性があります。
アプリケーションを開くときに拡大、アニメーションを無効にして、ドック機能を自動的に表示および非表示にしてみてください。 また、ウィンドウの最小化設定をスケール効果に設定します。
それが役立つ場合は、ドックを自動的に非表示にするオプションなど、これらの機能のいくつかをオンに戻してみることができます(重要な場合)。 システムによっては、使用できるものと使用できないものがあります。
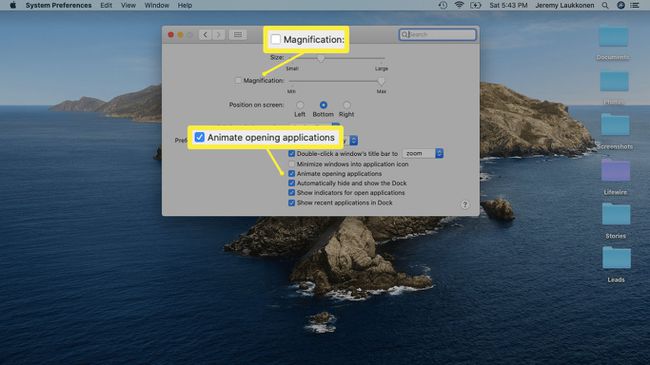
MacBook ProRAMをアップグレードする. これは抜本的な対策ですが、システム全体のパフォーマンスに大きな影響を与える可能性があります。 大量のメモリを必要とする画像やビデオの編集などのタスクを実行する場合、アップグレードすると大幅な改善が見られます 羊. 他のユーザーにも、速度と全体的なパフォーマンスの向上が見られます。
他のMacもRAMのアップグレードの恩恵を受けることができます、ただし、一部のモデルにはそのオプションがありません。
macOSのクリーンインストールを実行します. これは時間がかかり、ブートドライブからすべてを完全に削除するため、最後の手段として選択できます。 つまり、クリーンインストールを実行するとドライブに残っているものがすべて失われるため、最初にすべてのデータをバックアップする必要があります。
速度低下の問題がソフトウェアに起因する場合は、オペレーティングシステムのクリーンインストールを実行すると修正されます。 それがハードウェア、誤動作しているコンポーネント、または最新のアプリケーションには古すぎるハードウェアが原因である場合は、検討する必要があるかもしれません MacBookProのアップグレード.
