Macでデュアルモニターを設定する方法
知っておくべきこと
- HDMI、Mini DisplayPort、USB-C、またはThunderboltポートを使用してモニターをMacに接続します。 Macは自動的にそれを認識します。
- モニターにMacに適切な入力がない場合は、特別なケーブルまたはアダプターを購入する必要があります。
- を開きます アップルメニュー > ディスプレイ > 配置、チェックを外します ミラーディスプレイ デュアルモニターを使用するボックス。
この記事では、Macでデュアルモニターをセットアップする方法について説明します。これには、2台目のモニターをMacBook AirなどのMacラップトップに接続する方法や、2台のモニターをMacMiniなどのデスクトップMacに接続する方法が含まれます。
MacがCatalina以降を実行していて、iPadを使用している場合は、次のことができます。 iPadをセカンドモニターとして使用する.
Mac用のモニターを選択する方法
これまでにデュアルモニターをセットアップしたことがない場合、適切なモニターを見つけることは困難な見通しのように思えるかもしれません。 適切なモニターを選択するには、ディスプレイのサイズ、解像度、色の精度、およびその他の特性を考慮する必要があります。 すでにモニターを備えたデスクトップMacを使用している場合、そのモニターを別の同一のユニットと一致させると、最もスムーズなエクスペリエンスが提供されます。 MacBookに2台目のモニターを追加する場合は、より大きな4Kを使用することを検討してください。 画面のスペースを最大化するためのモニター、または持ち運び可能なコンパクトなフラットパネルディスプレイ 外出。
モニターが受け入れる入力の種類を考慮することも重要ですが、それはそれほど大きな問題ではありません。 理想的なモニターを見つけたが、HDMI入力しかない場合で、USB-CしかないMacBookを使用している場合は、USB-C-HDMIアダプターまたは HDMIポートを含むUSB-Cハブ. HDMIからMiniDisplayPortなどの他の出力に接続するアダプターもあります。そのため、モニターを選択するときに入力が妨げにならないようにしてください。
Macが選択したモニターをサポートしていることを知る方法
追加のモニターまたはデュアルモニターのセットアップを決定する前に、Macが解像度を処理できることを確認してください。 ほとんどのMacは、複数のモニターで実行でき、1080pを超えることができますが、Macは追加の4Kディスプレイを使用できない場合があります。 Macが何を処理できるかを正確に知るには、AppleのWebサイトで技術仕様を確認する必要があります。
Macが処理できるモニターの種類を確認する方法は次のとおりです。
-
案内する Appleのサイト.
-
Macのモデルと年式を検索フィールドに入力し、Enterキーを押します。
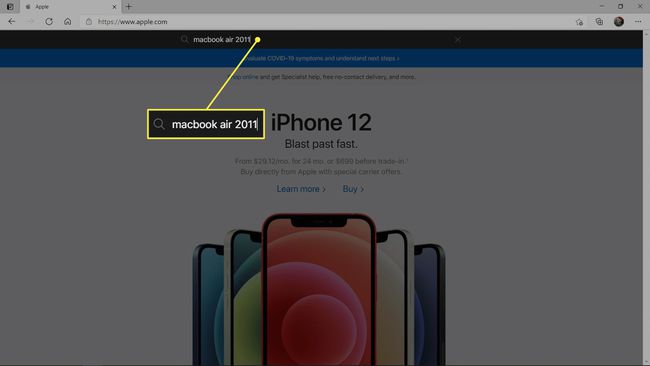
-
[サポート]をクリックします。
![Apple.comの検索結果で強調表示されている[サポート]タブ。](/f/07929c3ae5017a8d59001487105fe13e.jpg)
-
検索結果でMacのリストを見つけてクリックします。
-
下にスクロールして ビデオサポート セクション、およびデュアルディスプレイとビデオミラーリングの箇条書きを探します。
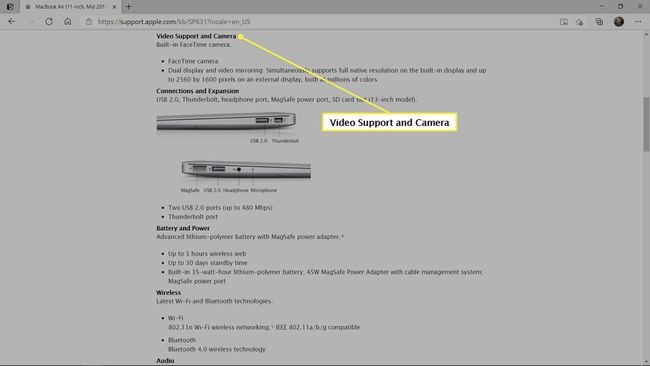
この例では、2011 MacBook Air11インチがネイティブ解像度を表示できることがわかります。 内蔵ディスプレイでありながら、2560 x1600の解像度で外部ディスプレイにビデオを出力します ピクセル。 つまり、この特定のMacは1080pディスプレイを簡単に処理できますが、4Kモニターでは機能しません。
Macでデュアルモニターを設定する方法
MacBook用のモニターまたはMacMiniなどのデスクトップMac用の2台のモニターを入手したら、Macを確認しました。 モニターを処理でき、必要なケーブルとアダプターのいずれかがあれば、デュアルモニターをセットアップする準備ができています マック。
Macでデュアルモニターを設定する方法は次のとおりです。
-
必要に応じて、適切なケーブルとアダプターを使用してモニターをMacに接続します。
デスクトップMacでデュアルモニターをセットアップする場合は、この手順で両方のモニターを接続します。
モニターとMacを机の好きな場所に配置します。
-
Macの電源を入れます。 設定がお好みに合わない場合もありますが、2番目のモニターを自動的に検出してアクティブにします。
Macでモニターが自動的にオンにならない場合は、手動でオンにします。
-
クリック アップルメニュー アイコン。
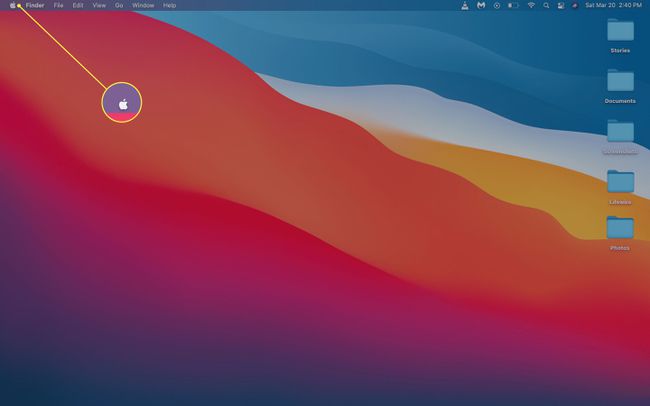
-
クリック システム環境設定.
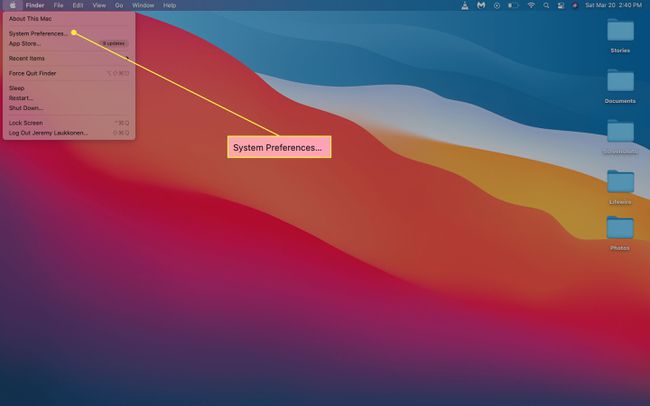
-
クリック ディスプレイ.
![[システム環境設定]メニューで強調表示された表示。](/f/4c9c694c7b6fd1d045cba98026438035.jpg)
-
メインディスプレイで、をクリックします 配置.
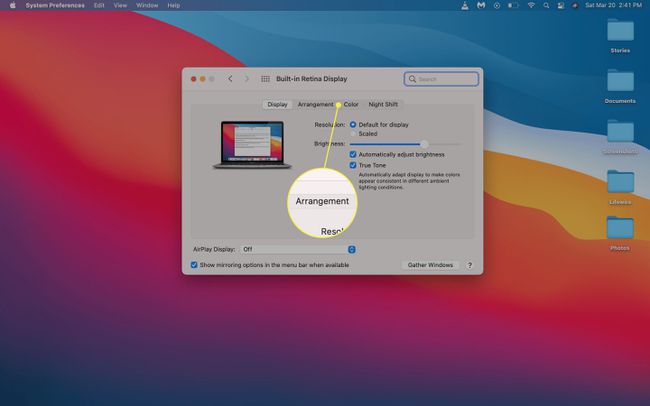
ミラー表示ボックスがチェックされている場合、両方のモニターは常に同じ画像を表示します。
-
メインディスプレイで、 ミラーディスプレイ ボックスは 未チェック.
![macOSディスプレイ配置オプションで強調表示されている[ミラーディスプレイ]チェックボックス。](/f/4df71bc712dc31bfce1e2d135c8f7fed.jpg)
-
メインディスプレイに、ディスプレイの位置を示す図が表示されます。 正しく配置されていない場合は、 二次モニターアイコン.
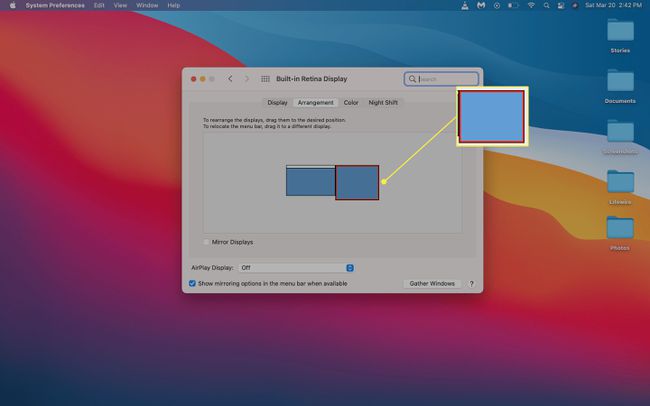
モニターの配置に問題がなければ、手順12にスキップできます。
-
クリックしてドラッグします 二次モニター 正しい位置に。
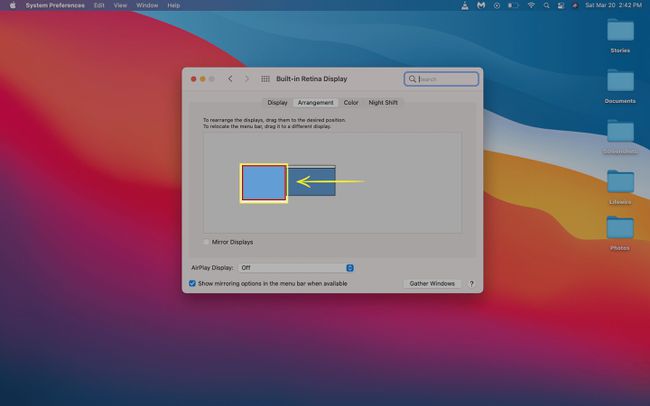
-
マウスまたはトラックパッドを放すと、セカンダリモニターが選択した位置にドロップします。
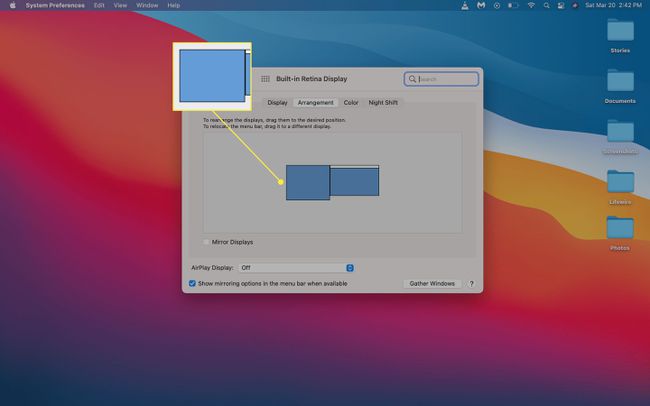
-
これでモニターを使用する準備が整いましたが、新しいモニターを構成する必要がある場合があります。 画像が引き伸ばされたり、つぶれたり、変色したりしていないことを確認してください。 正しく表示されない場合は、をクリックします スケーリング.
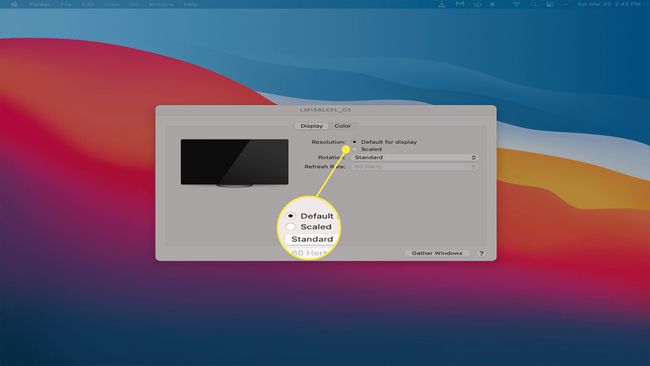
-
正しいクリック 解像度 あなたのディスプレイのために。
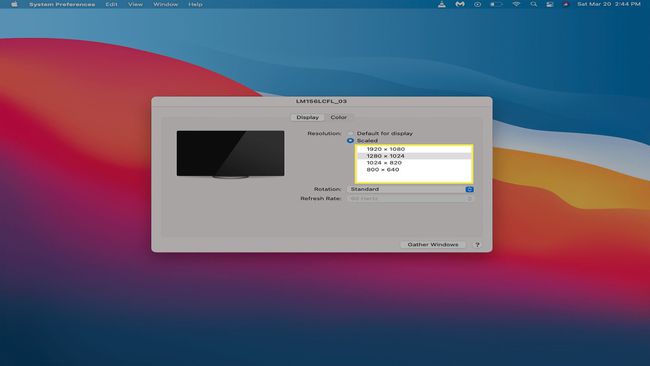
最良の結果を得るには、モニターのネイティブ解像度を選択してください。 Macが処理できる解像度以下である必要があります。
-
2番目のディスプレイが正しく見える場合は、ディスプレイ設定を閉じてMacの使用を開始できます。
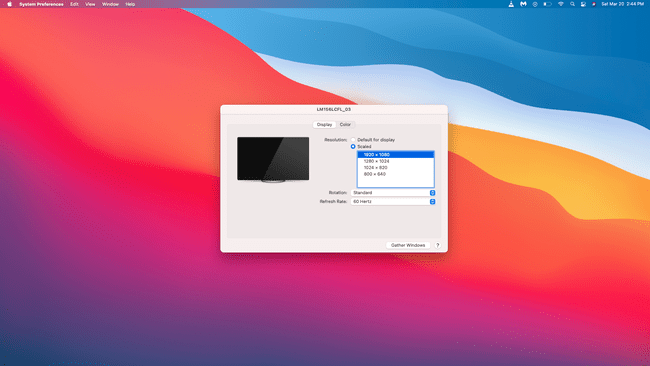
AppleのM1チップを実行しているMacminiは、一度に1台のThunderbolt / USB4モニターしか使用できません。 M1 Mac miniに2台目のモニターを追加する場合は、MacminiのHDMIポートを使用する必要があります。 公式には、M1チップを使用するMacBookAirおよびMacBookProモデルは、1つの外部モニターのみをサポートします。 M1MacBooksモデルとMacBookProモデルは、1つの外部モニターとその内蔵ディスプレイを同時に使用できます。
