SurfaceLaptopでスクリーンショットを撮る方法
知っておくべきこと
- を押します 印刷画面 キー(略して PrtScn)スクリーンショットをWindowsクリップボードにコピーします。
- 次に、それをお気に入りの画像エディタに貼り付けるか、ソーシャルメディアサイトに直接貼り付けることができます。
- 有効にすると、PrintScreenはスクリーンショットもOneDriveに保存します。
この記事では、Surface Laptopモデルでスクリーンショットを撮る方法を説明し、スクリーンショットを貼り付けて編集するためのヒントを紹介します。
PrintScreenボタンを使用してSurfaceLaptopでスクリーンショットを撮る方法
最も柔軟ではありませんが、SurfaceLaptopでスクリーンショットを撮る最も簡単な方法は次のとおりです。
-
を押します 印刷画面キー、略して PrtScn、Surfaceラップトップですぐにスクリーンショットを撮る。 スクリーンショットはにコピーされます Windowsクリップボード.
NS 印刷画面 キーが機能しない場合 関数 キー(略して Fn) アクティブです。 NS 関数 キーには、アクティブであることを示す小さなインジケータライトがあります。 点灯してはいけません。 そうである場合は、を押します 関数 キーを押してオフに切り替えます。
クリップボードにコピーしたら、スクリーンショットを任意の画像編集アプリ、ドキュメント、またはソーシャルメディアサイトに貼り付けることができます。 スクリーンショットを貼り付けたい場所にマウスカーソルを置き、を押します Ctrl + V ラップトップのキーボードで。
OneDriveを搭載したSurfaceLaptopでスクリーンショットを撮る方法
Windowsはで撮影したスクリーンショットを保存します 印刷画面 デフォルトではクリップボードに保存されますが、ラップトップにOneDriveアカウントが接続されている場合は、スクリーンショットをOneDriveに保存することもできます。 有効にする方法は次のとおりです。
WindowsタスクバーのOneDriveアイコンを右クリックして、[ 設定.
クリック バックアップ タブ。
横のチェックボックスを選択します キャプチャしたスクリーンショットをOneDriveに自動的に保存する. タップ Ok 設定を保存してウィンドウを終了します。
-
タップ Ok 設定を保存してウィンドウを終了します。
![[バックアップ]タブから強調表示されたOneDriveの写真とビデオの設定](/f/d94ecce34c761760c67713e701e703ee.jpg)
Snip&Sketchを使用してSurfaceLaptopでスクリーンショットを撮る方法
切り取り&スケッチ は、スクリーンショットをすばやく撮影および編集するために使用されるWindows10にバンドルされたアプリです。 マークアップ機能が含まれています。 Surfaceペンを使用して、スクリーンショットをすぐに描画および編集できます。
押す Windows + Shift + S Snip&Sketchを開きます。
Surface Laptopのディスプレイが暗くなり、上部に4つのボタンが表示されます。 これらを使用すると、さまざまなタイプのスクリーンショットを撮ることができます。 これらのオプションのいずれかをタップします。
に通知が表示されます 通知センター スクリーンショットを撮ったら。 それをクリックして、Snip&Sketchでスクリーンショットを開きます。
開いたら、Snip&Skitchにあるツールを使用してスクリーンショットを編集できます。編集が必要ない場合は、をタップします。 保存する スクリーンショットのコピーを保存するためのアイコン。
タッチスクリーンを使用してSurfaceLaptopでスクリーンショットを撮る方法
これまでに説明したすべての方法は、キーボードに依存しています。 SurfaceBookやSurfaceProとは異なり、Surfaceラップトップのキーボードは取り外し可能ではなく、いつでも利用できるはずです。 それでも、キーボードは使いたくないかもしれません。 代わりにタッチスクリーンでスクリーンショットを撮る方法は次のとおりです。
をタップします 通知センター Windowsタスクバーの右端にあるアイコン。
選択する 拡大、右下隅にある大きな長方形のタイルボタンの列のすぐ上にあります。
タップ スクリーンスニップ. これにより、Snip&Sketchが起動します。
Surface Laptopのディスプレイが暗くなり、上部に4つのボタンが表示されます。 これらを使用すると、さまざまなタイプのスクリーンショットを撮ることができます。 これらのオプションのいずれかをタップします。
-
に通知が表示されます 通知センター スクリーンショットを撮ったら。 それをクリックして、Snip&Sketchでスクリーンショットを開きます。
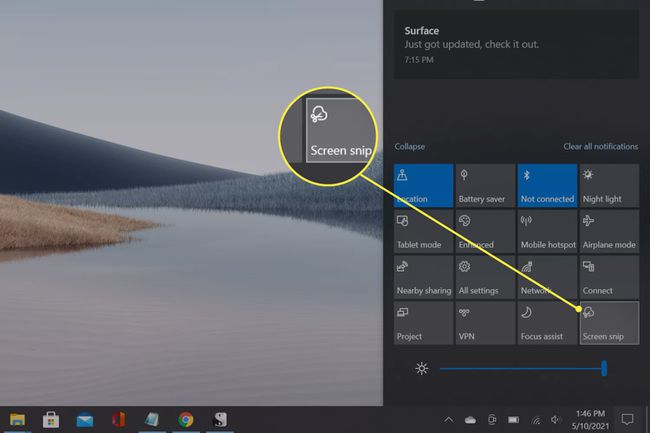
キーボードが正しく機能しない場合は、タッチスクリーン方式が適切な回避策です。 サーフェイスペンをお持ちの場合にも便利です。 ペンを下に置くことなく、スクリーンショットを撮って編集することができます。
よくある質問
-
Surface Proでスクリーンショットを撮るにはどうすればよいですか?
上記のPrintScreenおよびSnip&Sketchの手順を使用して、 SurfaceProでスクリーンショットを撮る. Surface Proモデルには、便利なボタンショートカットも付属しています。 新しいモデルでは、それは 音量 と 力 ボタン。
