Lenovoラップトップカメラが機能していないときにそれを修正する方法
前回のZoomミーティングで、Lenovoラップトップのカメラが機能しませんでしたか? この記事では、Lenovoラップトップカメラが機能していないときに修正する方法を説明します。 すぐにズームに戻ります(良くも悪くも)。
Lenovoラップトップカメラの問題の原因
Lenovoラップトップカメラの問題の根本的な問題はありません。 カメラが機能しない理由として考えられるもののリストを次に示します。
- 使用しているプログラムでカメラを選択していません。
- 使用しているプログラムがカメラを認識しません。
- 別のプログラムがすでにカメラを使用しています。
- プライバシー設定がカメラをブロックしています。
- カメラドライバでエラーが発生しました。
- Windowsがカメラを正しく認識できませんでした。
- ラップトップのファームウェアでエラーが発生しました。
- カメラに欠陥があります。
Lenovoラップトップカメラが機能していないときにそれを修正する方法
これらの手順により、Lenovoラップトップカメラのほとんどの問題が修正されます。 手順をスキップすると問題の原因が隠される可能性があるため、手順を順番に実行する必要があります。
カメラの電源がオンになっていることを確認してください。 新しいモデルのLenovoラップトップ(2018以降)をお持ちの場合は、カメラの近くに、内蔵のLenovoカメラレンズを覆うか開くスイッチがある場合があります。 カメラを使用しているアプリを閉じると、空白の画像が表示されます。 このスイッチをチェックして、カメラが無効になっていないことを確認してください。
Lenovoノートパソコンのカメラで使用しようとしているプログラムの設定を確認してください。 使用しているプログラムでカメラを選択していない可能性があります。 多分 カメラを使用するようにズームが設定されていません. Lenovoラップトップカメラは、統合カメラとして表示される可能性があります。 まだ選択されていない場合は、アプリのデフォルトカメラとして選択します。
-
ソフトウェアの競合を解決します。 カメラを見て、使用中であることを示すライトが点灯しているかどうかを確認してください。 そうである場合、プログラムは現在カメラを使用しています。 一度に1つのプログラムのみがカメラを使用できるため、別のプログラムで使用する前に、現在カメラを使用しているプログラムを見つけて閉じる必要があります。
私たちのガイド Windowsでプログラムを強制終了する方法 Webカメラを使用しているプログラムがフリーズしたり、閉じることを拒否したりする場合に役立ちます。
カメラが使用中で、開いているプログラムがWebカメラを使用していないように見える場合は、悪意のあるプログラムがカメラを乗っ取っている可能性があります。 アンチウイルスをインストールして実行する まだ持っていない場合。
-
カメラのプライバシー設定を確認してください。 検索する カメラのプライバシー設定 Windows Searchで、最初の結果を開きます。 開いたメニューには、いくつかのトグルボタンが表示されます。 確認してください アプリにカメラへのアクセスを許可する トグルは オン. 次に、以下のリストでWebカメラで使用するプログラムを見つけ、そのトグルボタンが オン.
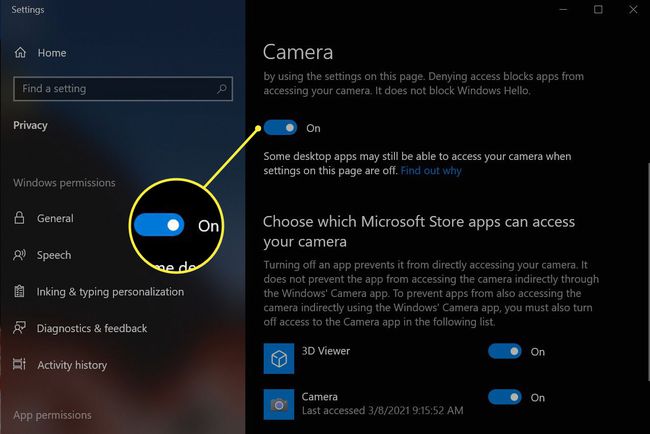
ラップトップを再起動します. これにより、異常なバグや構成の問題が解決されます。 また、バックグラウンドでカメラを使用してソフトウェアを閉じ、カメラを他のアプリ用に解放します。
-
カメラが機能していることを確認してください。 Windowsサーチを実行します カメラ アプリを開きます。 アプリがLenovoラップトップカメラを検出して画像を表示する場合、カメラは機能しており、問題は使用しようとしているソフトウェアにあります。 Lenovoラップトップのカメラの代わりに、ZoomやMicrosoftTeamsなどのプログラムのトラブルシューティングを行う必要があります。
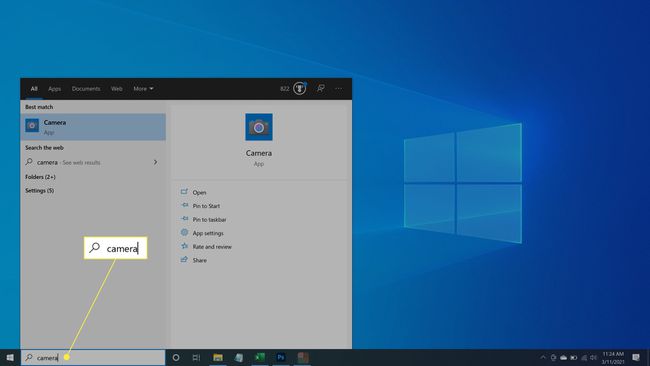
-
アップデートを確認してインストールします。 Windows Updateを開き、それを使用して、利用可能なWindowsおよびドライバーの更新プログラムをインストールします。 これを行うと、最近のソフトウェアとドライバーの更新で解決された既知のバグまたは構成の問題が修正されます。
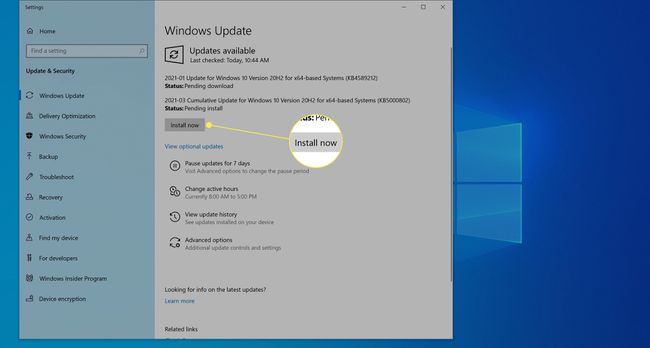
-
ドライバーの更新を手動で確認してインストールします。 訪問 Lenovoのサポートページ. PCサポートカテゴリにカーソルを合わせて選択します 製品の検出. Lenovo SupportBridgeをダウンロードします。 ツールをインストールして起動し、それを使用してドライバーの更新をスキャンします。 カメラに関係のないものも含め、利用可能なものをすべてインストールし、ラップトップを再起動します。
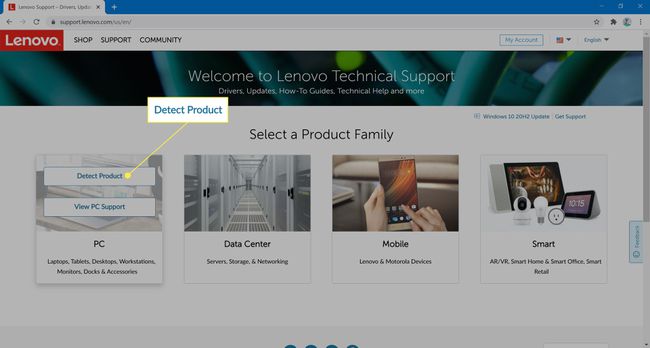
-
カメラを手動で再インストールします。 Windowsサーチを実行します デバイスマネージャ そしてそれを開きます。 デバイスのリストで[カメラ]カテゴリを見つけて展開します。 統合カメラを右クリックして、 デバイスのアンインストール. また、 ドライバソフトウェアを削除する チェックボックス。 を見つける アクション ウィンドウ上部のメニュー。 それを開いてから選択します ハードウェアの変更をスキャンする. 統合カメラが再び表示されます。
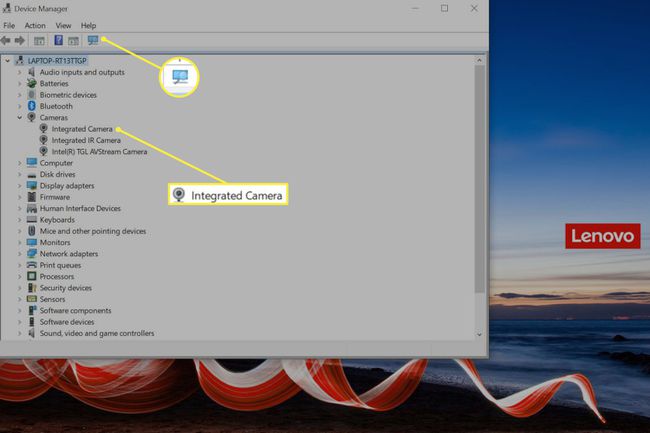
上記の手順で、Lenovoラップトップカメラの問題を解決できます。 問題が解決しない場合は、カメラのハードウェアの欠陥である可能性があります。 さらなるトラブルシューティングおよび修理については、Lenovoサポートに連絡してください。 遅かれ早かれカメラが必要な場合は、外部Webカメラの使用を検討してください。
