Mac用のKindleアプリの使い方
知っておくべきこと
- Mac AppStoreからKindleアプリをダウンロードしてインストールします。 アプリを開いてサインインすると、すべてのKindle電子書籍が表示されます。
- 書籍をコレクションに整理するか、新しいコレクションを作成します。 読み始めるには、読みたい本の表紙をダブルクリックします。
- アプリで本を購入することはできません。 書籍にアクセスして読む別の方法:サインインして Kindleクラウドリーダー ブラウザで。
この記事では、Mac用のAmazonのKindleアプリを使用してMacでKindleライブラリを作成および管理する方法について説明します。
Mac用のKindleアプリをダウンロードして使用する方法
Kindleアプリはから無料で利用できます Mac App Store、設定は簡単です。 次の手順に従って、デジタルライブラリを使い始めてください。
-
下のAppStoreを開きます アップル メニュー。
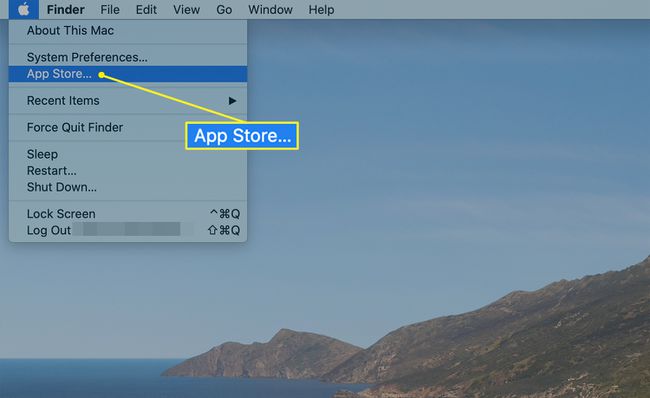
-
AppStoreで「Kindle」を検索します。
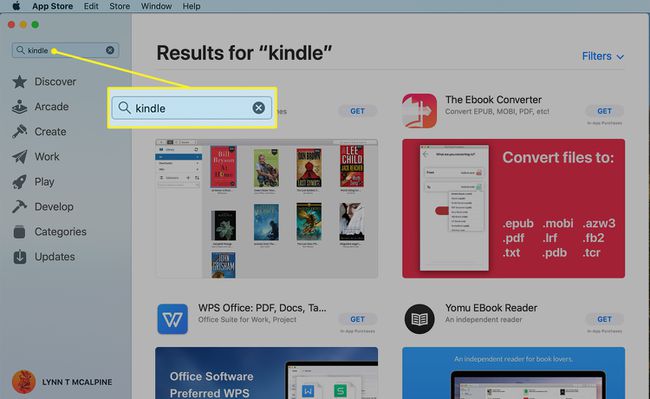
-
公式のKindleアプリが最初の結果です。 クリック 取得する その後 インストール ダウンロードしてインストールします。
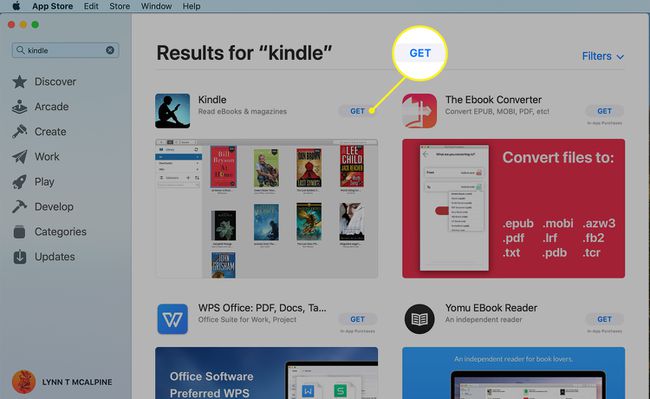
-
クリック 開ける App StoreのKindleアプリで、または アプリケーション フォルダをクリックして、 Kindle アプリ。
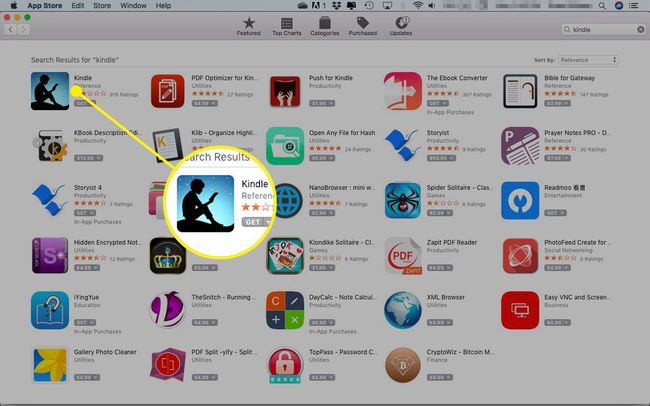
-
Kindleを開くと、Amazonのクレデンシャルを入力するように求められます。 この手順は1回だけ実行する必要があります。
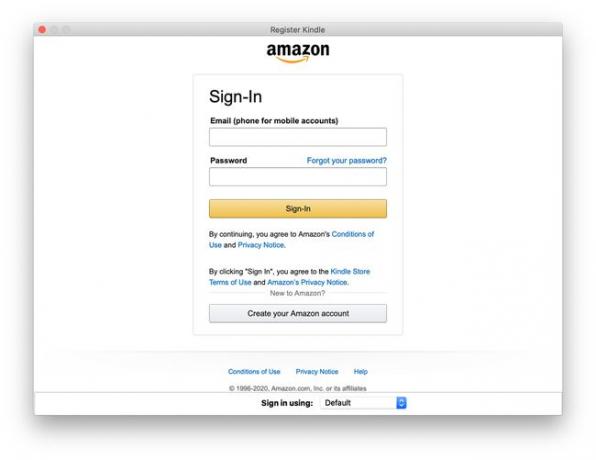
-
Kindleが開き、Amazonから購入したすべての電子書籍(ある場合)が表示されます。 左上隅には、ライブラリを検索して整理するためのオプションを含むウィンドウがあります。 デフォルトでは、 全て ボタン。
- 全て ライブラリ全体が表示されます。
- NS 同期ボタン、矢印の付いた円のように見え、アカウントをチェックして、購入した本でライブラリを更新します。
- ダウンロード済み コンピュータに転送したタイトルが表示されます。
- NS PDF メニューには、追加したドキュメントが含まれています 従来の電子書籍形式ではありません.
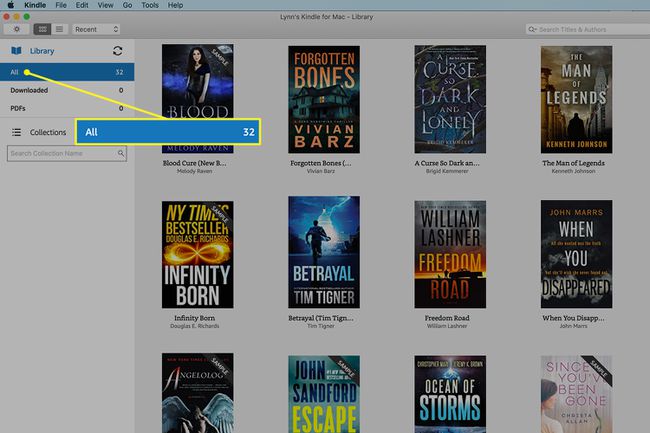
-
あなたはを使用してあなたの本を整理することができます コレクション、これは、意味のある方法でアイテムを保存するフォルダのようなものです。
新しいコレクションを作成するには、 プラス記号.
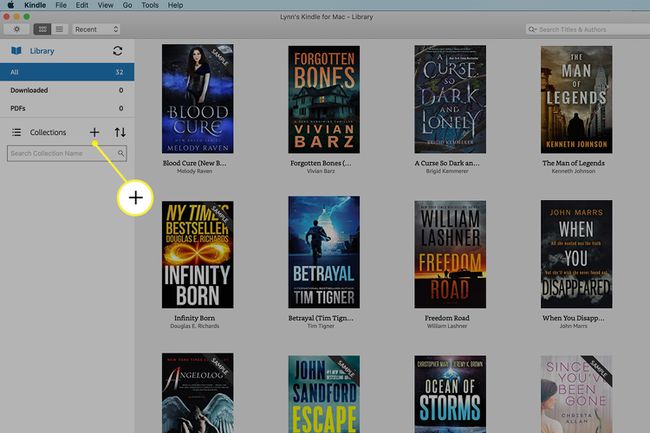
-
開くメニューには2つのオプションがあります。 新しいコレクション 新しいフォルダを作成します。 コレクションのインポート 作成した既存のものを移動します(たとえば、 iPad用Kindleアプリ)Macアプリに。
![[新しいコレクション]ボタンが強調表示されたMac用Kindleアプリ](/f/3775a47c7424cc3dbae1ef1309cbe813.jpg)
-
新しいコレクションを作成するには、そのオプションを選択して名前を入力します。 押す 入力 保存する。
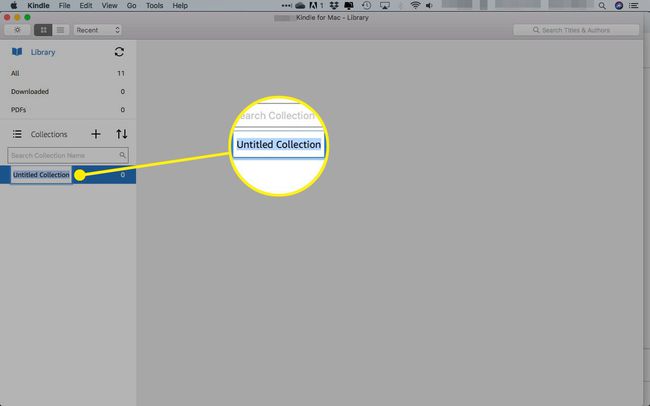
-
新しいコレクションに本を追加するには、次の2つの方法があります。
- 画面の左側にあるコレクションの名前にカバーをドラッグします。
- 表紙を右クリックしてハイライトします コレクションへの追加/削除、次に追加する名前をクリックします。
![[コレクションから追加]オプションが強調表示されたMac用Kindleアプリの本の右クリックメニュー](/f/109d6cba170ce32144f4d691bb1503b4.jpg)
読み始めるには、目的の本の表紙をダブルクリックします。
新しい本の購入
AmazonはKindleアプリから本を購入する方法を提供していませんが、Kindle検索機能を使用してタイトルを探索することができます。 あなたも無料で最初の章を読むことができます。 購入したい本を見つけたら、ウェブブラウザでAmazonKindleストアのウェブページにログインして購入します。
チェックアウト後、Amazonは本をKindleデバイスにダウンロードするかどうかを尋ねてきます。 Kindleアプリに本が表示されない場合は、 同期アイコン あなたの本をリフレッシュして集めるために。
Kindleクラウドリーダーの使い方
KindleアプリをMacにインストールしたくない(またはインストールできない)場合は、Webブラウザータブに移動して、 Kindleクラウドリーダー.
-
Kindle Cloud Readerサイトにアクセスし、Amazonログインクレデンシャルを入力します。
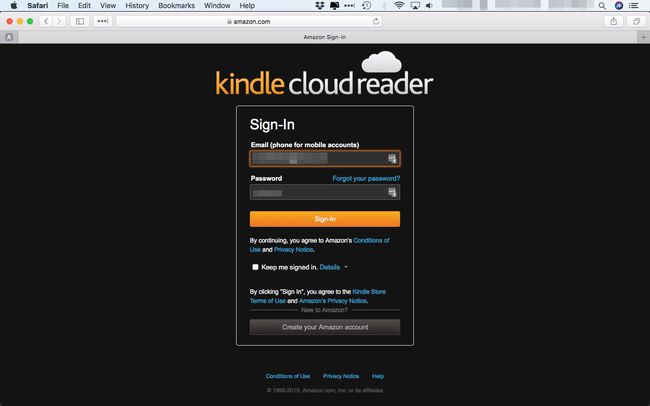
-
クリック 今すぐ始めましょう.
![[今すぐ開始]ボタンが強調表示されたKindleクラウドリーダー](/f/b5b97b381e99e555fb52fd51ebba40d4.jpg)
-
読みたい本をクリックすると、ライブラリが表示されます。
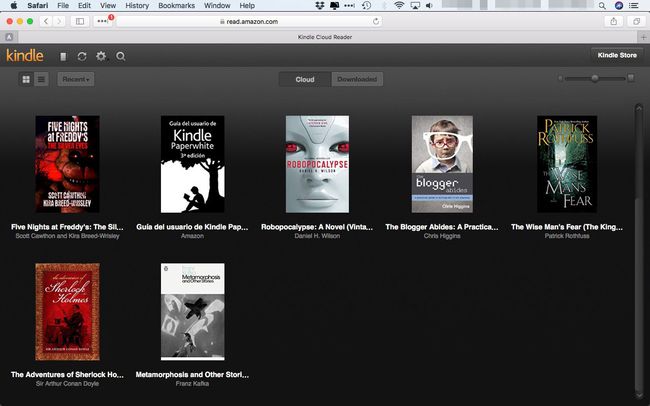
-
オフラインで読むために本をダウンロードするには、それを右クリックして選択します ダウンロード&ピンブック メニューから。
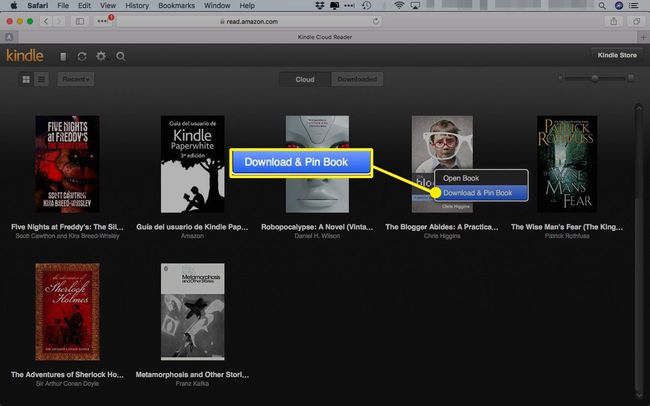
本を読むのにインターネット接続はもう必要ありませんが、Kindleデバイス、アプリ、またはKindleクラウドリーダーを介してのみ本を読むことができます。
