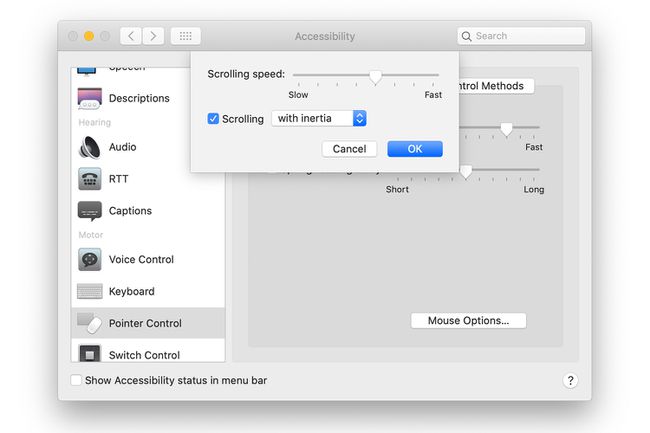マウスの速度または感度を変更する方法
知っておくべきこと
- ウィンドウズ10: マウス設定 > 追加... クリック速度にはスライダーを使用します。 のスライダー ポインタオプション 速度を変更します。
- Macマウス: 環境設定 > ねずみ > ポイント&クリック. 調整する 追跡速度.
- Macトラックパッド: 環境設定 > トラックパッド > ポイント&クリック. 調整する 追跡速度.
この記事では、クリックと ポインタ マウスの速度または トラックパッド. この記事の情報は、macOS Catalina(10.15)、macOS Mojave(10.14)、macOS High Sierra(10.13)、またはmacOS Sierra(10.12)を搭載したWindows 10PCおよびMacに適用されます。
Windows10でマウスの速度を変更する方法
コンピュータのマウス速度を変更するには ウィンドウズ10:
-
検索バーに次のように入力します ねずみ. 結果で、を選択します マウス設定. いつ 設定 ウィンドウが開き、選択します 追加のマウスオプション.
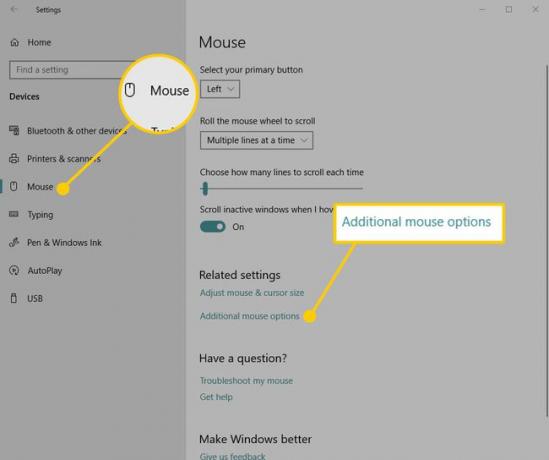
-
コントロールパネルアプレットで マウスのプロパティ、スライダーで速度を変更し、テストフォルダーアイコンをダブルクリックしてテストします。 選択する速度が速いほど、ダブルクリックして機能させるためにマウスボタンを押す必要があります。 変更を保持する場合は、 申し込み それを保存します。 変更を保存しない場合、設定は[設定]ウィンドウを開く前と同じままです。
![[マウスのプロパティ]ダイアログボックス](/f/43507c9aabb94582c76b9759d4be1d80.png)
-
に移動します ポインタオプション のタブ マウスのプロパティ ダイアログボックスを使用して、マウスカーソルまたはポインタが画面上を移動する速度を変更します。
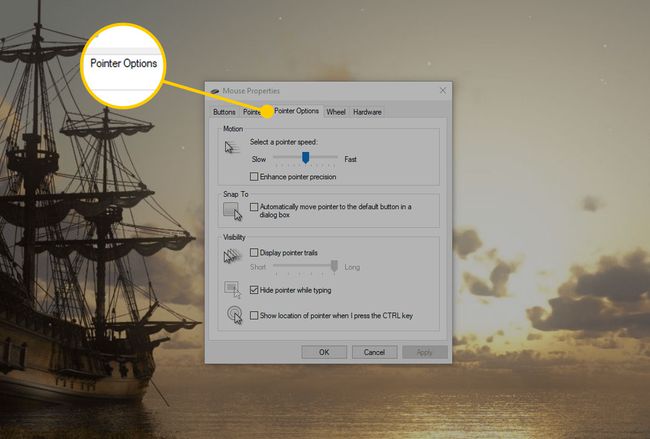
-
カーソル速度が速いほど、マウスを動かす必要が少なくなります。 速度を遅くする場合は、カーソルを同じ距離だけ移動させるために、マウスをさらに動かす必要があります。 希望の速度に達したら、 申し込み.
![マウスプロパティの[適用]ボタン](/f/067d076ae55d75885582a08257abe40f.jpg)
Windows10でタッチパッドのカーソル速度を調整する方法
Windows 10でタッチパッドの速度を変更するには、を押してWindows設定を開きます。 勝つ+私. 次に、を選択します デバイス > タッチパッド.
[設定]ウィンドウが開いたら、ウィンドウのスライダーを左または右にドラッグして、タッチパッドを使用するときのカーソルの速度を変更します。 同じ画面で、スライダーを使用して感度を調整します。 マウスの設定とは異なり、これらの変更は、変更を加えるとすぐに有効になります。 選択する必要はありません
Windows設定では、システムがタッチパッドを使用していることをWindowsが検出した場合にのみ、タッチパッド構成オプションが表示されます。 それ以外の場合、これらのオプションは非表示になります。
Macでマウスの追跡速度を変更する方法
Macでのマウスの追跡速度の変更は、Windows10コンピューターでの変更と同じくらい簡単です。
-
Macでは、をクリックします アップル 画面上部のアイコンを選択し、 システム環境設定 メニューから。

-
クリック ねずみ の中に システム環境設定 画面。
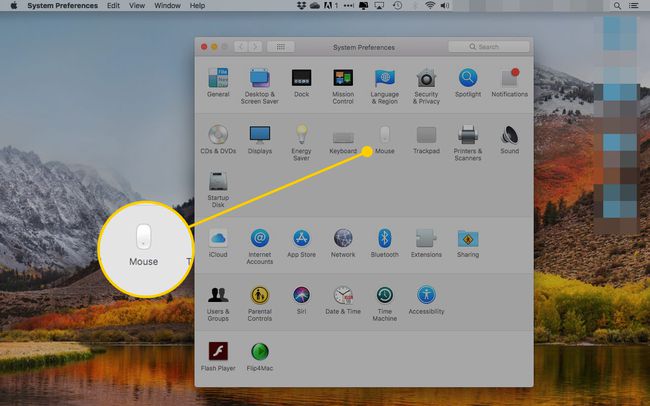
-
クリック ポイント&クリック 画面の上部にあります。
![[ポイント&クリック]タブが強調表示されたMacのマウス設定](/f/748a2b27e23c77e70df4f1beb40a42db.jpg)
-
下のスライダーをドラッグします 追跡速度 カーソル速度を増減します。 トラッキング速度が速いほど、カーソルを動かすために必要な物理的な動きが少なくなります。
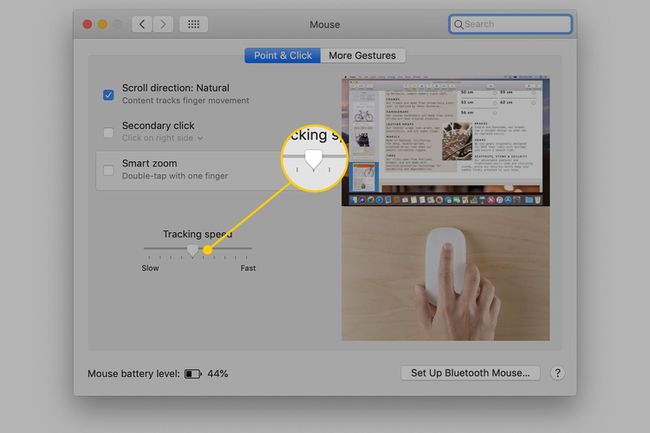
Macでトラックパッドのトラッキング速度を変更する方法
トラックパッドがに組み込まれているかどうか Macラップトップ またはです Macで使用する周辺機器 デスクトップコンピュータの場合、トラックパッドの速度を変更する方法は同じです。
-
クリック アップル アイコンを選択して選択します システム環境設定 メニューで。

-
クリック トラックパッド の中に システム環境設定 画面。
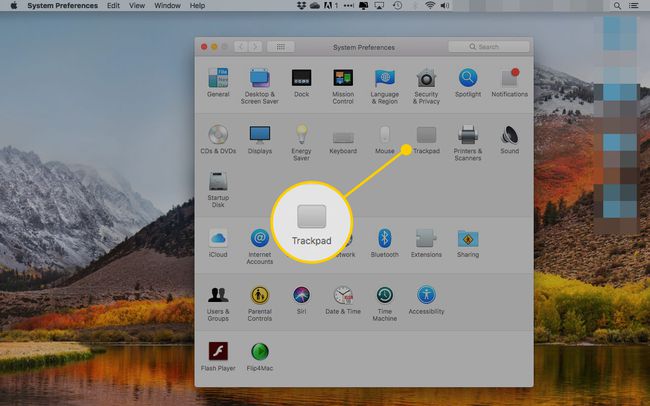
-
次の画面で、をクリックします ポイント&クリック.
![Macのトラックパッド設定の[ポイント&クリック]タブ](/f/dedf977aa375614b163faeb08bed4a6e.jpg)
-
使用 追跡速度 Macのトラックパッドの追跡速度を変更するスライダー。 スライダーを間でドラッグして、追跡速度をどのくらい速くするかを選択します 遅い と 速い. トラッキング速度が速いほど、カーソルを動かすために必要な物理的な動きが少なくなります。
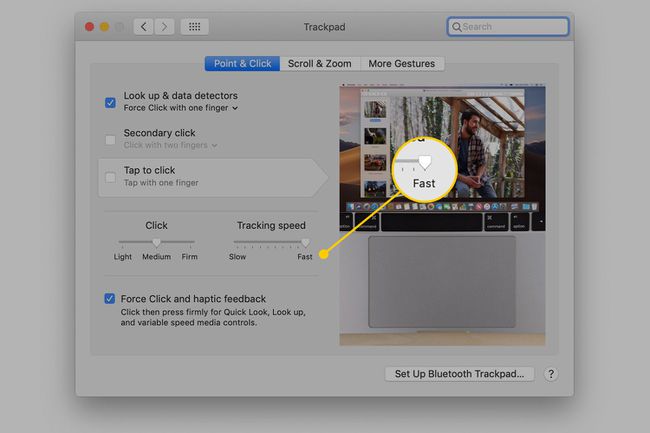
Macでダブルクリック速度を変更する方法
ダブルクリックの速度を変更することは、Macのアクセシビリティ機能の一部です。
-
クリック アップル アイコンを選択して選択します システム環境設定 メニューから。

-
クリック アクセシビリティ.
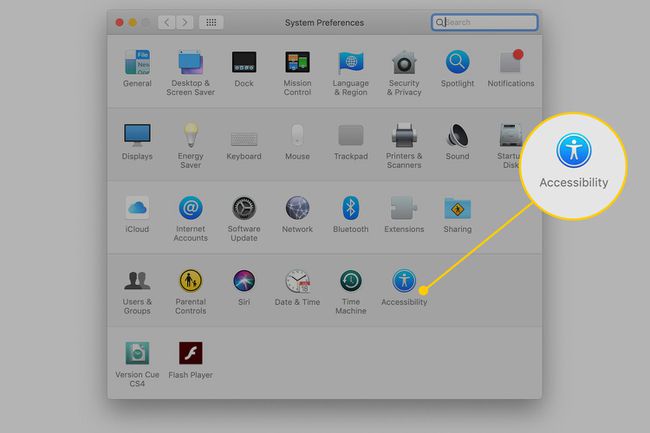
-
選ぶ ポインタ制御 左側のパネルで、 マウスとトラックパッド tabinmacOSカタリナ。 以前のバージョンのオペレーティングシステムでは、をクリックします マウスとトラックパッド 左側のパネルにあります。
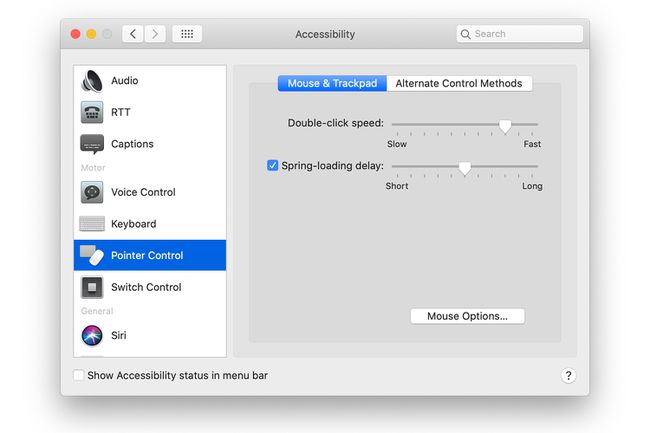
-
の横にあるスライダーをドラッグします ダブルクリック速度 マウスまたはトラックパッドをクリックするたびに時間を変更します。 変更はすぐに有効になります。
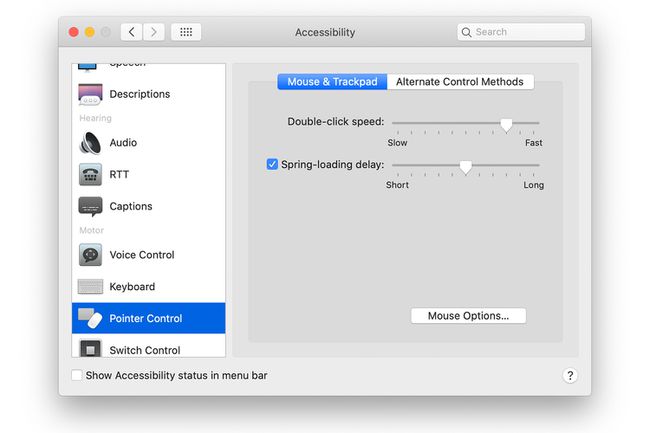
-
選択する マウスオプション の下部に マウスとトラックパッドアクセシビリティ マウスにアクセスするための画面 スクロール速度 スライダー。 スクロール速度を調整します 間でスライダーを動かすことによって 遅い と 速い. クリック わかった.